Creating Striking 3D Text in Photoshop: A Step-by-Step Guide
In this tutorial, we will dive into the fascinating world of 3D text design using Photoshop. With the powerful combination of 3D effects and filters, we'll explore the tools and techniques required to craft stunning 3D text that pops off the screen.
So, let's embark on this exciting journey and discover how to make 3D text in Photoshop. Get ready to turn flat words into mesmerizing visual masterpieces!

In this article, you will learn:
- How to Make 3D Text in Photoshop?
- How to Make 3D Text More Natural?
- Final Thoughts about Making 3D Text in Photoshop
How to Make 3D Text in Photoshop?
To begin, launch Photoshop and import a background image of your choice. For this tutorial, we have opted for a sky background image.
Next, navigate to the toolbar on the left-hand side of Photoshop and select the Text tool. In the toolbar above the Text tool, choose your preferred font, type in the desired text, and adjust the font's size and position according to your needs.
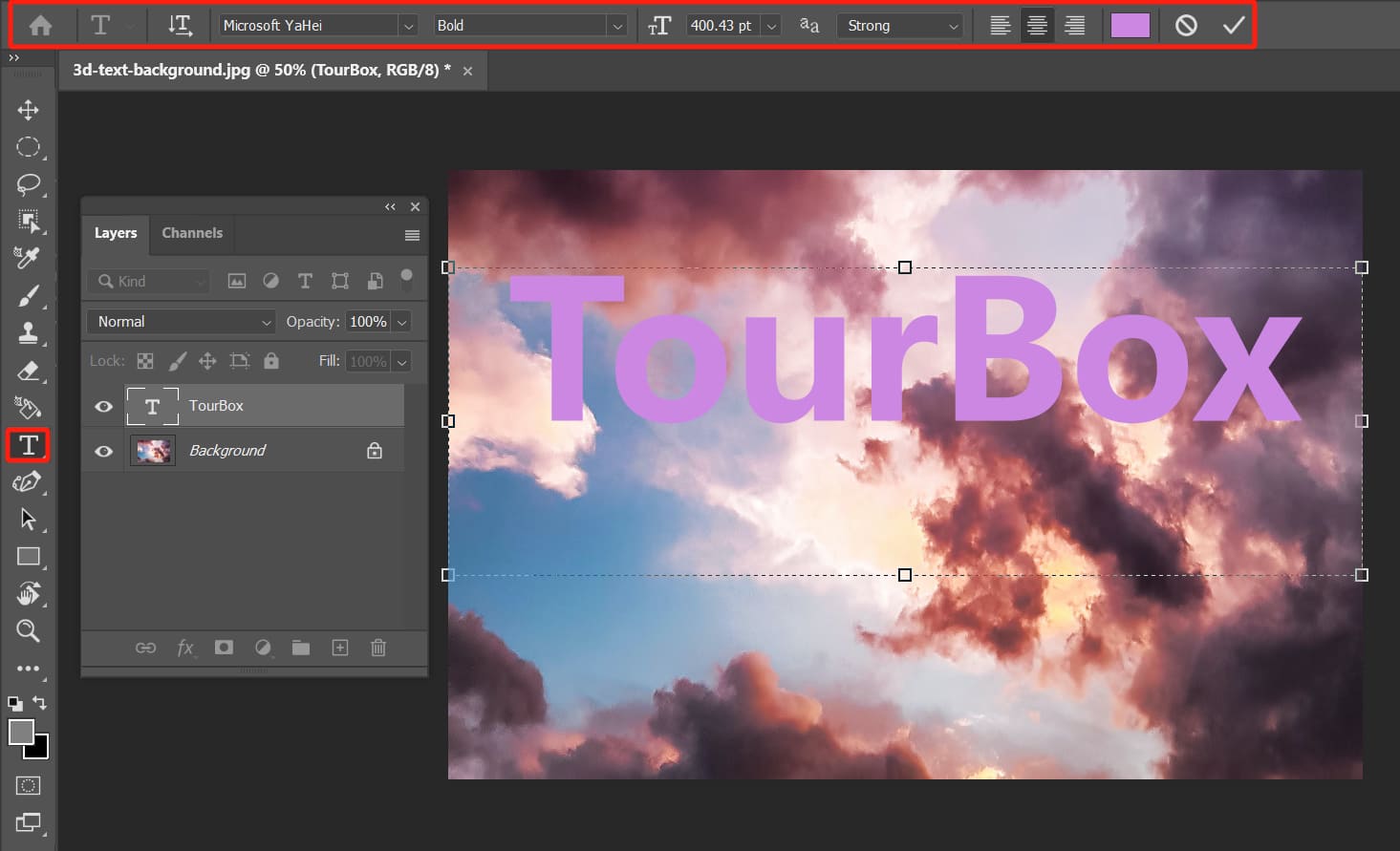
Next, navigate to the top menu bar of Photoshop and select "3D" from the dropdown menu under "Window."
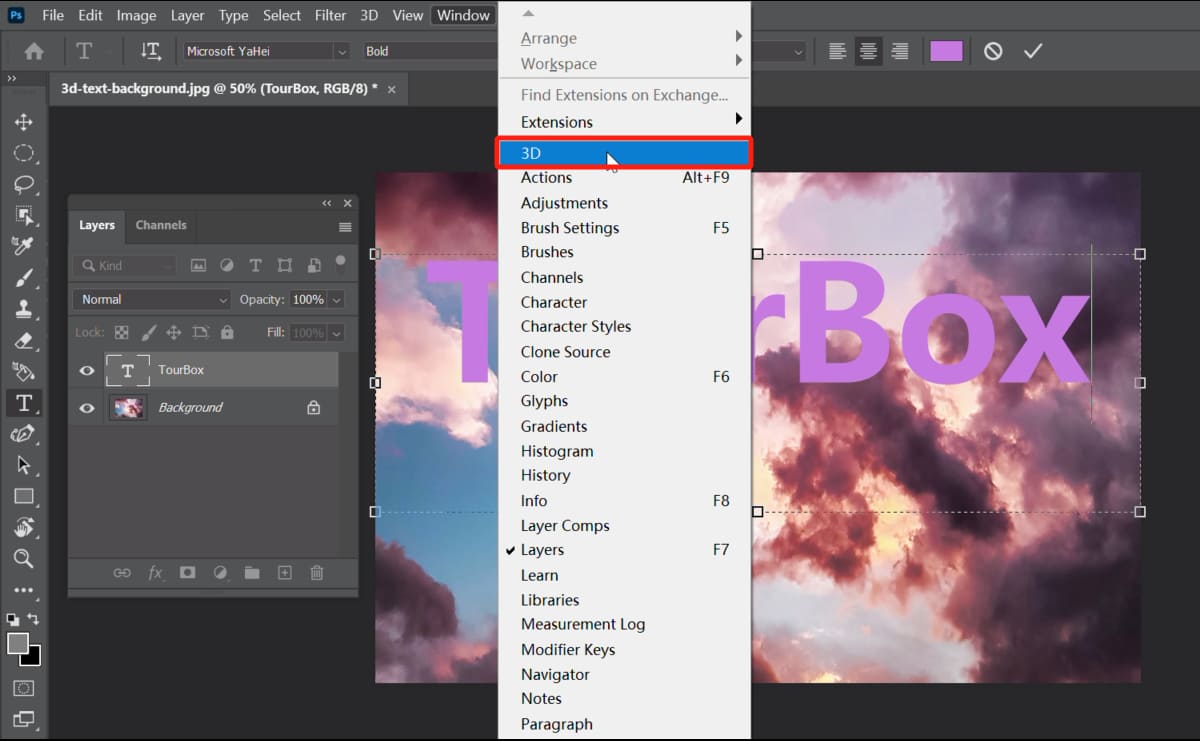
In the "Create New 3D Object" panel that appears, select "3D Extrusion" and then click on "Create."
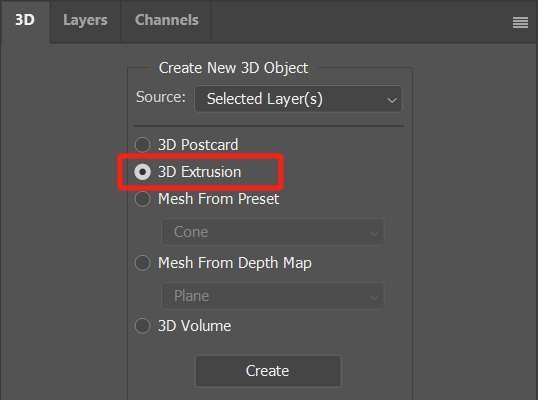
In the 3D panel, click on "Front Inflation Material" and choose the "Organics Moss (Synthetic)". Feel free to make adjustments to the material parameters, such as opacity, based on your preferences and needs.
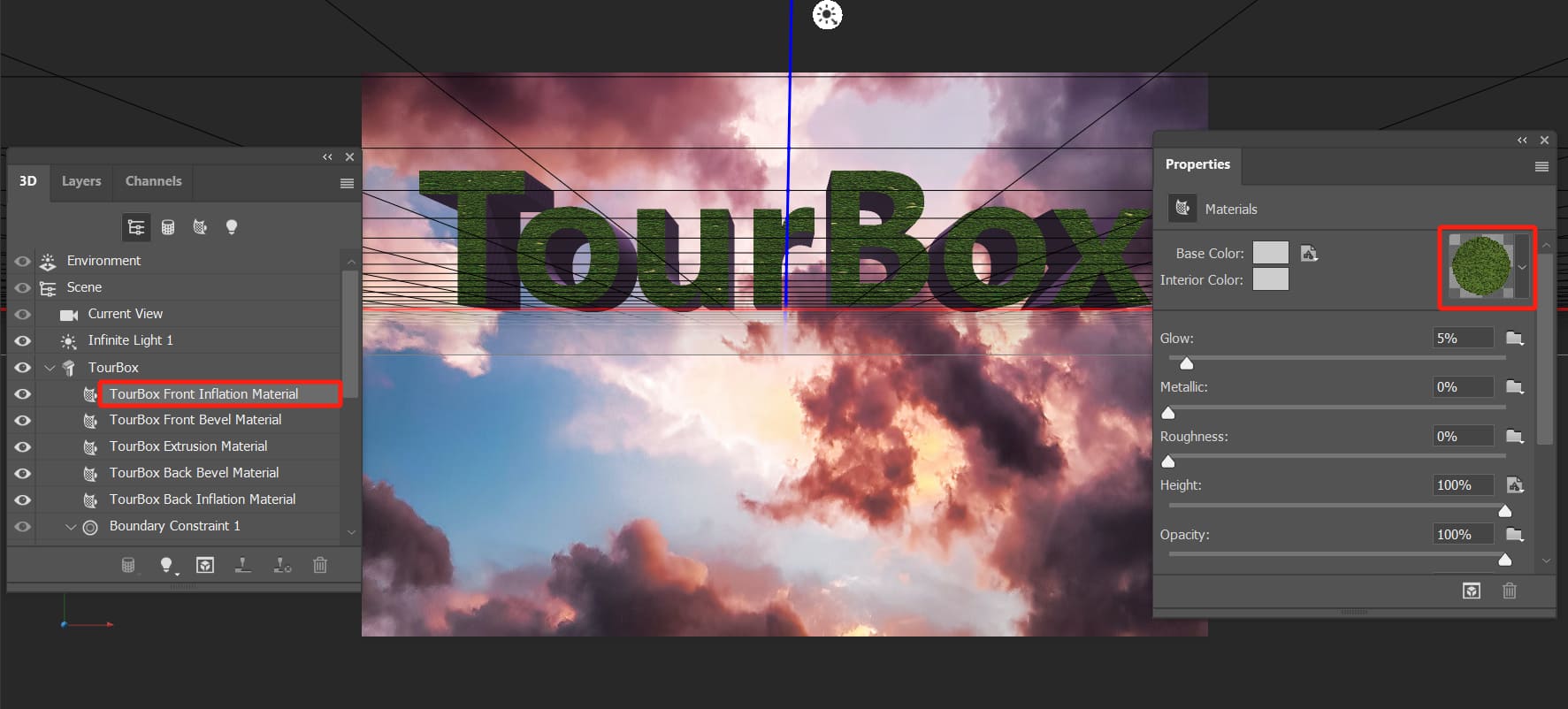
In the 3D panel, repeat the previous steps, but this time, click on "Extrusion Material" and choose the "Stone Brick" material.
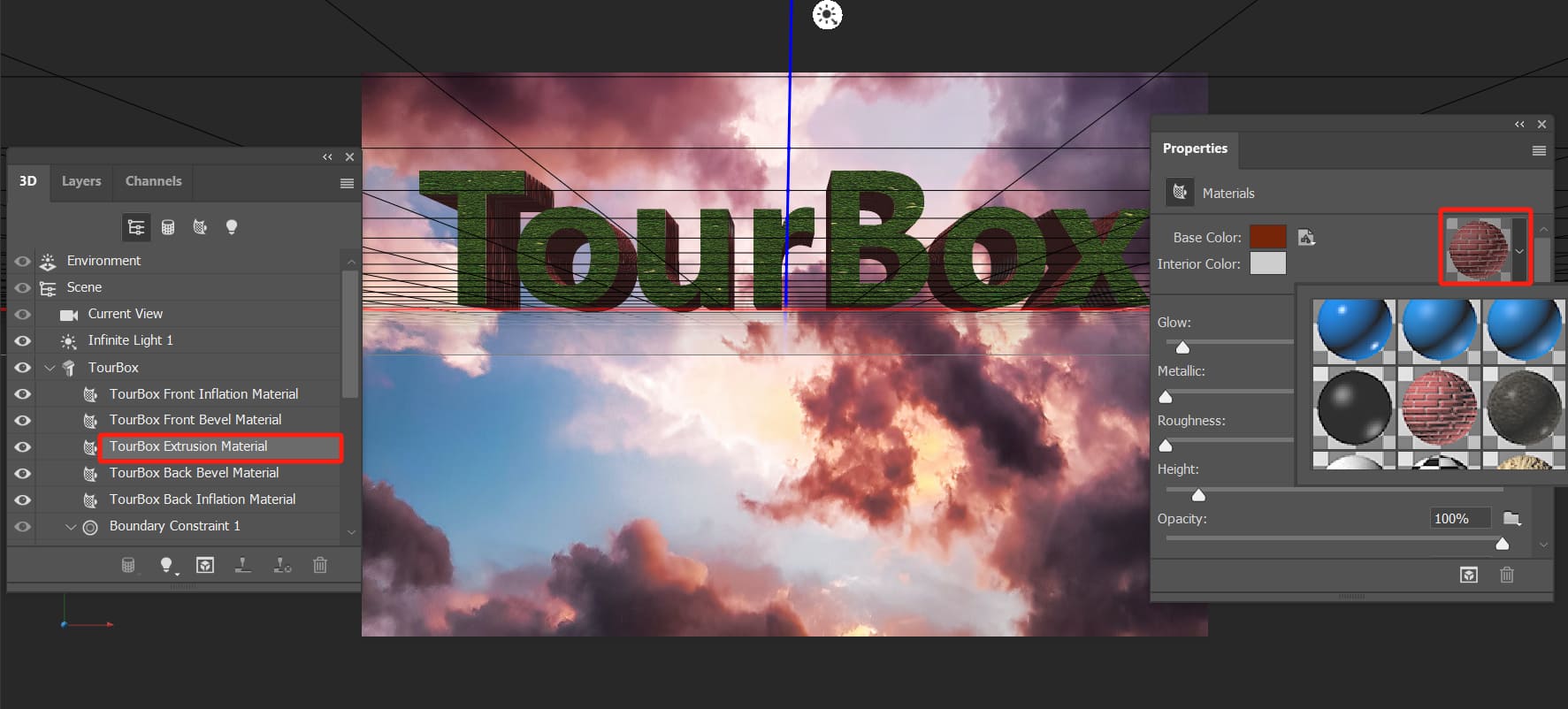
Next, you'll need to use the 3D Rotate tool to adjust the angle and direction of the text. In the 3D panel, make sure to reselect the text layer, then click on "Rotate the 3D Object" in the toolbar above to open the rotation tool for making adjustments.
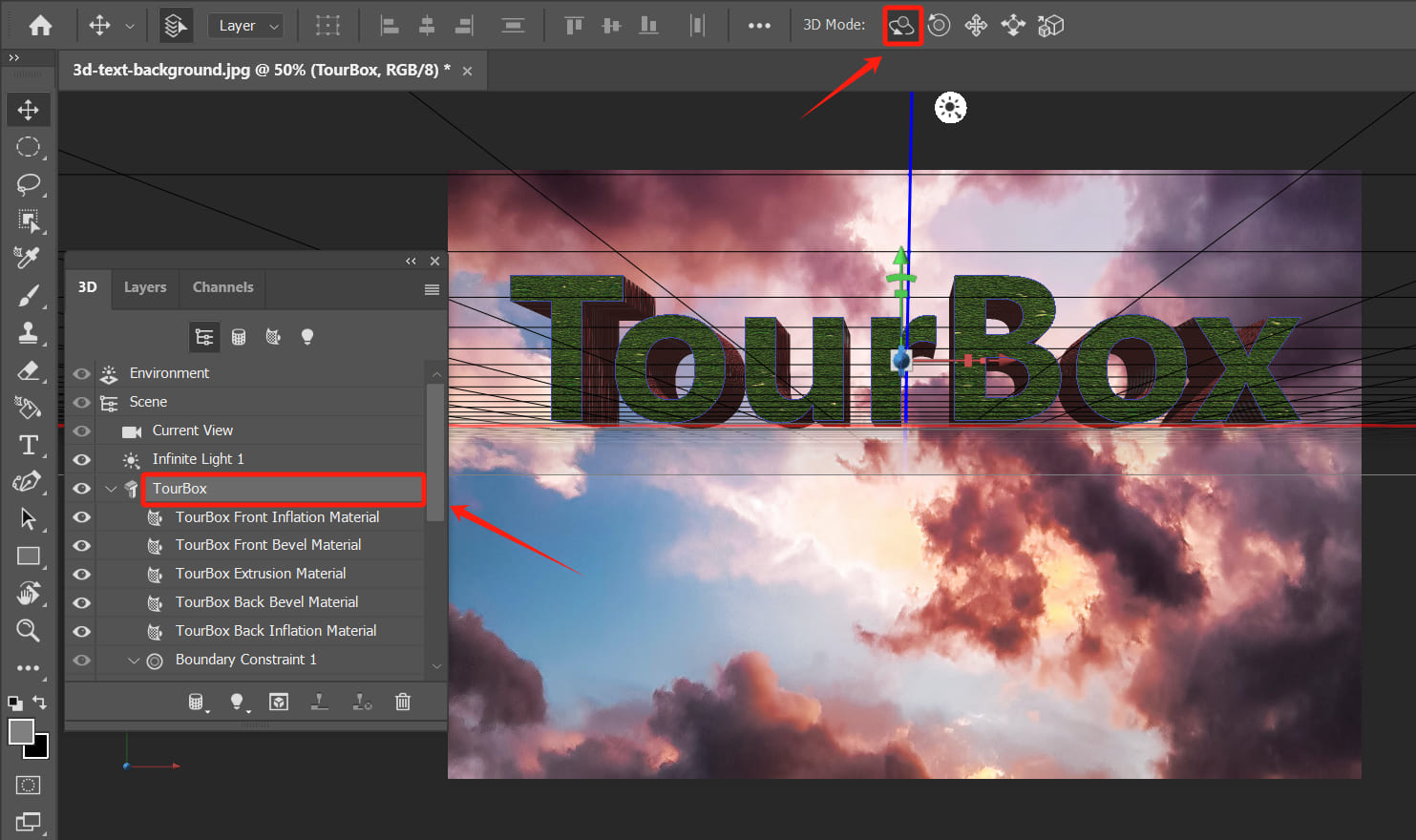
Once you have rotated the text to the desired angle and positioned it correctly, you can fine-tune the appearance by adjusting the Extrusion Depth and Taper under the Deform tab in the Properties panel.
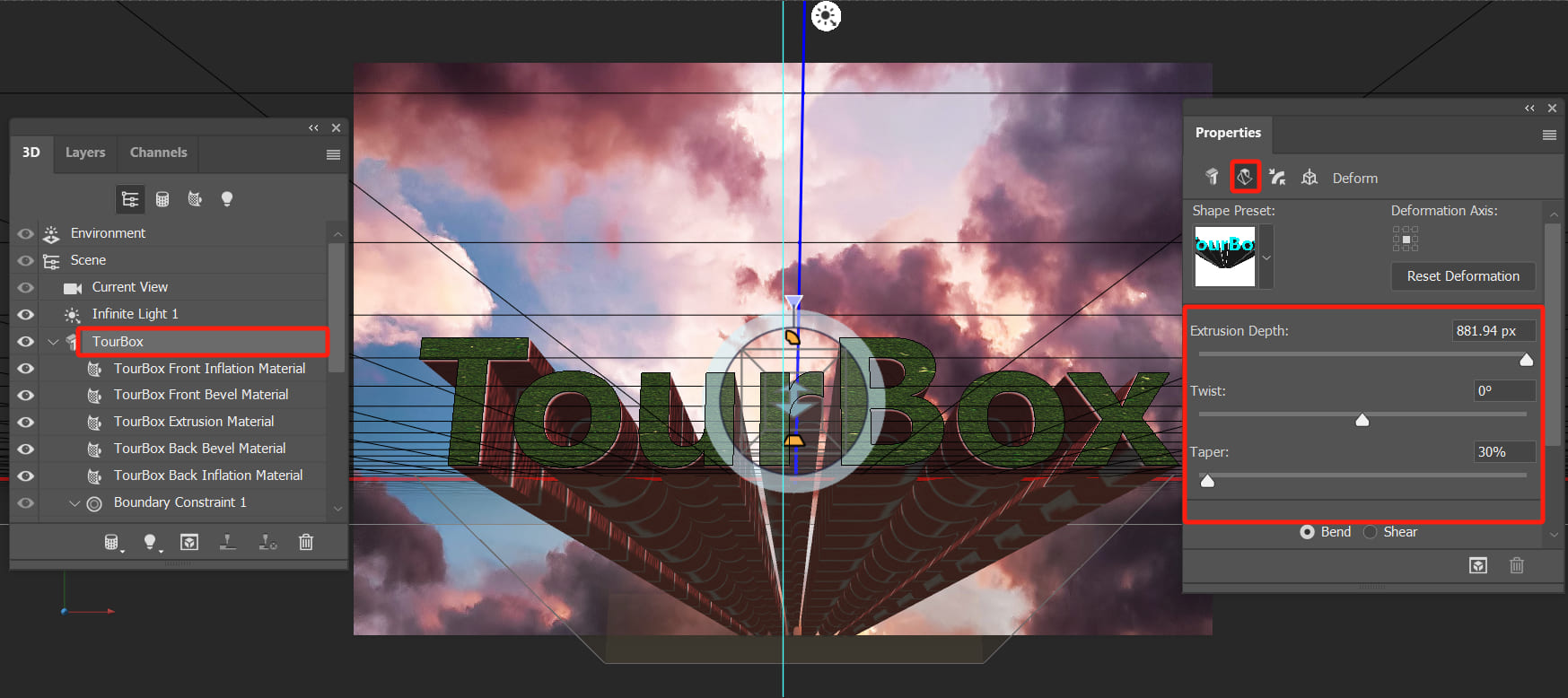
As shown in the image below, the next step is to explore techniques for making this 3D text effect in Photoshop look even more natural.
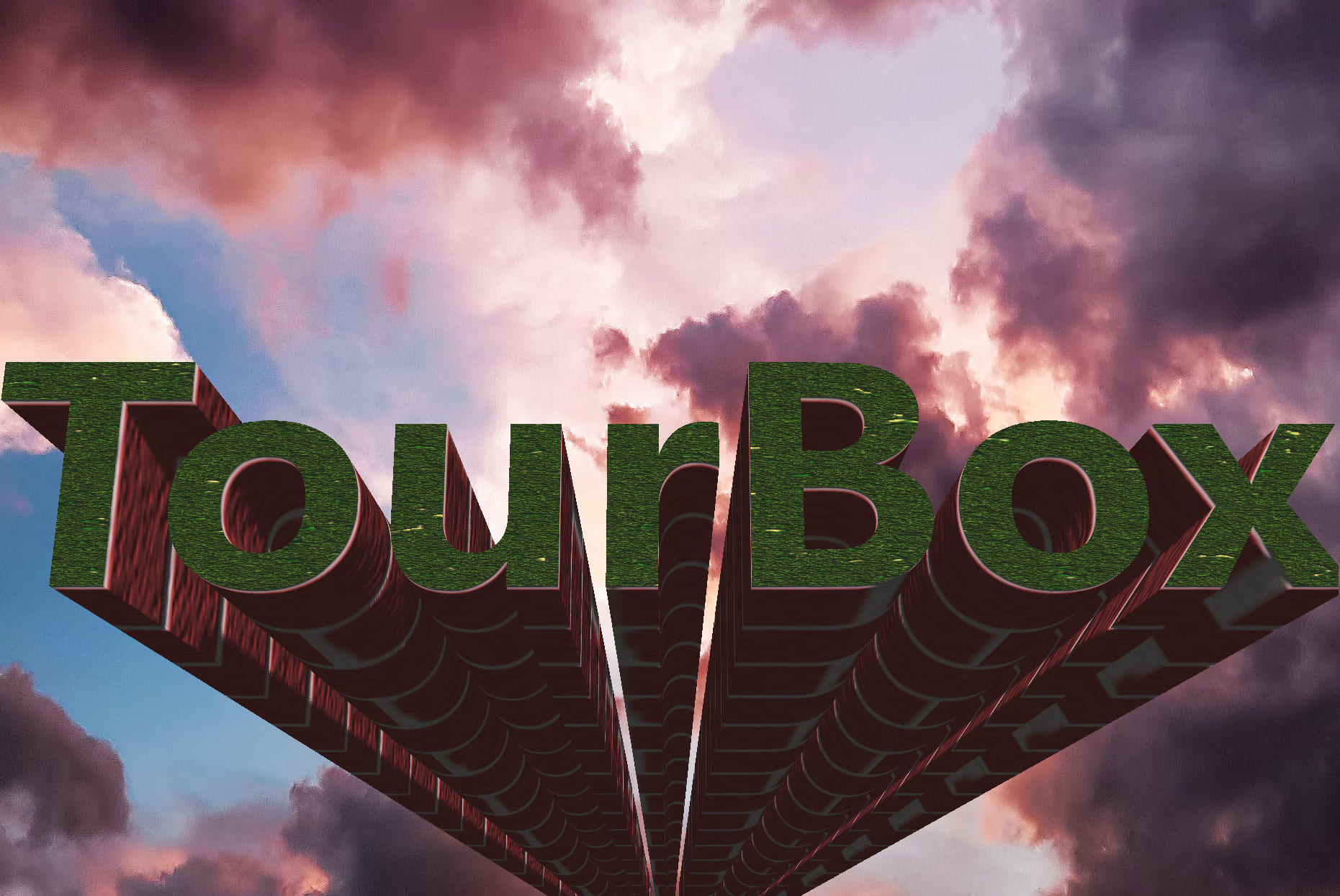
How to Make 3D Text More Natural?
In the previous section, we shared how to create a basic 3D text effect in Photoshop. In this section, we will further explore how to make the 3D text effect look more natural.
Firstly, you can try adjusting the lighting of the 3D text. Click on "Infinite Light 1" in the 3D panel and drag the light source sphere that appears on the 3D text to adjust the direction of the light source.
Then, in the Properties panel, appropriately increase the intensity of the light to brighten up the 3D text.
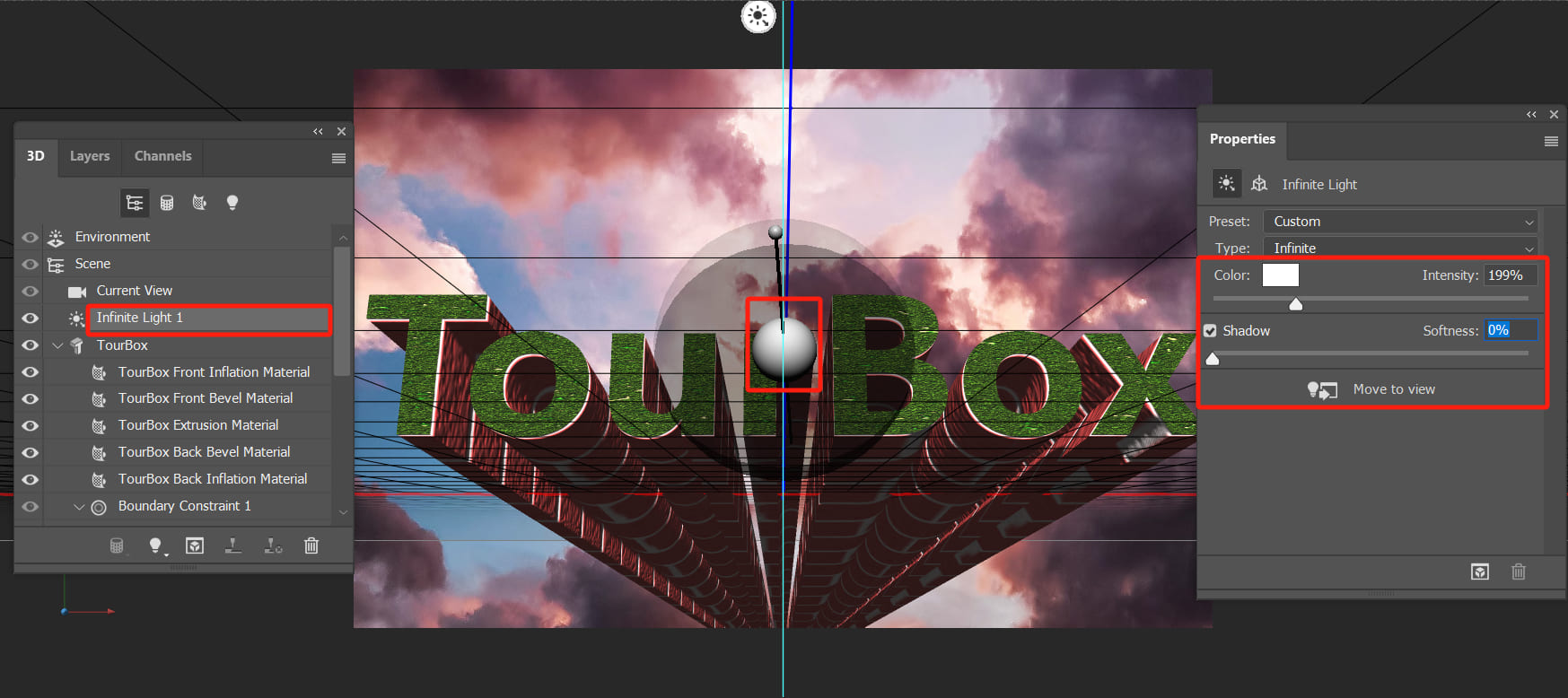
Next, you can add some cloud effects to the background environment. Go back to the Layers panel and create a new blank layer (ensuring that the foreground and background colors are set to the default black and white).
Click on "Filter" > "Render" > "Clouds" in the top of Photoshop, as shown in the image below, to achieve the desired cloud effect.
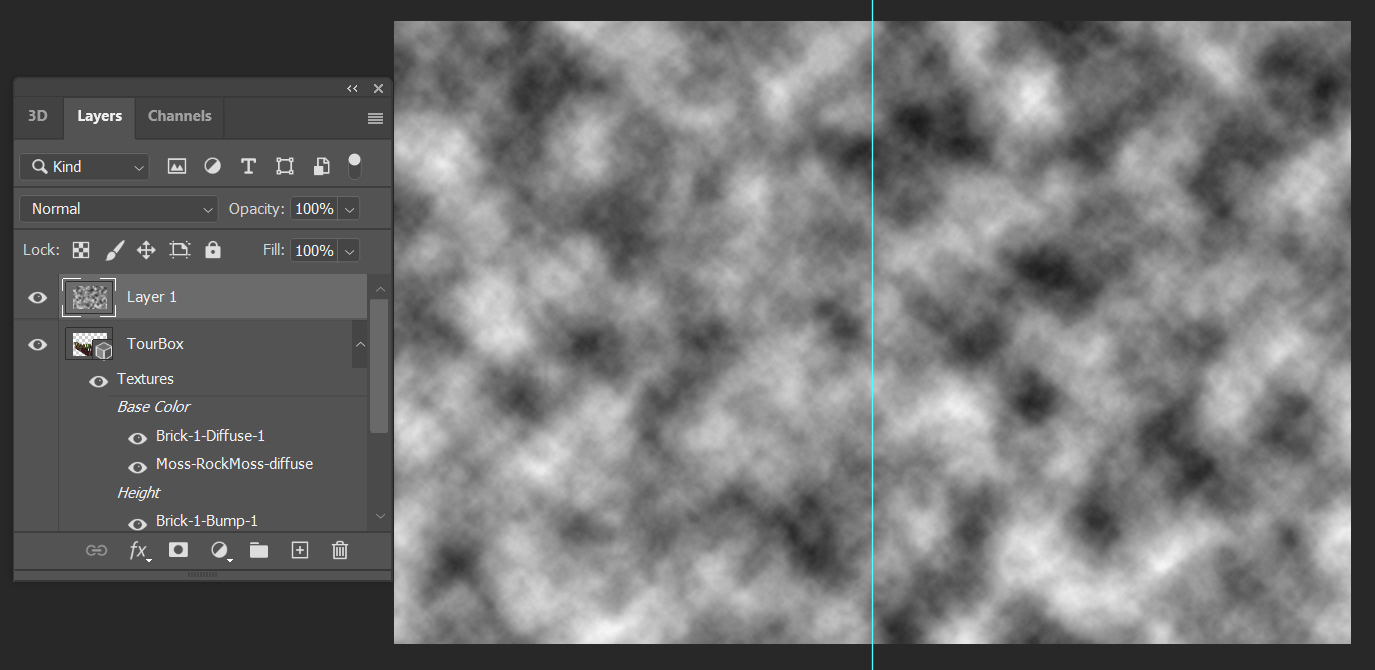
Change the blending mode of this cloud layer from "Normal" to "Screen", and then decrease the opacity to 40%.
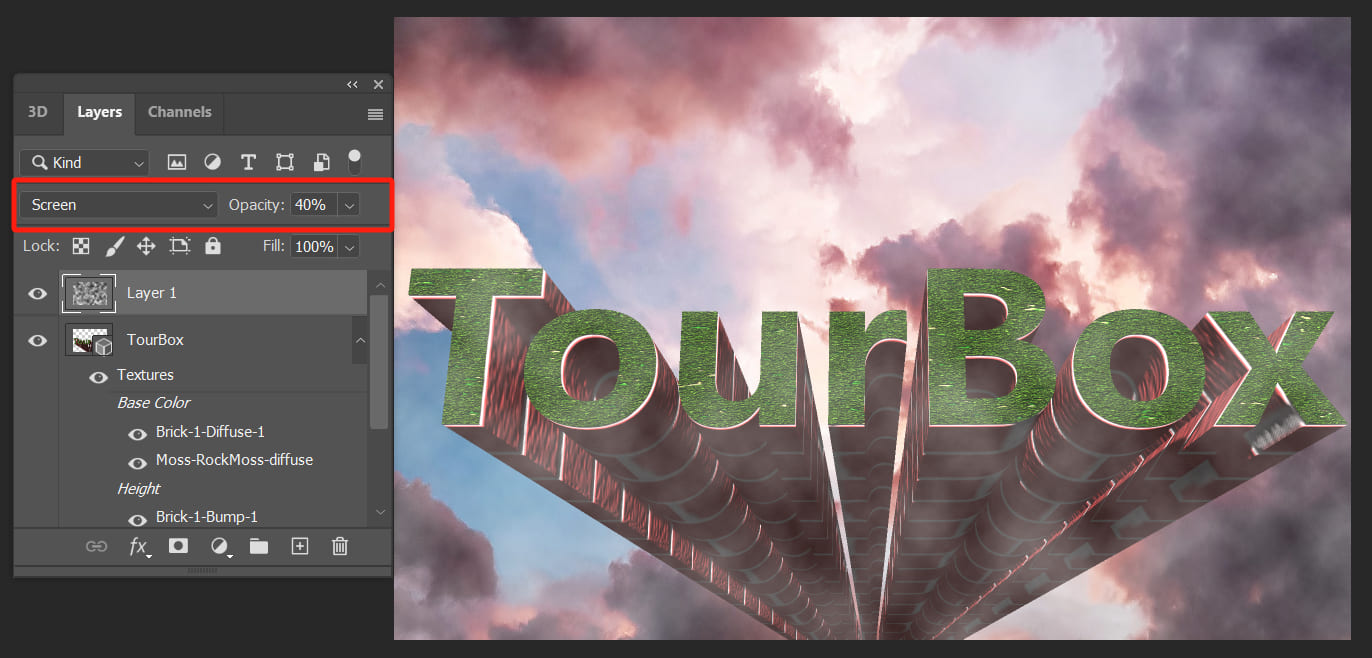
Next, you can create a lighting effect for the sky. At the top of Photoshop, click on "New Fill Layer" > "Solid Color" and choose black in the color picker panel that appears.
Then, navigate to the top of Photoshop and execute "Filter" > "Render" > "Lens Flare" to add a sun-like flare to this layer. Adjust the position and parameters of the lens flare according to your needs.
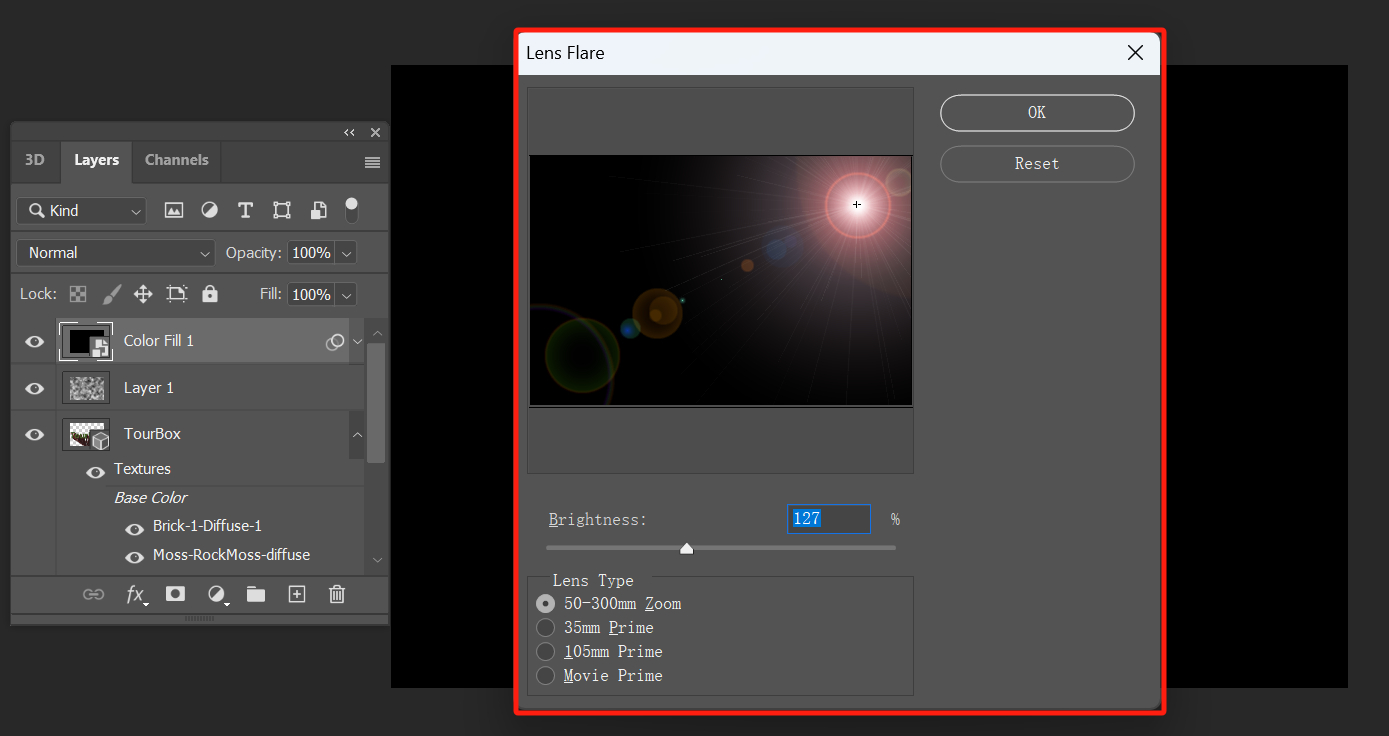
Change the blending mode of this lens flare layer from "Normal" to "Screen", and then decrease the opacity to 55%.
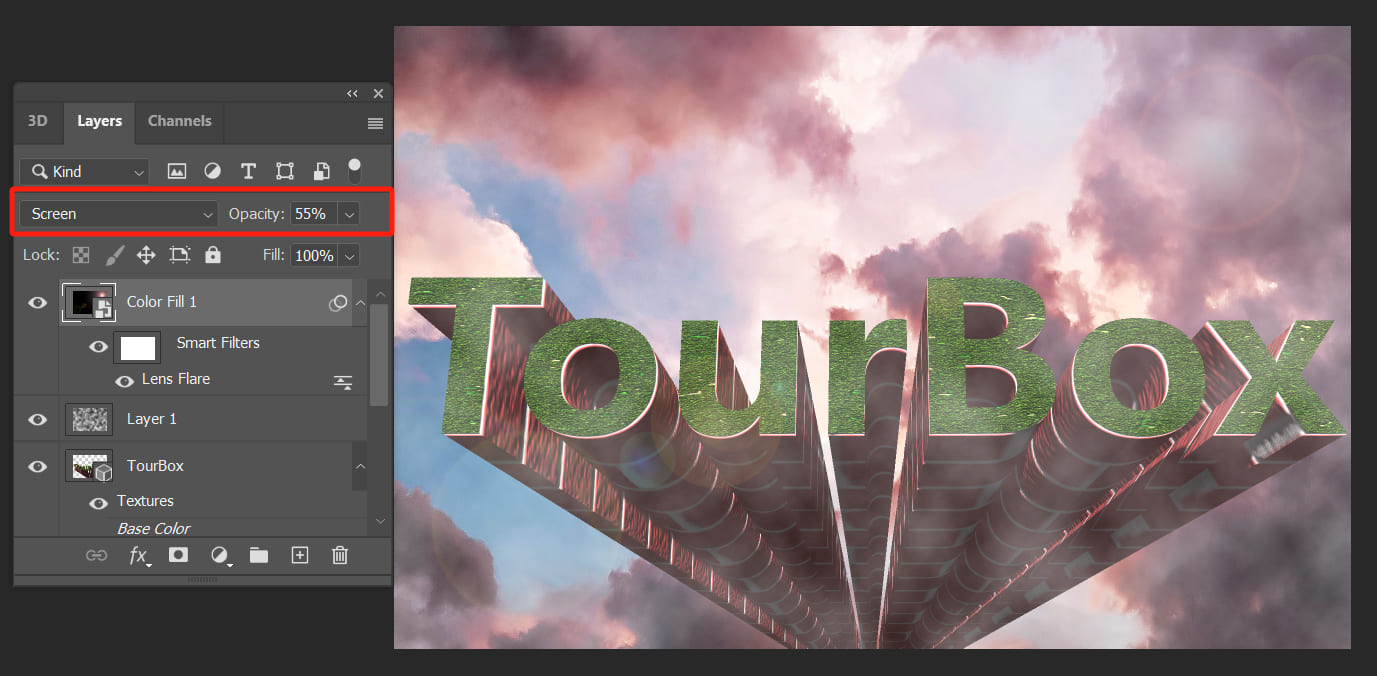
Now let's take a look at the 3D text effect after our adjustments.

Final Thoughts about Making 3D Text in Photoshop
In this tutorial, we share the process of creating 3D text in Photoshop. However, it is merely the tip of the iceberg when it comes to creating more natural and artistic 3D text in Photoshop. Not to mention, there is still an infinite magic awaiting your exploration in Photoshop.
When it comes to Photoshop, having the right tools is essential. TourBox is a tool that simplifies your workflow and elevates your creative process.

It seamlessly integrates with Photoshop and empowers you to navigate through menus, adjust settings, and apply various effects effortlessly. With its ergonomic design and customizable controls, TourBox allows you to have a more intuitive and efficient experience.
By incorporating TourBox into your workflow, you can optimize your efficiency and fully immerse yourself in the artistic process.
So, don't hesitate to explore the endless possibilities that TourBox offers and unlock your true potential in creating stunning and realistic 3D text effects in Photoshop.