How to Crop Videos on CapCut: Tips and Tricks for Beginners
CapCut is a user-friendly and powerful video editing tool that makes this process simple and efficient. In this tutorial, we will explore the art of cropping videos using CapCut on your PC.
Cropping videos can be an essential skill for content creators, as it allows you to focus on particular parts of a video, remove unwanted elements, or adjust the aspect ratio to fit different platforms.
So, let's dive right in and learn how to crop on CapCut PC!

In this article, you will learn:
- How to Crop on CapCut PC?
- How to Crop in CapCut Attributes Panel?
- How to Make Cropping on CapCut More Efficient?
How to Crop on CapCut PC?
Cropping is a fundamental editing technique that can help you enhance the composition of your videos, remove unwanted elements, or resize your footage to fit different aspect ratios.
If you're using CapCut on your PC, you're in luck, because this video editing software offers a versatile and user-friendly cropping tool that you can use to achieve all these goals and more.
In this section, we'll walk you through the basics of how to crop on CapCut PC. Whether you're a beginner or an experienced editor, you'll find that CapCut's cropping features are easy to use and can make a big difference in the quality of your videos.
Step 1: Import Your Video
- Launch CapCut on your PC.
- Click on the New Project button to start a new project.
- Click on the media button located in the top left corner to access the media panel. In the "Local" section, choose to import local video, audio, or image files by either selecting them or simply dragging and dropping the media files onto the interface.
- After importing the video, you can drag and drop the resources from the media library onto the timeline below.
In addition to importing your local assets, CapCut offers "AI generated" and "Library" sections to fulfill your material needs:
- In the "AI generated" section, you can provide descriptions and let CapCut generate assets based on your input. This AI-generated feature is incredibly helpful for content creators, so it's worth giving it a try.
- In the "Library" section, you can utilize the preloaded resources provided by CapCut, including transitions, animations, and green screens, among others. These assets are TikTok-friendly, so you can use them without worrying about any copyright issues.
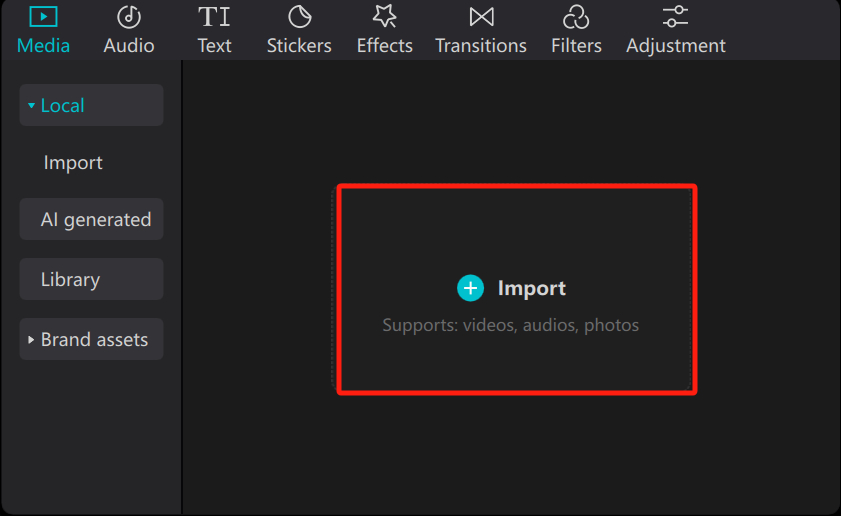
Step 2: Select the Cropping Tool
- In the timeline, click on the video clip you want to crop. It will be highlighted with a white border.
- To access the crop feature, simply click on the Crop tool (Resize) located in the toolbar above the timeline. Once you click on it, the Crop setting panel will be displayed for you to use.
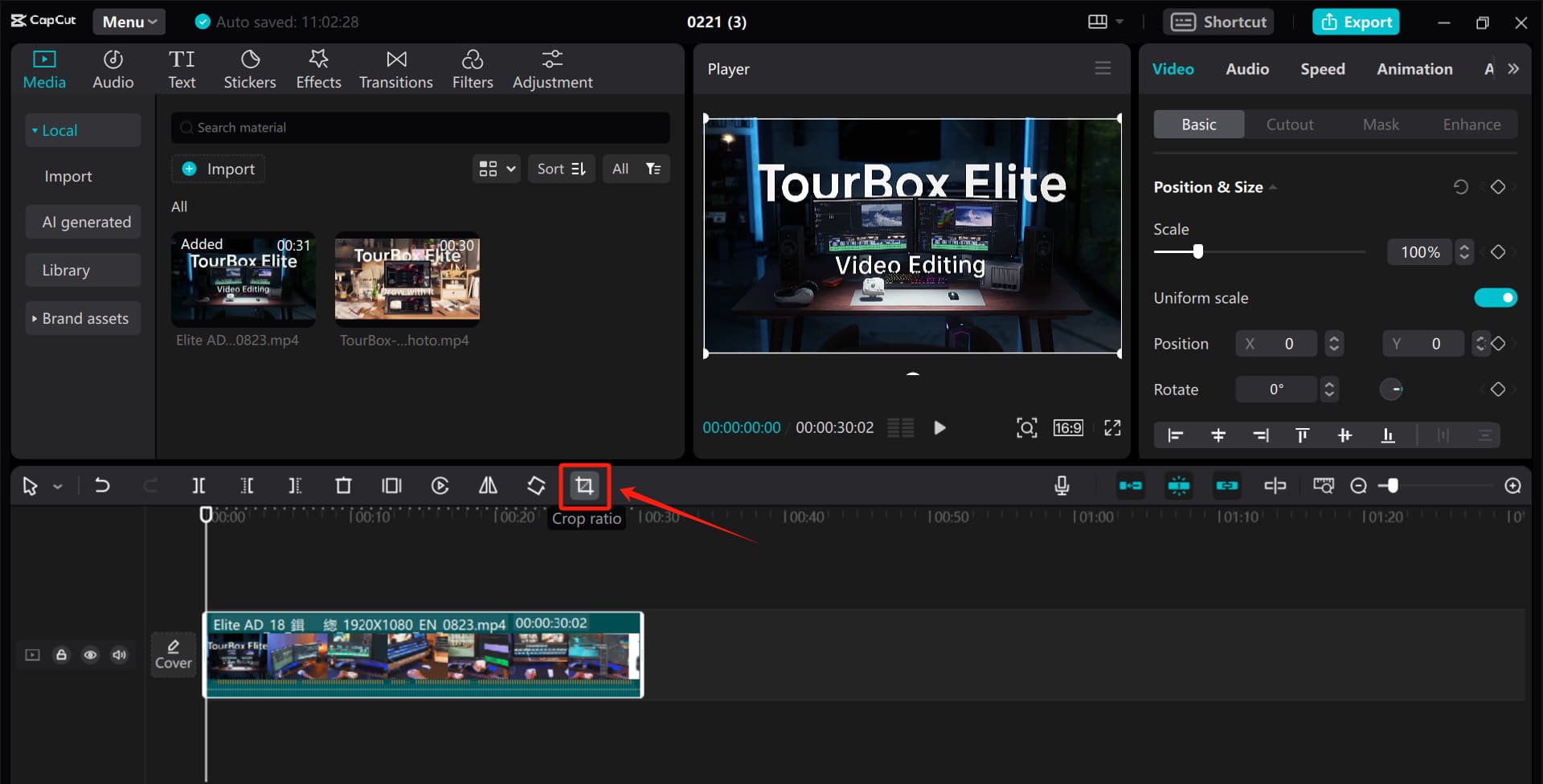
Step 3: Choose Your Cropping Options
In the Crop setting panel, you'll find various options to customize your crop:
- Presets: CapCut offers a variety of preset aspect ratios, such as 1:1 (square), 9:16 (vertical), and 16:9 (horizontal). Click on the desired preset to apply it to your video.
- Custom: If you want to manually adjust the crop, click on the Custom option. This will enable you to freely adjust the crop area by dragging the corners or edges of the cropping box.
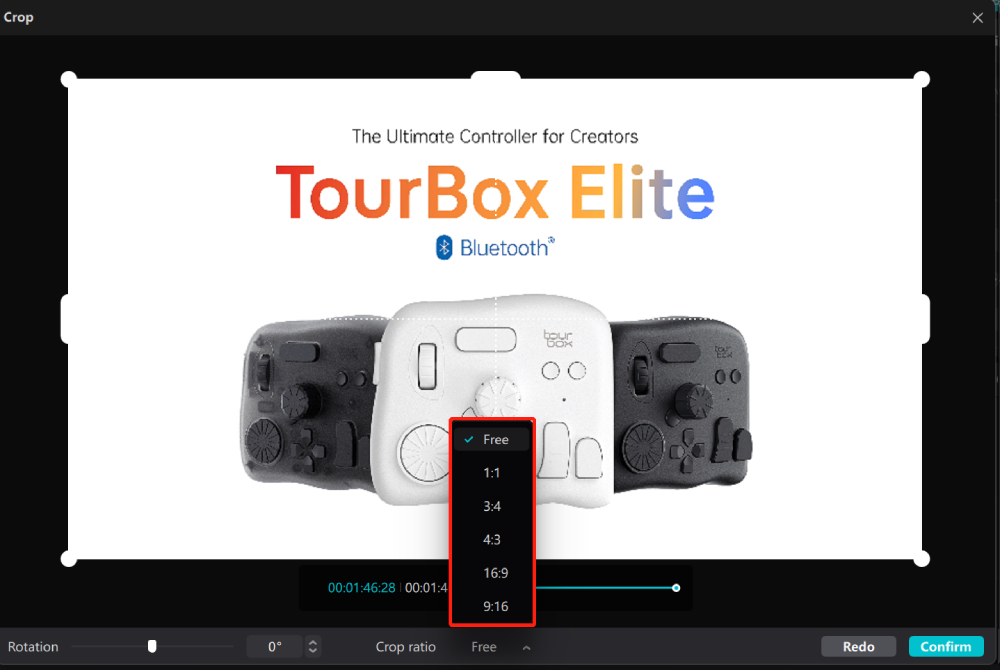
Step 4: Adjust the Crop Area
- Click and drag the corners or edges of the cropping box to resize it according to your needs. You can also click and drag the center of the box to move it around the video frame.
- Use the preview window to check how your cropped video will look. You can play the video to ensure that the crop covers the desired area throughout the entire clip.
- Once you are satisfied with your crop, click on the Apply button in the cropping menu. This will apply the crop to your video clip in the timeline.
Step 5: Export Your Cropped Video
- After applying the crop, click on the Export button located in the top right corner of the window.
- Choose your desired export settings, such as resolution and file format.
- Click on the Export button again to start the export process. CapCut will save your cropped video to the specified location on your PC.
Congratulations! You have successfully cropped a video using CapCut on your PC. Now you can share your perfectly cropped masterpiece with the world or continue editing it in CapCut for additional enhancements.
Let's review how to crop on CapCut PC by watching this YouTube video below. (made by Northern Viking Everyday)
How to Crop in CapCut Attributes Panel?
In addition to using CapCut's cropping tool to adjust your clip's aspect ratio, cropping, and angles, you can also crop videos using the Position & Size adjustment tool in the Attributes panel.
First, select the clip you want to crop on the Timeline panel. Then, shift your focus to the Attributes panel on the right side of CapCut (you can customize the panel layout in the Layout settings for convenience).

Under the Basic tab in the Video, you'll find the Position & Size adjustment section. With the current video aspect ratio, you can use the sliders and numerical values to resize, rotate, and reposition the frame.
Try these adjustment tools, and you'll discover that you can achieve the same cropping effect using the Position & Size section. Moreover, if your project consists of multiple clips, this method of cropping videos is noticeably more efficient.

However, unlike using the Crop (Resize) tool, you cannot change the video's aspect ratio through the adjustments in the Basic panel.
Therefore, when you want to crop videos in CapCut, choose the most efficient method based on the specific requirements of your project.
How to Make Cropping on CapCut More Efficient?
Have you heard about the TourBox? It's a powerful editing controller that can help improve your productivity when using CapCut.

With this ergonomically designed creative assistant, you can even entirely replace traditional keyboard operations, making various tedious tasks easier than ever before.
If you're interested in TourBox, you might consider starting with our latest product, TourBox Lite. It offers great value for money, and you'll enjoy its operating experience.

In conclusion, CapCut is a versatile and user-friendly video editing software that can help you bring your creative vision to life. Whether you're a beginner or an experienced editor, CapCut offers a range of tools and features that can help you create polished and engaging videos.
To improve your CapCut workflow further, consider using the TourBox to streamline your tasks and work more efficiently. We hope you found this article helpful and are ready to take your CapCut videos to the next level!