[TourBox Tutorial] How to Customize Presets?
TourBox Console allows users to customize presets according to their own usage habits. You can rename presets, arrange the order of presets, and assign labels to shortcuts.
How to Rename Presets?
If you want to change the name of a preset, click on the hamburger menu to the left of the preset. In the dropdown options that appear, click "Rename".
You will see a blinking cursor appear after the preset name. Simply type in the new preset name and press the enter key or deselect the preset to complete the renaming process.
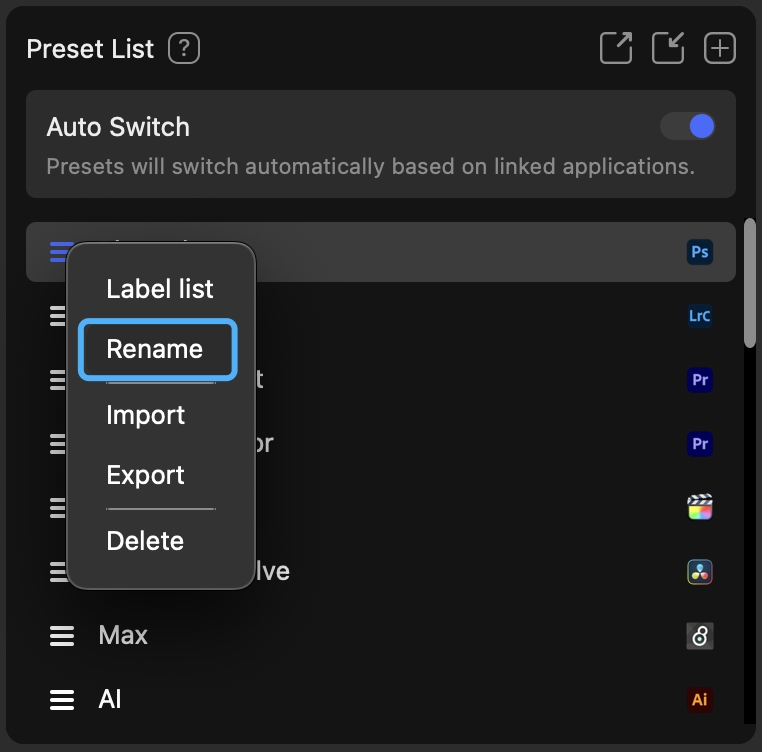
Is there an Easier Method?
Select the preset (important prerequisite), then click on the preset name again to quickly change the preset name.
How to Adjust Preset Order?
You can adjust the order of presets in the Preset List, which makes managing your presets easier.
To do this, move your mouse cursor over the target preset and click to select it. Hold down the left mouse button and drag it to a new position. Release the pointer to finalize the adjustment of the preset order.
How to Label Shortcuts?
To facilitate the management of preset commands, you can assign a custom label to each shortcut on the TourBox. This way, the command in the TourBox Console will display your custom name rather than the specific shortcut name.
When setting a new corresponding shortcut command on the Basic page, you can customize a label name in the Label column on the right.
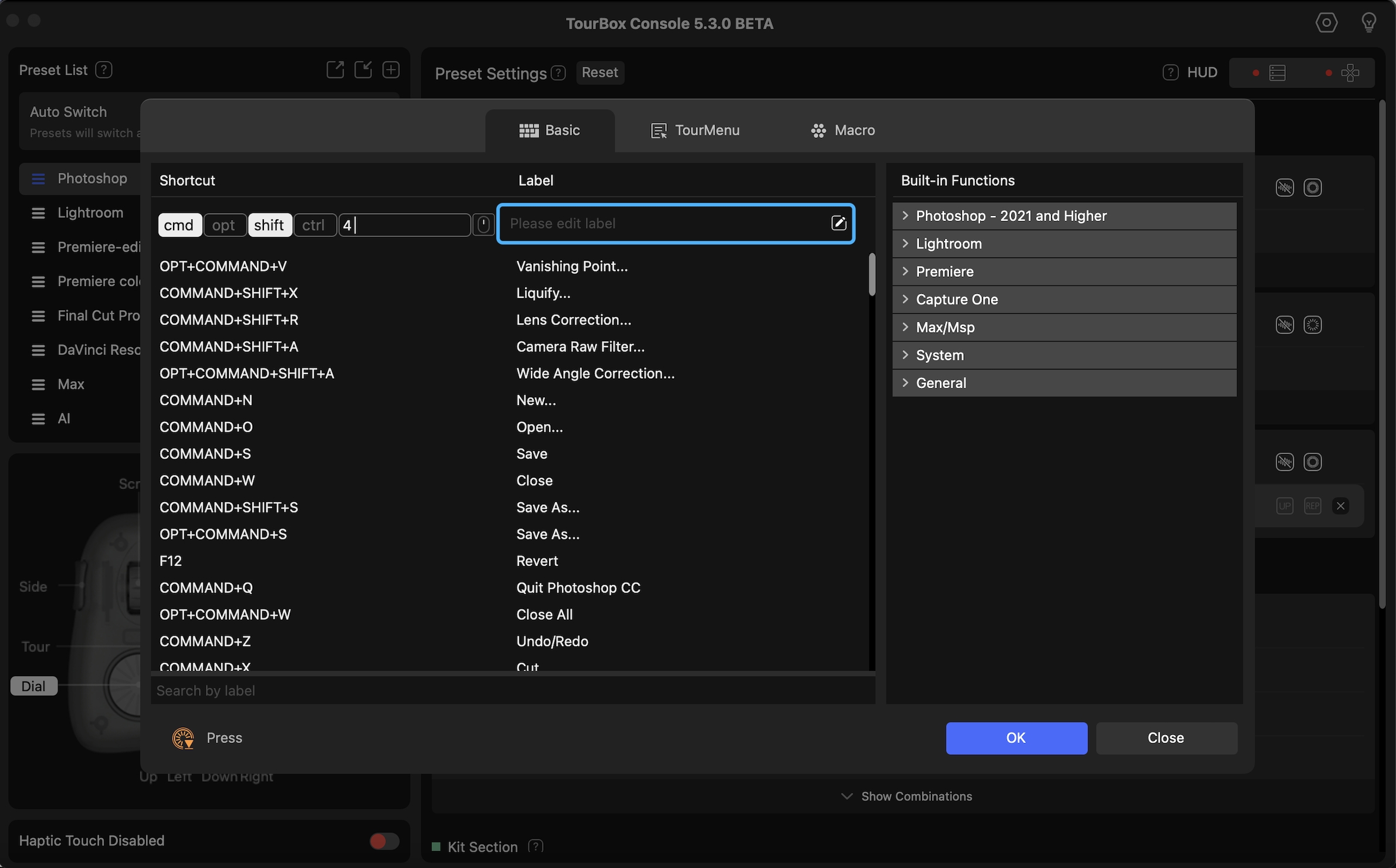
If you want to perform a more intuitive operation on all labels for a given preset, you can click the hamburger menu to the left of the preset, then click 'Label list' in the dropdown options. This will take you to the Label list panel for all shortcuts of that preset.
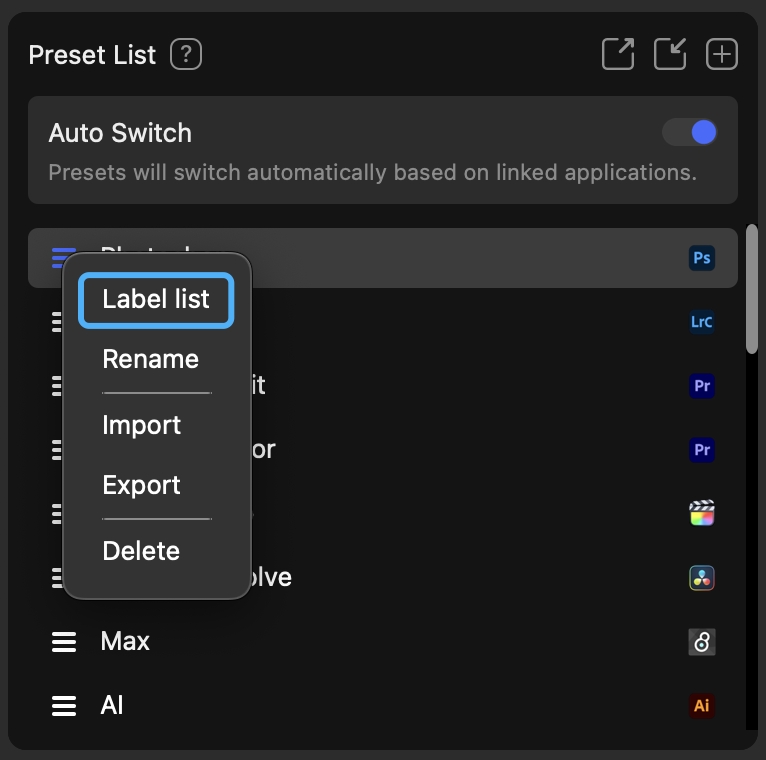
In the top left corner of the Label list page, you can switch between the Shortcut/Label tabs and search based on either Shortcut or Label.
At the top of the Label list page, there are four buttons: Add, Insert, Save, and Reset Label list:
- Add: This will add a new, unset label at the end of all labels.
- Insert: This will add a new, unset label above the selected label.
- Save: This will save all your changes.
- Reset Label list: This will undo all your changes.
Each label has a 'delete' button on the right, which you can click to delete the label. The hamburger menu button to the right of the 'delete' button allows you to drag and adjust the order of the label.
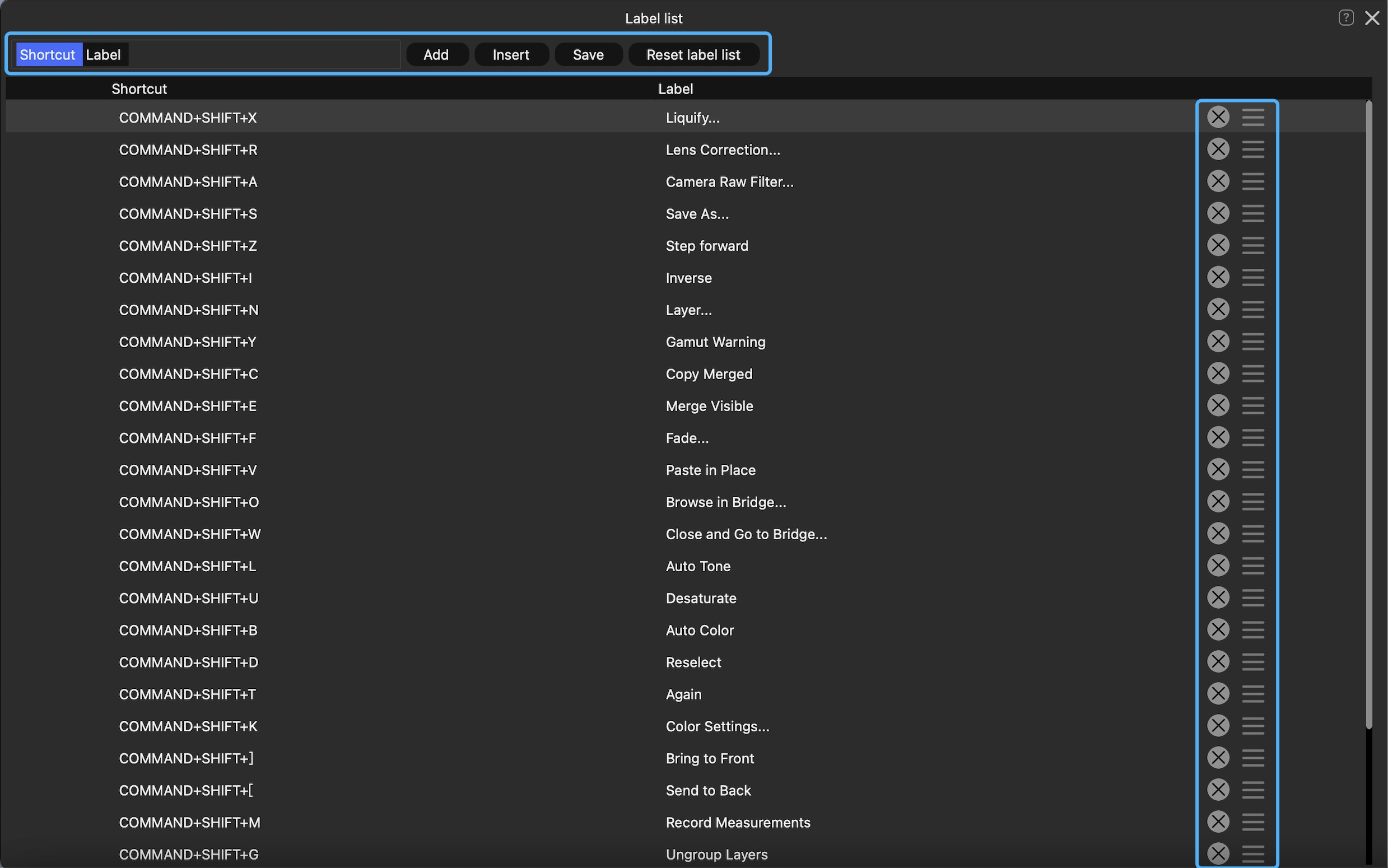
Have a Question?
To explore more about using TourBox and learn additional tips and tricks, check out our TourBox tutorials series.
If the tutorials above do not answer the questions you have, please contact support@tourboxtech.com.