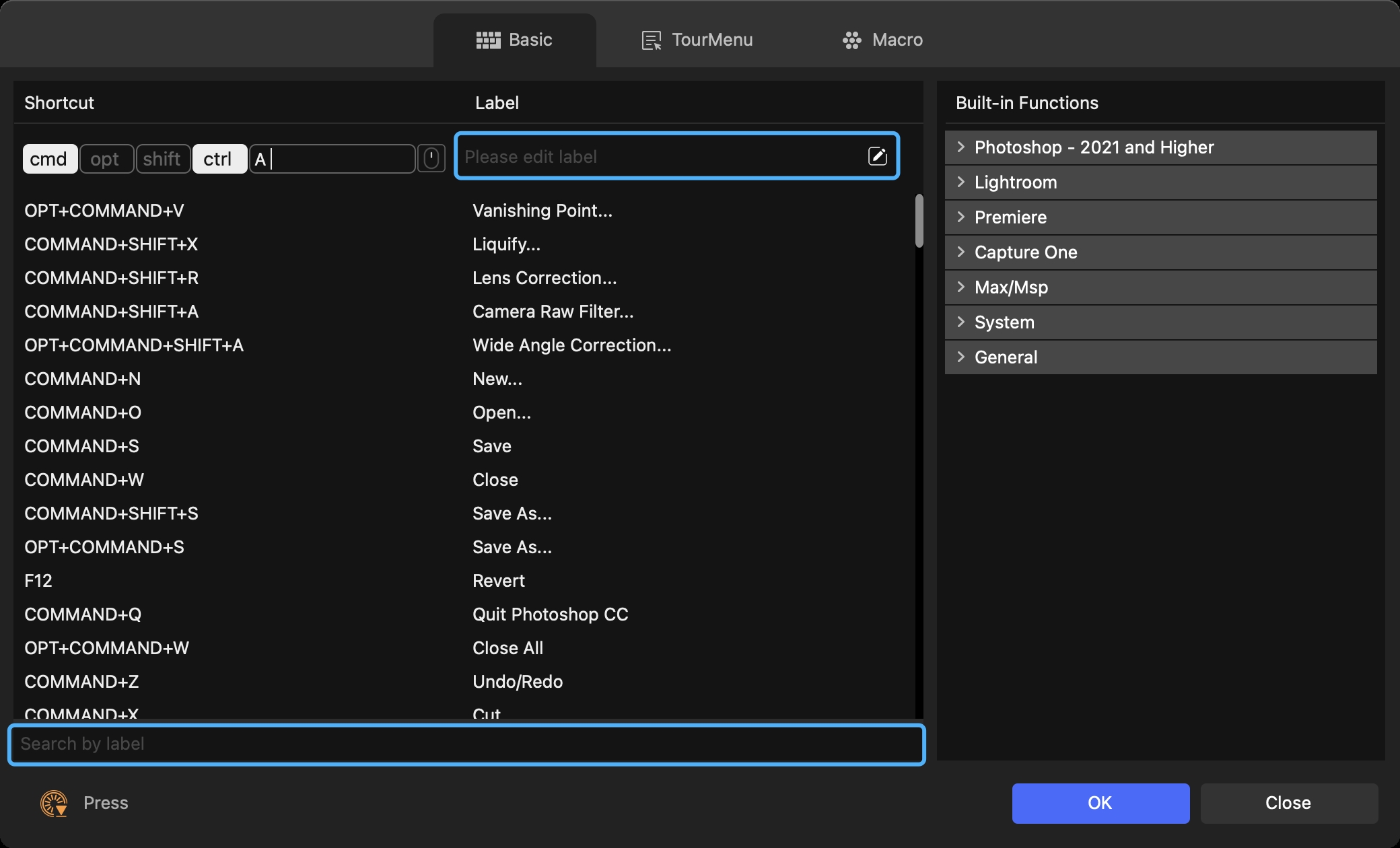[TourBox Tutorial] How to Assign Shortcuts?
This tutorial will guide you on customizing keyboard shortcuts and mouse actions on TourBox. By mapping key combinations to buttons on TourBox, you can streamline tedious operations in applications, allowing you to focus on the creative process itself.
How to Assign Keyboard Shortcuts?
Select the preset for which you want to assign the keyboard shortcut from the Preset List. On the right side, in the Preset Settings section, you can map your frequently used key combinations and actions to the buttons on the TourBox controller.
The Home Page of the TourBox Console displays a diagram of the TourBox controller's button positions and names in the lower-left corner. You can refer to this diagram and assign the buttons in the Preset Settings accordingly.
As you hover your mouse over specific shortcuts in the Preset Settings, the corresponding button position and name on the diagram will be highlighted.
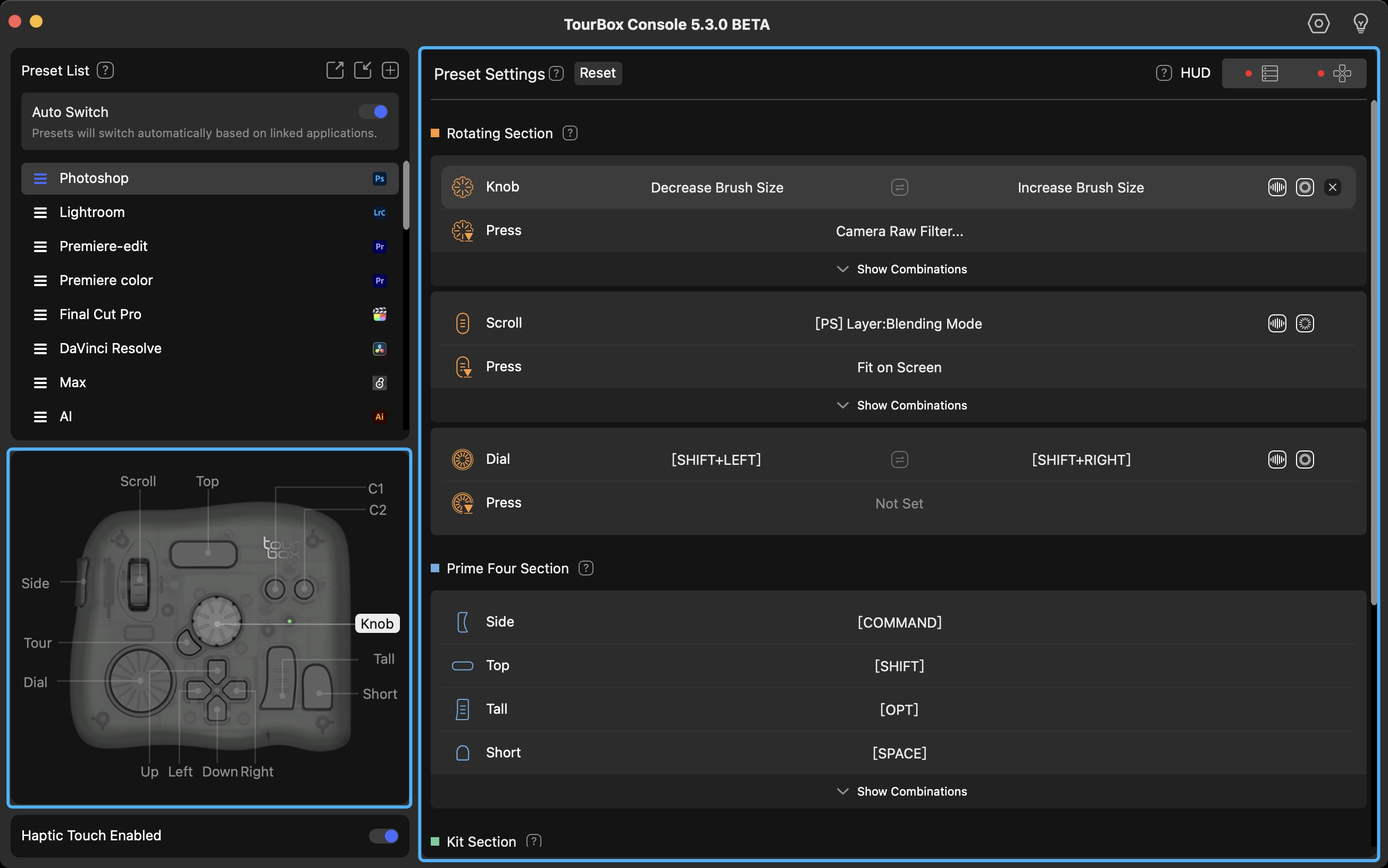
Any Simpler Way?
Yes, there is a more convenient method. You can directly press any button or button combination (only supports combinations of two buttons) on the TourBox controller, and the TourBox Console will automatically navigate to the corresponding button's location in the Preset Settings.
Make sure the TourBox controller is properly connected and the TourBox Console is open for this operation.
To customize a shortcut, click on any button or button combination in the Preset Settings, which will take you to the Action Custom Panel for that shortcut.
Here, you have two options:
- You can directly set the shortcut on this page.
- You can press the desired key combination on your keyboard. TourBox Console will automatically capture your action and input it into the Action Custom Panel.
Make sure you are in the "Basic" tab of the Action Custom Panel.
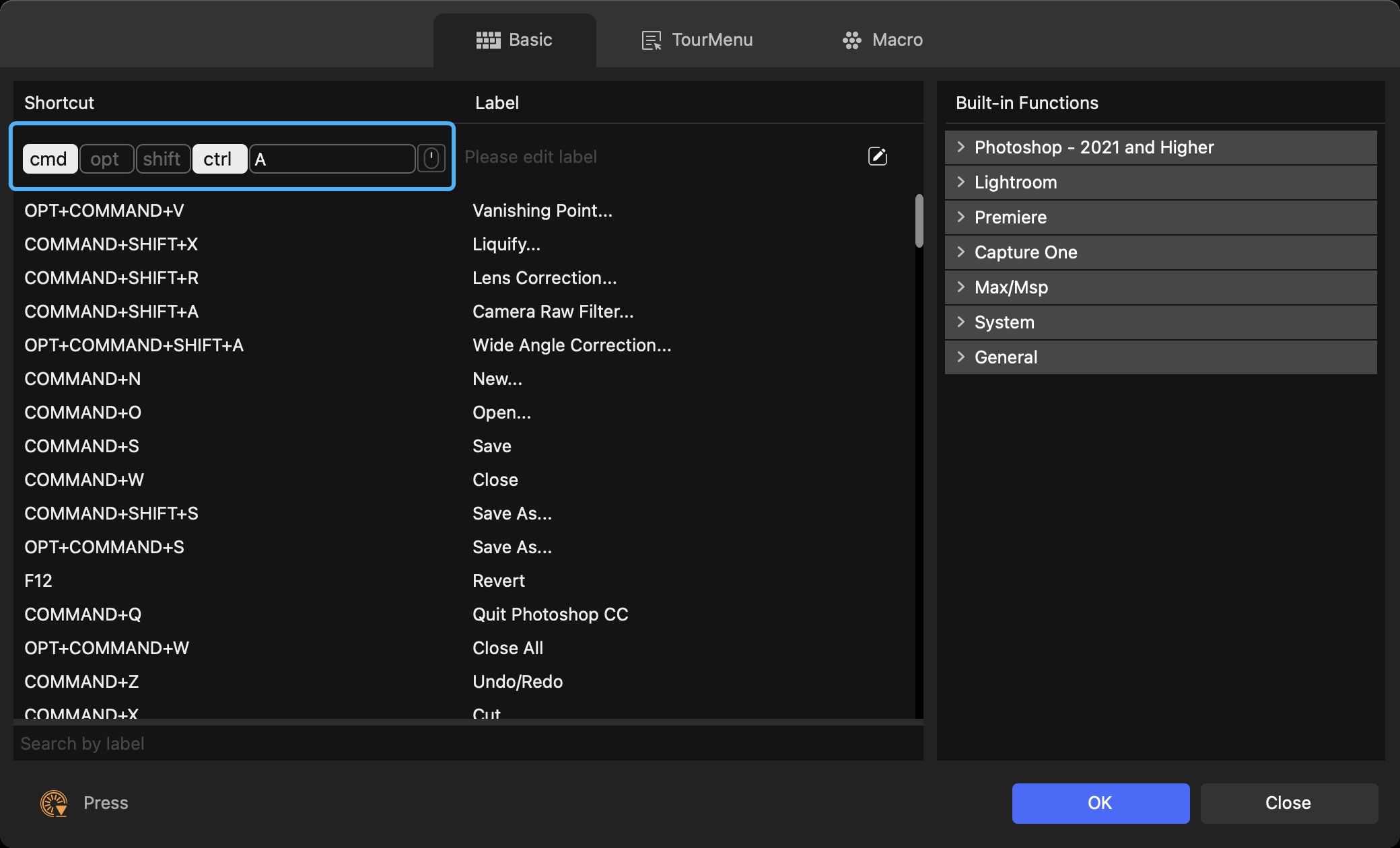
Extra Tip:
You can assign a label to each shortcut according to your needs. This way, when you have multiple shortcuts set up, you can quickly locate a specific shortcut in the bottom bar of the shortcut settings page by searching for its label.
How to Assign Mouse Actions?
Some applications have commonly used shortcuts that involve mouse actions. You can easily configure these mouse actions in TourBox Console.
In the Action Custom Panel, there are two methods to assign mouse actions.
Method 1: Click on the "Mouse" button in the Shortcut section (it looks like a mouse icon) and select the desired mouse action from the dropdown options.
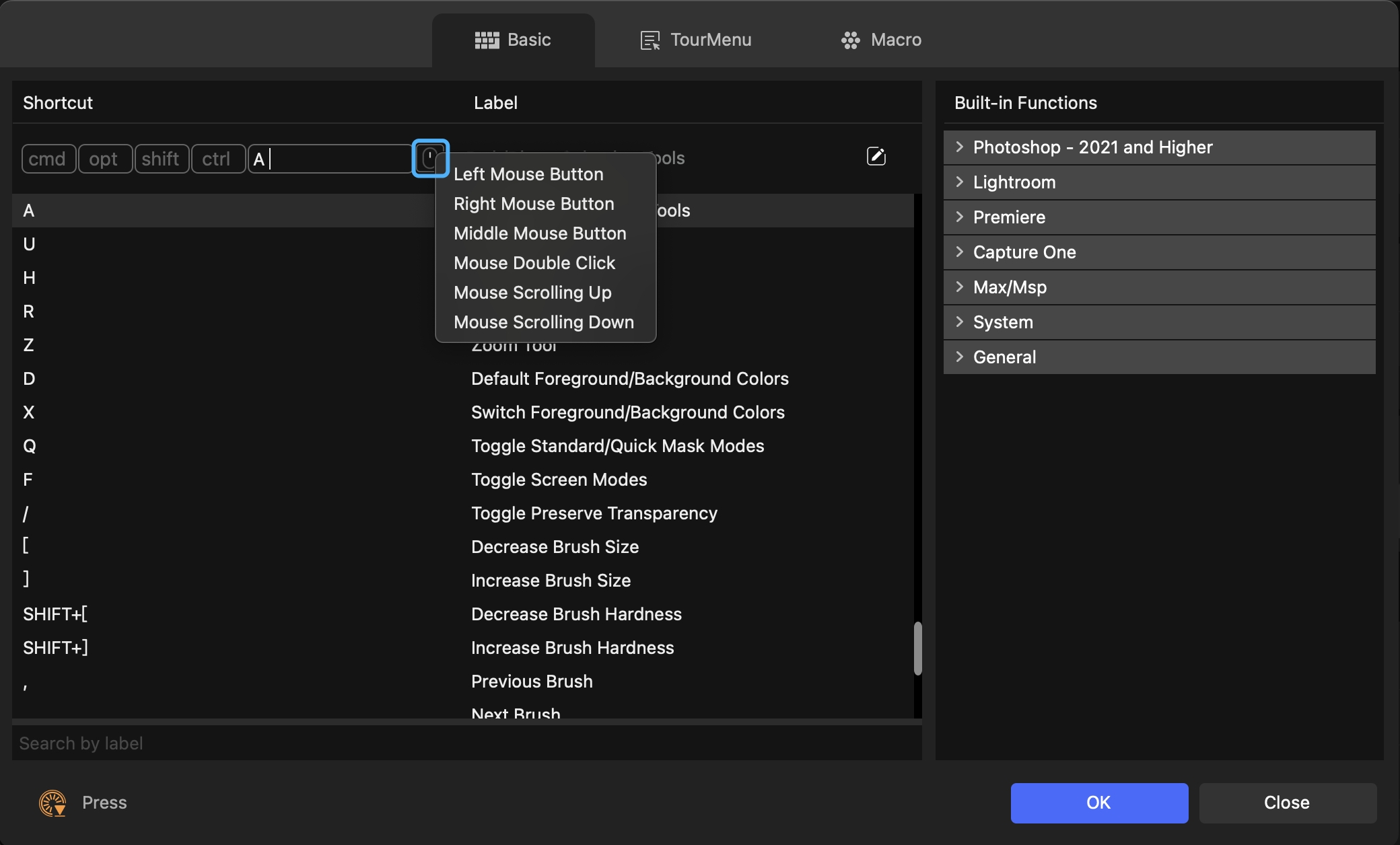
Method 2: On the right side of the page, in the "Built-in Functions" list, choose the "Mouse" dropdown menu under the "General" category. Here, you will find some commonly used mouse action shortcut presets provided by TourBox.
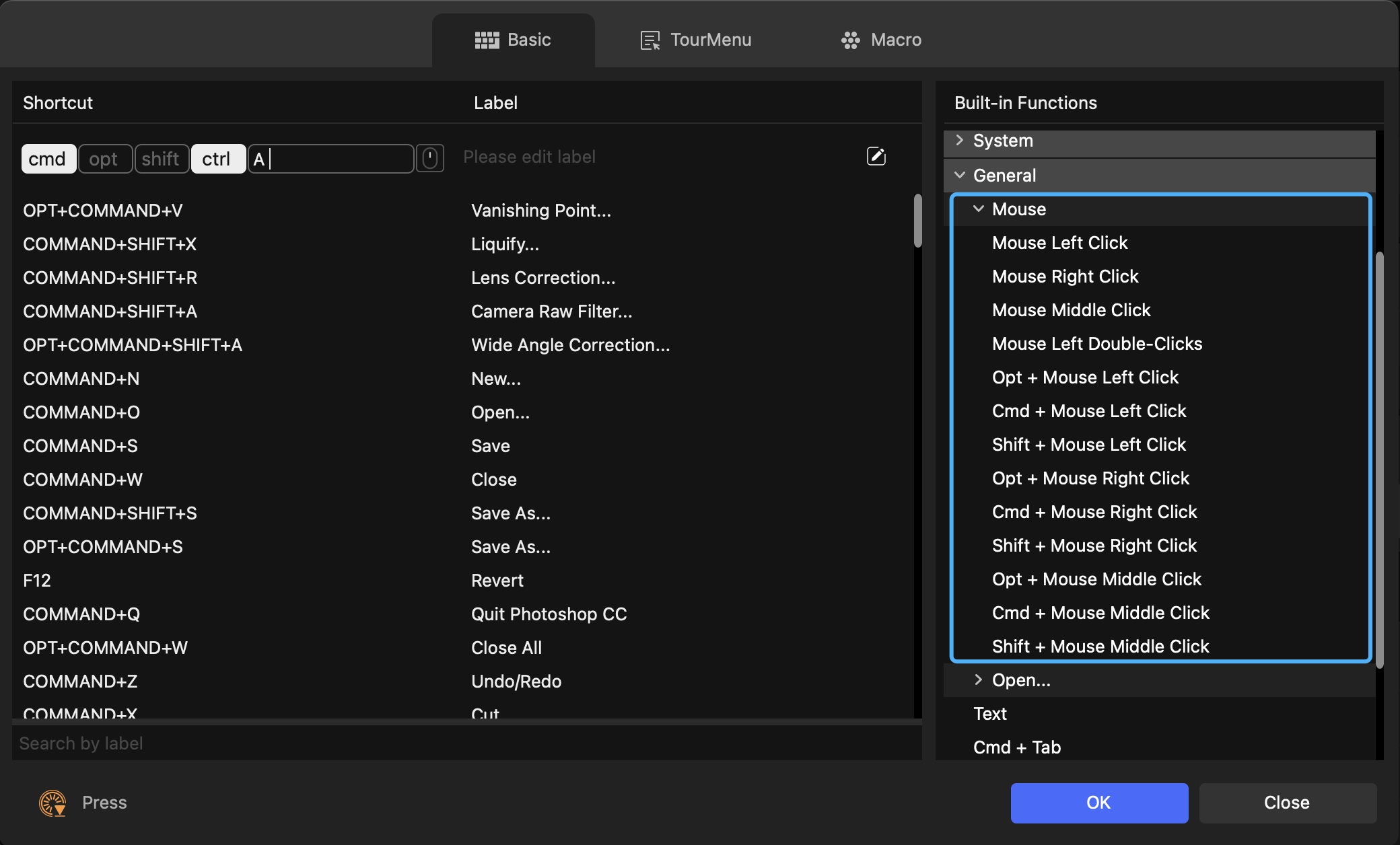
How to Reset Preset Settings?
To swiftly reset preset settings, you have a couple of options. One way is to click the close button located to the right of each button in the Preset Settings. This will promptly clear the command settings for that specific key.
Alternatively, you can use the "Reset" button at the top of the Preset Settings panel to instantly revert the existing preset settings back to their default state.
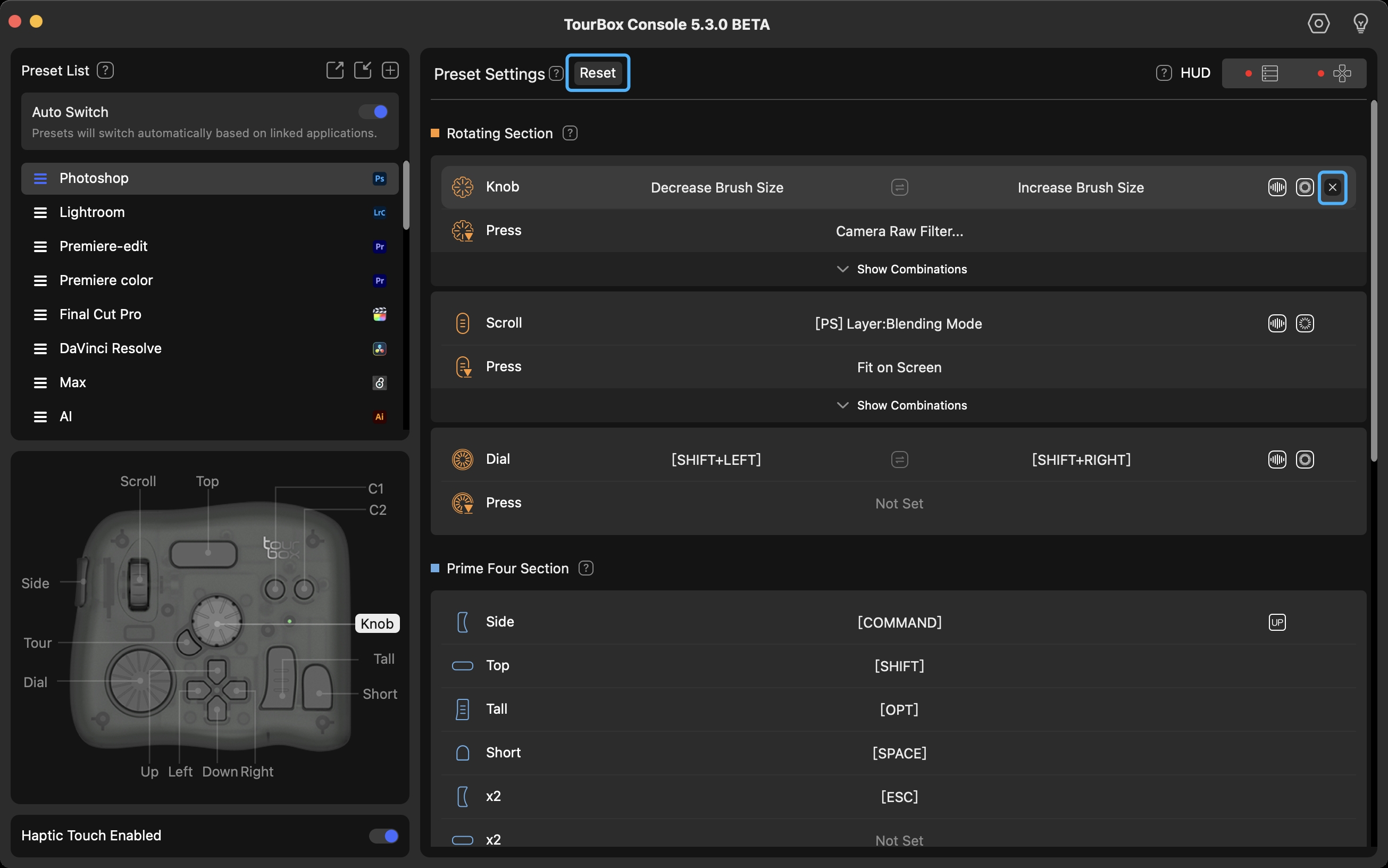
Have a Question?
To explore more about using TourBox and learn additional tips and tricks, check out our TourBox tutorials series.
If the tutorials above do not answer the questions you have, please contact support@tourboxtech.com.