How to Deselect in Photoshop: A Complete Guide
As a powerful photo editing tool, Adobe Photoshop offers a wide range of features that allow you to manipulate images in various ways. One of the most important skills for any Photoshop user is knowing how to deselect parts of an image.
Whether you're working on a simple photo retouch or a complex composite, knowing how to deselect can save you time and frustration. In this article, we'll cover the basics of how to deselect in Photoshop, as well as some tips and tricks to help you work more efficiently.

In this article, you will learn:
- What Is Deselecting in Photoshop?
- How to Deselect in Photoshop?
- Tips and Tricks for Deselecting in Photoshop
- Final Thoughts About How to Deselect in Photoshop
What Is Deselecting in Photoshop?
In Photoshop, the term "selection" refers to the action of isolating one or multiple parts of an image. When you make a selection, you can edit and apply effects to the chosen portions of the image without affecting the rest of it. Photoshop offers various tools, such as the Marquee tool, Lasso tool, Quick Selection tool, and others to make selections.
After making a selection, you may want to deselect it for different reasons. For instance, you might wish to start a new selection or apply effects to the complete image instead of just the selected area.
Deselecting in Photoshop is the process of removing a selection from an image. A selection represents a specific area of an image that you want to work on or manipulate. Once you have made a selection, you can perform a range of edits or adjustments to that specific area.
However, there may arise situations when you need to remove a selection to work on another area of the image or undo the selection you have made. That's the reason that you need to know how to deselect in Photoshop.
How to Deselect in Photoshop?
Have you ever found yourself in a situation where you need to unselect something in Photoshop but don't know how? Fear not, as there are several ways to achieve this, and the method you choose will depend on the complexity of your project and your personal preference.
In this section, we'll explore the most common ways how to unselect in Photoshop, so you can streamline your workflow and focus on bringing your creative vision to life.
Method 1: Use the Keyboard Shortcut
To deselect a selection in Photoshop using shortcut keys, simply press Control + D on Windows or Command + D on Mac. This will immediately deselect any active selection.
Method 2: Use the Deselect Command in Menu
- To deselect a selection in Photoshop using the menu, locate the menu bar at the top of the screen.
- Click on the Select menu.
- From the dropdown menu, click on Deselect. This will deselect any active selection.
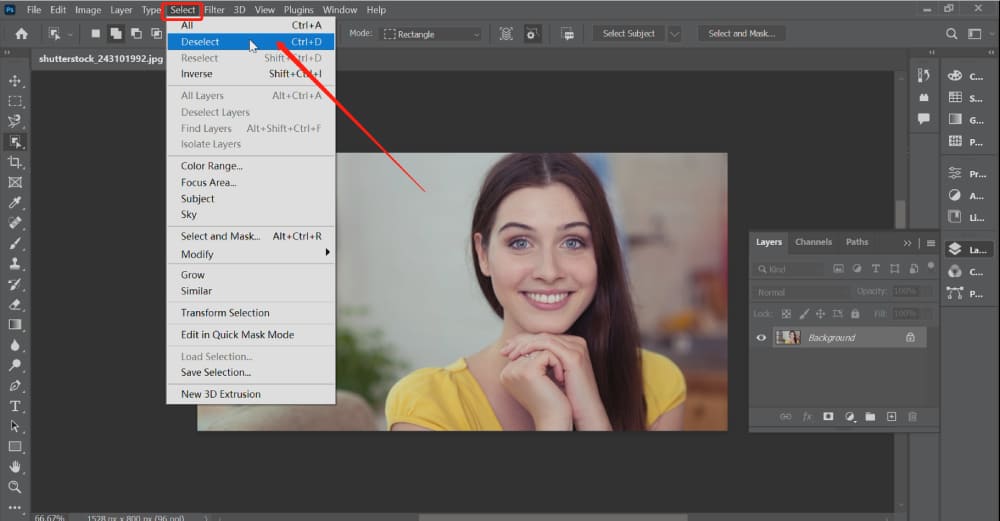
Method 3: Using Lasso Tools
- If you have made a selection using any of the Lasso Tools (Lasso, Polygonal Lasso, or Magnetic Lasso), you can deselect it by clicking anywhere outside the selected area.
- Alternatively, you can also use the Deselect option or the shortcut keys mentioned above.
Method 4: Using Marquee Tools
- If you have made a selection using any of the Marquee Tools (Rectangular Marquee or Elliptical Marquee), you can deselect it by clicking anywhere outside the selected area.
- Alternatively, you can also use the Deselect option or the shortcut keys mentioned above.
Method 5: Using the Magic Wand Tool
If you're working with the Magic Wand tool, you can deselect by holding down the Alt key (Windows) or Option key (Mac) and clicking on the area you want to deselect.
Tips and Tricks for Deselecting in Photoshop
Here are some tips and tricks to help you deselect more efficiently in Photoshop:
- Use the Quick Mask Mode: The Quick Mask mode is a helpful tool to use when making complex selections. To use it, simply press the Q key on your keyboard to enter Quick Mask mode, make your selection using a brush tool, and then press Q again to exit. To deselect, simply press Ctrl+D (Windows) or Command+D (Mac).
- Use the Select and Mask Tool: The Select and Mask tool is a powerful feature in Photoshop that allows you to refine your selections with more precision. To use it, select the layer you want to work on and then click on the Select and Mask button in the Options bar. From there, you can refine your selection using various tools, such as the Refine Edge brush.
- Save Selections: If you need to use the same selection again in the future, you can save it for later use. To do this, simply go to the Select menu and choose Save Selection. You can then give your selection a name and save it for future use.

Final Thoughts About How to Deselect in Photoshop
Learning to deselect in Photoshop is a basic yet essential skill for anyone using the software. It allows you to manipulate specific parts of your image without affecting the rest. Practice these methods to become more efficient in your workflow. With time and experience, you should be able to handle selections and deselections with ease.
As you become more familiar with using Photoshop, you may gradually start to notice an issue. Frequent parameter adjustments can distract you from focusing on your creative design. This is where TourBox can come in handy and help you optimize your workflow.
TourBox is a versatile and intuitive controller that can significantly improve your workflow in Photoshop. The TourBox is designed to work seamlessly with Adobe Photoshop, allowing you to control various aspects of your workflow without having to use a keyboard or mouse.
The controller features a variety of buttons and dials that can be customized to perform specific functions, such as adjusting brush size, changing tool settings, and navigating through menus.

With TourBox, you can easily and quickly make adjustments to your photos, improving your efficiency and productivity in Photoshop. The TourBox is compatible with both Windows and Mac computers, making it a valuable addition to any Photoshop user's toolkit.
Deselecting in Photoshop is a crucial skill that every Photoshop user should know. By using the various methods outlined in this article, you can easily and efficiently remove selections from your images. Remember to experiment with different methods and tools to find the ones that work best for your specific project.