How to Edit Shapes in Photoshop 2022
Adobe Photoshop 2022 offers powerful tools for editing shapes, which can be useful for creating graphics, logos, and other designs. Whether you're a professional graphic designer or a beginner, it's important to know how to edit shapes in Photoshop to achieve the desired results.
In this article, we'll cover the basics of how to edit shapes in Photoshop 2022 and some tips and tricks to help you work more efficiently.

In this article, you will learn:
- Steps for Editing Shapes in Photoshop 2022
- Tips and Tricks for Editing Shapes in Photoshop 2022
- How to Improve Your Efficiency in Photoshop 2022
Steps for Editing Shapes in Photoshop 2022
1. Select the Shape Layer
To edit a shape in Photoshop 2022, you first need to select the shape layer in the Layers panel. You can do this by clicking on the layer name or using the Move tool to select the shape on the canvas.
2. Choose the Shape Tool
Next, select the appropriate shape tool from the toolbar. Photoshop 2022 offers a variety of shape tools, including the Rectangle, Ellipse, Polygon, Line, Custom Shape, and more.
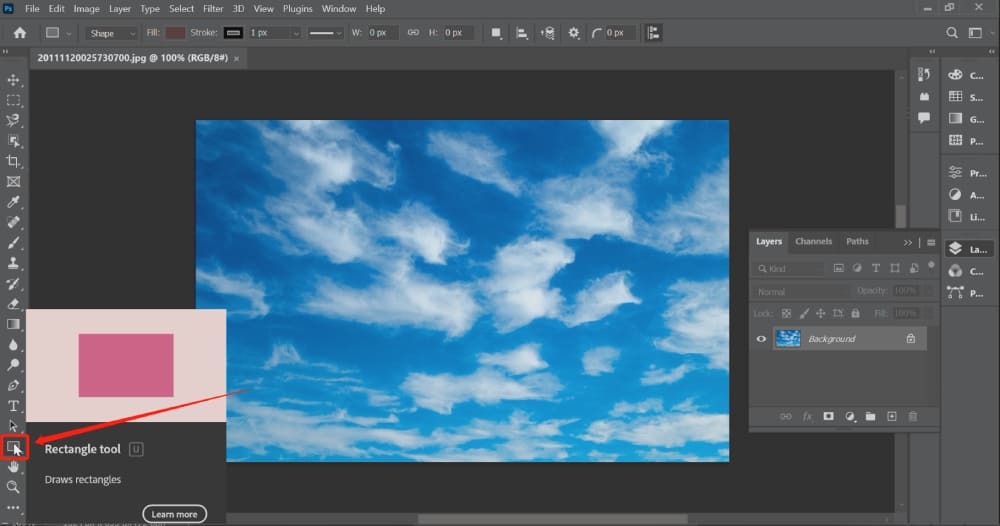
3. Edit the Shape
Once you have selected the shape tool, you can edit the shape by dragging the corners or sides of the shape on the canvas. You can also use the Properties panel to make adjustments to the shape's size, position, color, and other properties.
4. Modify the Shape of Points
If you're working with a shape that has points, such as a polygon, you can modify the shape points by selecting the Direct Selection tool from the toolbar.
With this tool, you can click on individual points to adjust their position or drag the handles to change the curvature of the shape.
5. Apply Effects and Styles
Finally, you can apply effects and styles to the shape to enhance its appearance. For example, you can add a stroke, gradient fill, or drop shadow to the shape by using the Layer Styles panel.
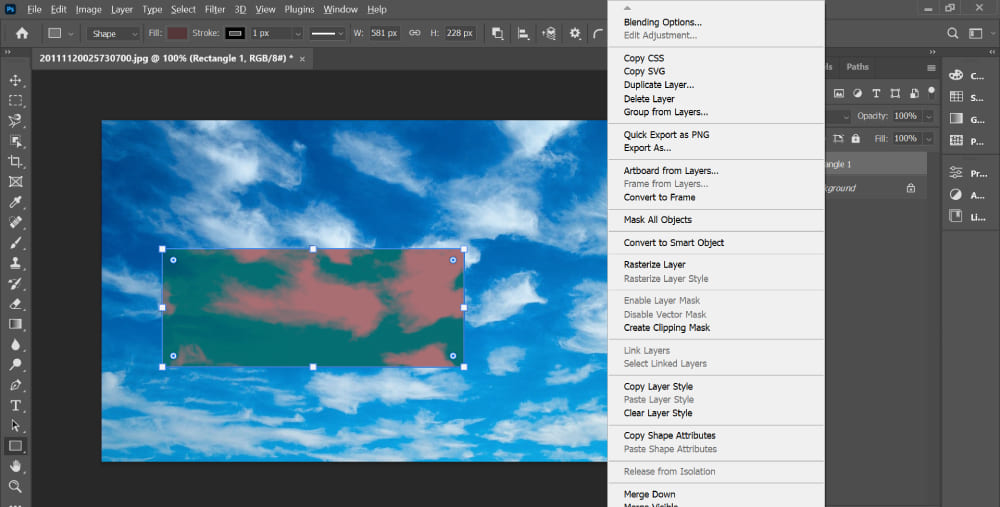
Tips and Tricks for Editing Shapes in Photoshop 2022
Here are some tips and tricks to help you edit shapes more efficiently in Photoshop 2022:
1. Use the Smart Objects
Converting a shape to a Smart Object allows you to make edits to the shape that will be applied to all instances of the Smart Object.
This can save you time and make your workflow more efficient, especially when you need to make multiple copies of a shape.
To convert a shape to a Smart Object, right-click on the shape layer in the Layers panel and choose "Convert to Smart Object."
You can then make edits to the Smart Object by double-clicking on its thumbnail in the Layers panel.
2. Use the Keyboard Shortcuts
Keyboard shortcuts can save you time and make your workflow more efficient. Here are some useful keyboard shortcuts for editing shapes in Photoshop:
- To duplicate a shape, press Alt (Windows) or Option (Mac) and drag the shape to a new location.
- To constrain the proportions of a shape while resizing it, press Shift while dragging one of the corner handles.
- To rotate a shape, hover your cursor outside of the shape's bounding box until you see a curved arrow, then click and drag.
3. Use the Properties Panel
The Properties panel in Photoshop 2022 allows you to edit shape properties quickly and easily. To access the Properties panel, go to Window > Properties.
In the Properties panel, you can adjust the fill and stroke of a shape, as well as its size, position, and rotation.
You can also use the Properties panel to apply layer styles and effects to a shape, such as drop shadows or gradients.
4. Use the Shape Layers
Using shape layers can make editing shapes more efficient in Photoshop. Shape layers are vector-based, which means they can be resized without losing quality.
They also allow you to easily edit the shape's properties, such as fill color and stroke width.
To create a shape layer, select the Shape tool from the toolbar and choose the shape you want to create. Click and drag on the canvas to create the shape.
The shape will be created on its own layer, which you can edit and manipulate as needed.
5. Use the Pen Tool
The Pen tool in Photoshop allows you to create custom shapes and paths. It can be a bit tricky to master, but once you get the hang of it, it can be a powerful tool for editing shapes.
To use the Pen tool, select it from the toolbar and click on the canvas to create anchor points. You can then adjust the shape by dragging the anchor points and their handles.
You can also use the Pen tool to create paths for selections or to create custom shapes.

How to Improve Your Efficiency in Photoshop 2022
Adobe Photoshop 2022 is a powerful tool for photo editing and graphic design, but it can also be time-consuming and overwhelming.
Fortunately, there are several ways to increase your productivity in Photoshop 2022 and work more efficiently.
One such way is by using a creative controller like TourBox. TourBox is a versatile and intuitive controller that integrates seamlessly with Photoshop 2022, allowing you to control various aspects of your workflow without having to use a keyboard or mouse.

With TourBox, you can quickly adjust brush sizes, navigate through menus, and perform other common tasks, saving you time and increasing your productivity.
Other tips for being more productive in Photoshop 2022 include using keyboard shortcuts, organizing your layers, and using presets and actions.
By incorporating these strategies into your workflow and utilizing a tool like TourBox, you can work more efficiently and effectively in Photoshop 2022.
Editing shapes in Photoshop 2022 is a crucial skill for any designer or artist. By following the steps outlined in this article and using some of the tips and tricks provided, you can create polished and professional designs in no time.
Remember to experiment with different tools and techniques to find the ones that work best for your specific project.