How to Flip an Image in Photoshop: A Must-Know Technique
Inverting or flipping an image in Photoshop can dramatically transform its composition or create intriguing visual effects. Whether you want to create a mirror image, flip a photograph horizontally or vertically, or experiment with artistic concepts, mastering the flipping technique is essential.
In this tutorial, we'll explore simple and effective methods of how to flip an image in Photoshop. Let's dive right in and unlock the creativity that awaits!

In this article, you will learn:
- Method 1: Flipping the Entire Canvas
- Method 2: Flipping a Single Element
- Frequently Asked Questions About Flipping an Image in Photoshop
Method 1: Flipping the Entire Canvas
The first method we'll explore is flipping the entire canvas in Photoshop. With this method, regardless of how many layers you have on your canvas, they will all flip together.
What Is the Canvas?
When editing images in Photoshop, the canvas is like your workspace, determining the portion of the image you can see.
To horizontally flip an image, click on the "Image" menu, then select "Image Rotation" and "Flip Canvas Horizontal".
To vertically flip an image, follow the same steps, but choose "Flip Canvas Vertical" instead.
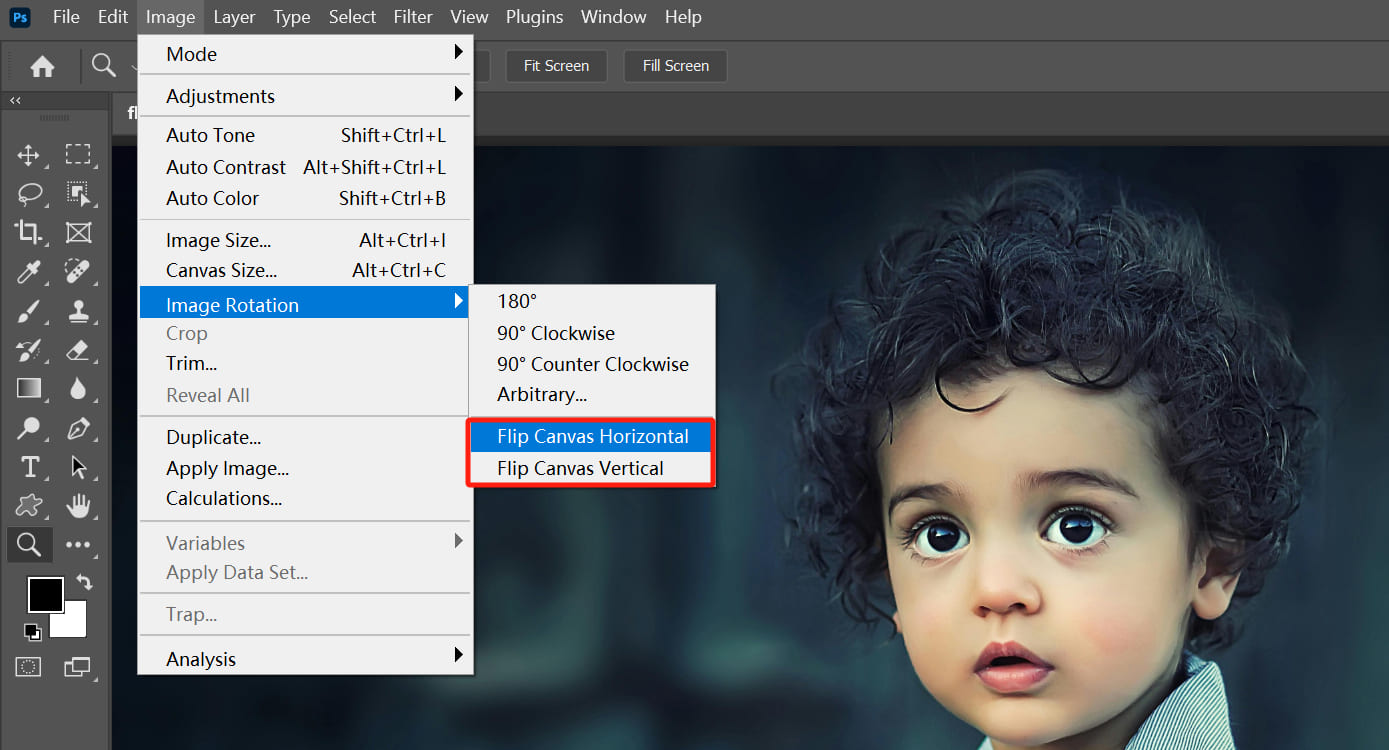
Additional Tip:
The exact names of these operations may vary depending on your Photoshop version, but knowing the general location will help you easily locate the corresponding options.
If flipping the canvas horizontally or vertically doesn't meet your editing needs, you can use the Rotate View Tool (shortcut key R) in the Photoshop toolbar on the left to freely rotate the image.
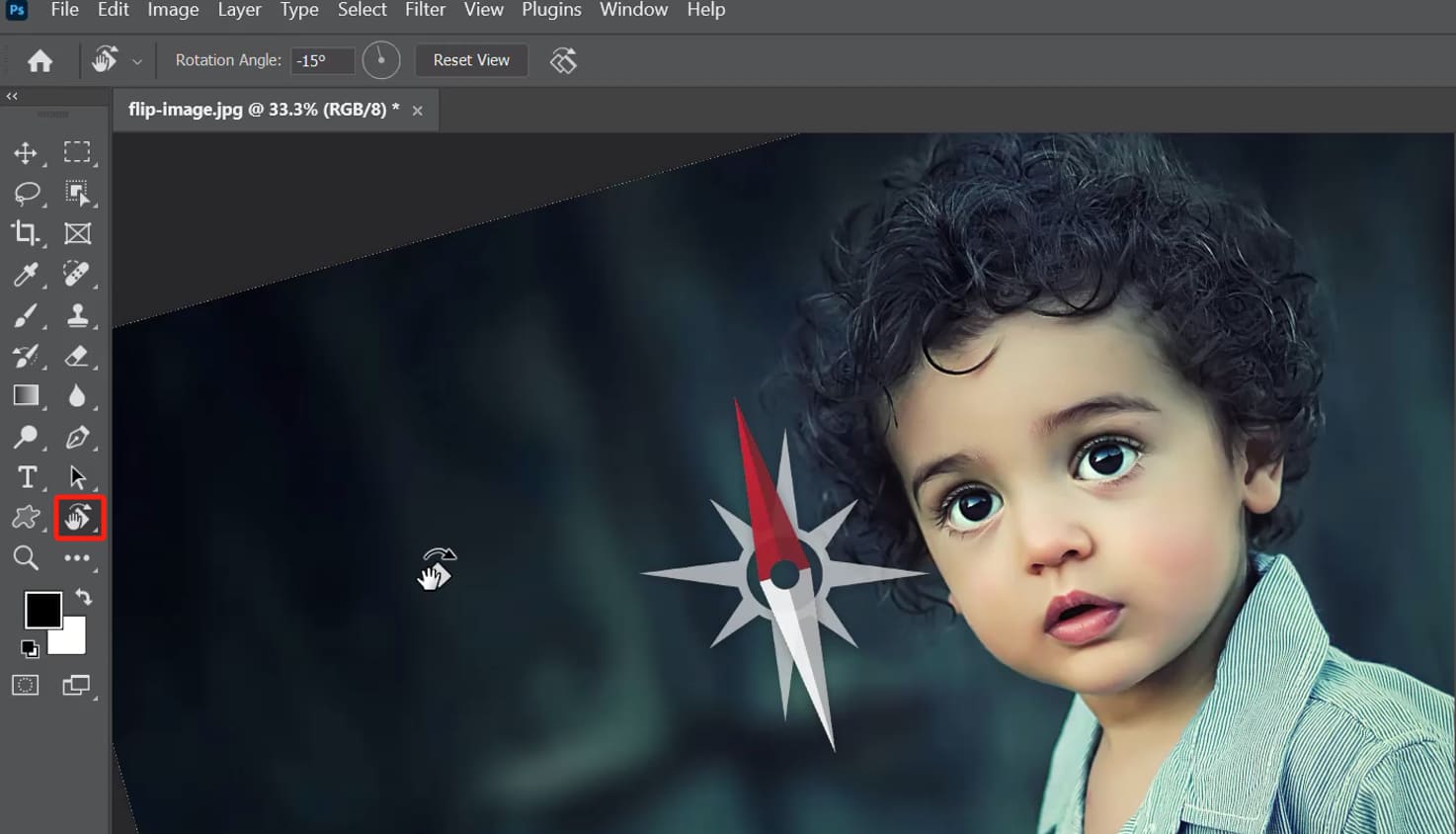
But using the mouse to manipulate the canvas rotation may not provide the best user experience, especially if you also need to zoom in or out on the image. It can become a bit cumbersome to repeatedly call the corresponding commands with the mouse.
In such cases, consider using the TourBox controller. TourBox is a creative tool designed to serve photographers, creative artists, and digital art creators, seamlessly interacting with various software, including Photoshop, for image editing, video editing, digital painting, and office tasks.

You can set up Photoshop commands, including the ones we mentioned earlier like flipping horizontally, flipping vertically, and free rotation, in the TourBox Console that works in conjunction with TourBox.
Don't worry about the setup process being complicated. All these operations are provided in the TourBox built-in functions, making it easy to configure. Imagine being able to achieve horizontal/vertical canvas flipping, free canvas rotation, and canvas zooming with just one hand.
The process is exceptionally effortless, allowing you to focus on your creativity. As shown in the smooth and efficient video demonstration below, TourBox provides a seamless and efficient workflow.
Method 2: Flipping a Single Element
In Method 1, we shared how to flip the entire canvas in Photoshop. You can flip the entire canvas, but what if you want to flip a single element within Photoshop?
First, select the layer you want to flip. If you only want to flip a specific element, make sure it is on a separate layer. If it's already on a single layer, simply select it in the Layers panel.
Next, enter "Free Transform Mode." This will bring up a dialog box next to the selected element, allowing you to rotate, scale, warp, and distort the image. Here's how to do it:
- Once you have the correct layer selected, you can choose "Edit" from the top menu bar, then select "Free Transform."
- You can also quickly enter Free Transform Mode by pressing "Ctrl + T" (Windows) or "Cmd + T" (Mac).
Now, right-click on the image to open the flip options. At the bottom of the menu, you'll see "Flip Horizontal" and "Flip Vertical" options. Flip Horizontal will switch the image from left to right, while Flip Vertical will change the image from top to bottom.
If you're satisfied with the flipped result, press the "Enter" key to confirm, or you can double-click inside the dialog box to end the editing.
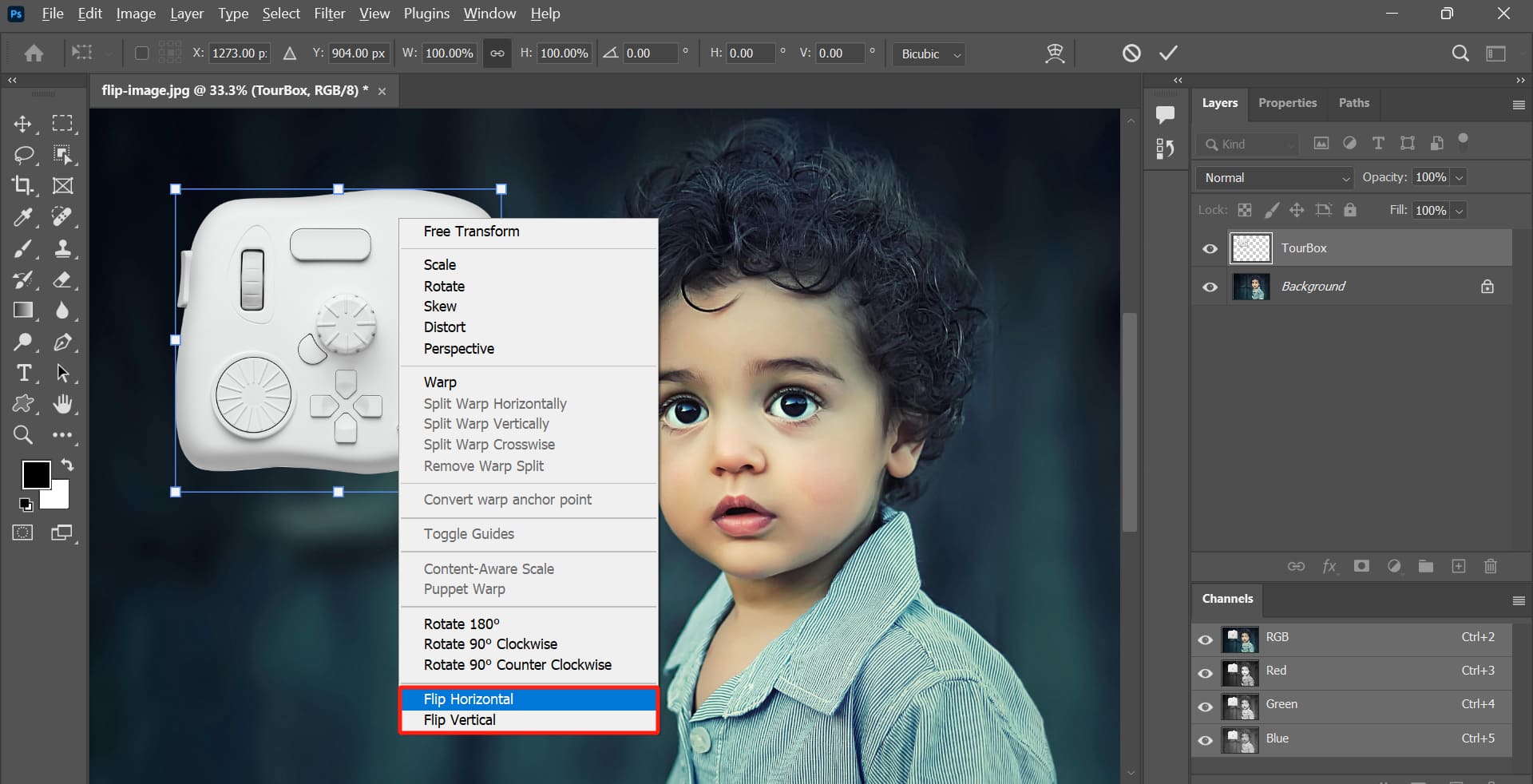
Frequently Asked Questions About Flipping an Image in Photoshop
Question: Can Multiple Layers Be Flipped at Once in Photoshop?
Yes, you can hold down the Ctrl key and select all the layers (or elements) you want to flip in the Layers panel, then enter Free Transform mode and choose the desired flip mode. This way, you can flip multiple layers simultaneously.
Question: Can a Selection Be Flipped in Photoshop?
Yes, you can flip a selection as well. You can do this by selecting "Select" > "Transform Selection" from the top menu bar in Photoshop, then right-clicking on the selection and choosing the desired flip option from the dialog box that appears.
Question: Does Flipping an Image Affect Its Quality?
No, flipping an image is a non-destructive operation that does not affect the quality of the image.
Question: Can a Flip Operation Be Undone in Photoshop?
Yes, you can undo the most recent flip operation by selecting "Edit" > "Undo Deselect" from the top menu bar in Photoshop. Alternatively, you can press the shortcut key "Ctrl (Cmd) + Z" to achieve the same result.
Additionally, you can also use the History panel to undo the flip operation, which provides a more visual approach to undoing actions.
Product Recommendation:
If you haven't tried TourBox yet, you might want to consider our latest product, TourBox Lite. It comes at a lower price and is easier to use, making you feel like a DJ while using Photoshop.

That wraps up our tutorial on how to flip an image in Photoshop. Thank you for watching, and we hope it has been helpful on your creative journey.