How to Undo & Redo in Adobe Photoshop?
In the creative world of Photoshop, every click is an exploration, and every action can unlock new possibilities.
However, like any artistic process, mistakes are inevitable. Fortunately, Photoshop provides a powerful undo feature that allows you to experiment and innovate without hesitation.
In this tutorial, we will guide you through a few simple steps to master how to undo & redo in Photoshop, ensuring a smooth and uninterrupted creative journey.

In this article, you will learn:
- How to Undo in Photoshop?
- How to Redo in Photoshop?
- How to Revert in Photoshop?
- How to Undo & Redo in Photoshop Using the History Panel?
- How to Set the Undo Levels in Photoshop?
- Why Can't Photoshop Have Unlimited Undo?
- Frequently Asked Questions About Undoing & Redoing in Photoshop
How to Undo in Photoshop?
To undo the previous action in Photoshop, go to the top menu bar and click "Edit" followed by "Undo."
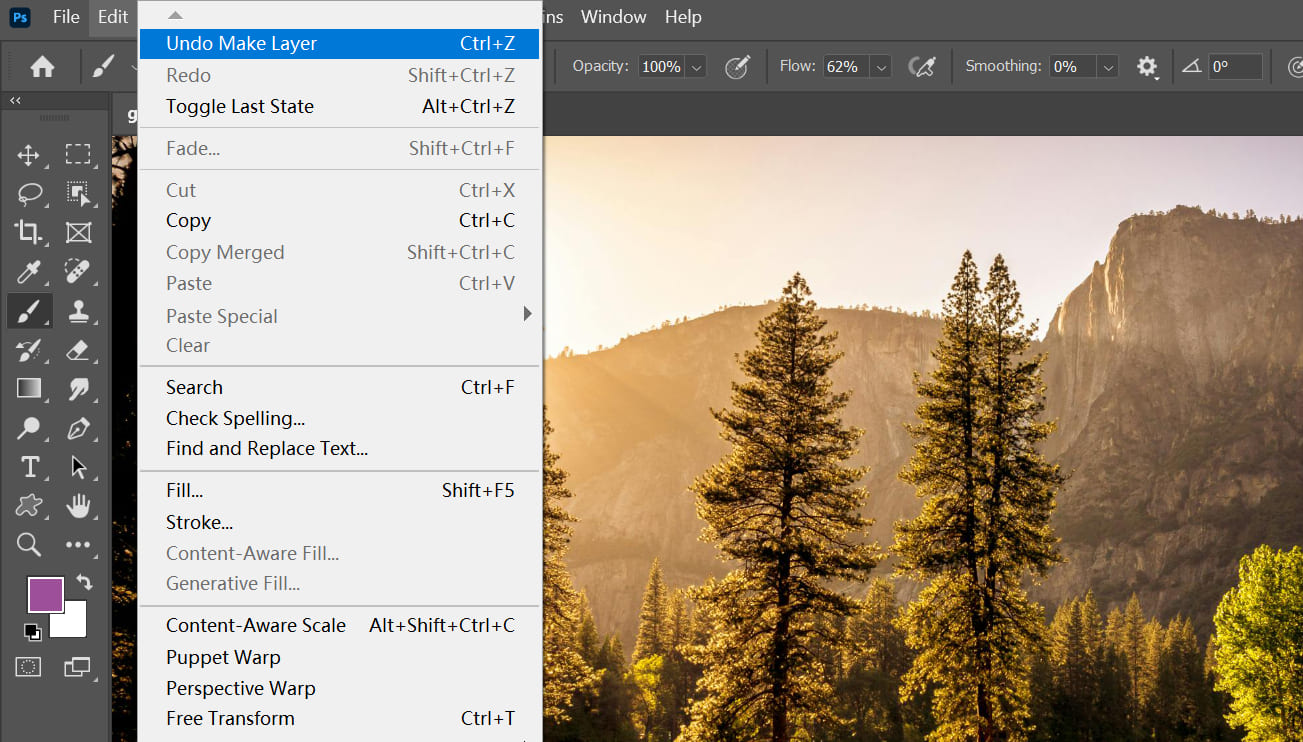
However, this method might not be the most efficient, especially if you need to undo multiple actions in a row. It's not practical to repeatedly go through the menu bar to undo each action.
That's why it's essential to remember the undo shortcut in Photoshop, which is "Ctrl/Command + Z."
If you need to undo multiple previous actions, you can repeat the same shortcut mentioned above.
Additional Tip:
To tailor the keyboard shortcuts to your preference, simply navigate to the Edit section of the top menu bar and select the Keyboard Shortcuts option.
Within the Keyboard Shortcuts panel, locate the shortcut you wish to modify and enter the desired combination to make the change.
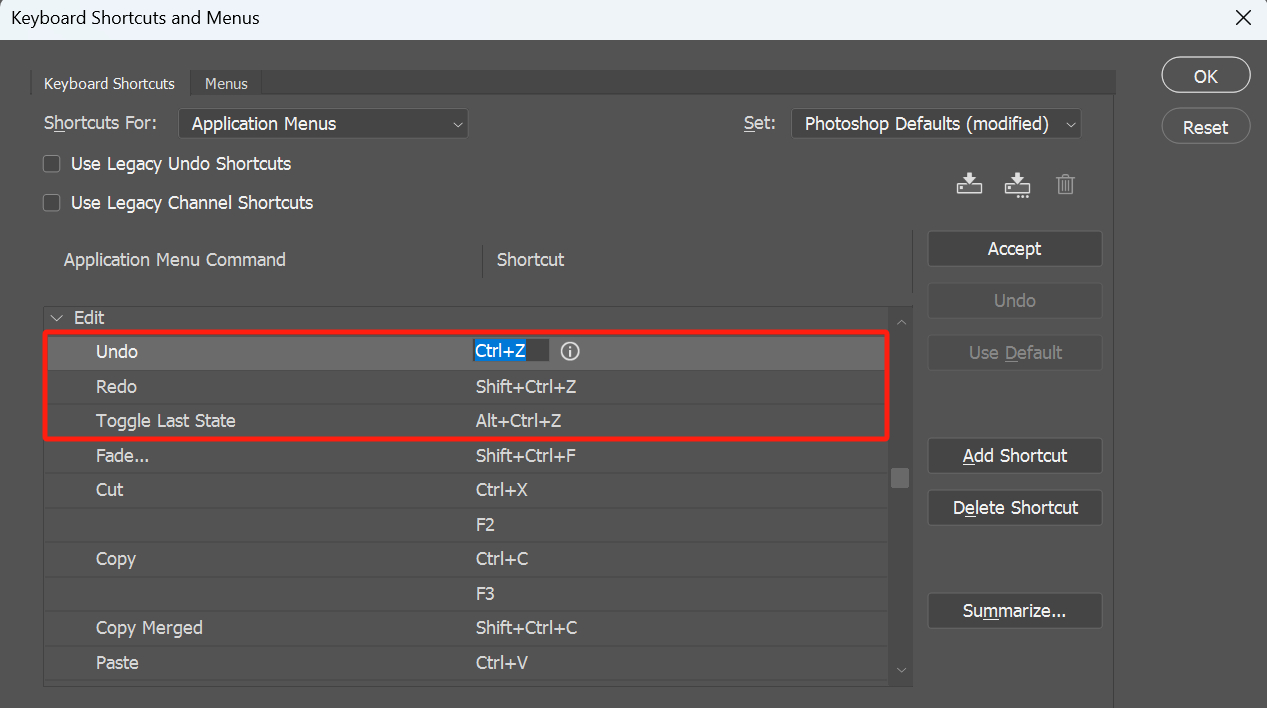
How to Redo in Photoshop?
What if you want to cancel the undo action? The process is similar. You can click "Edit" in the top menu bar and select "Redo" to cancel the previous undo action.
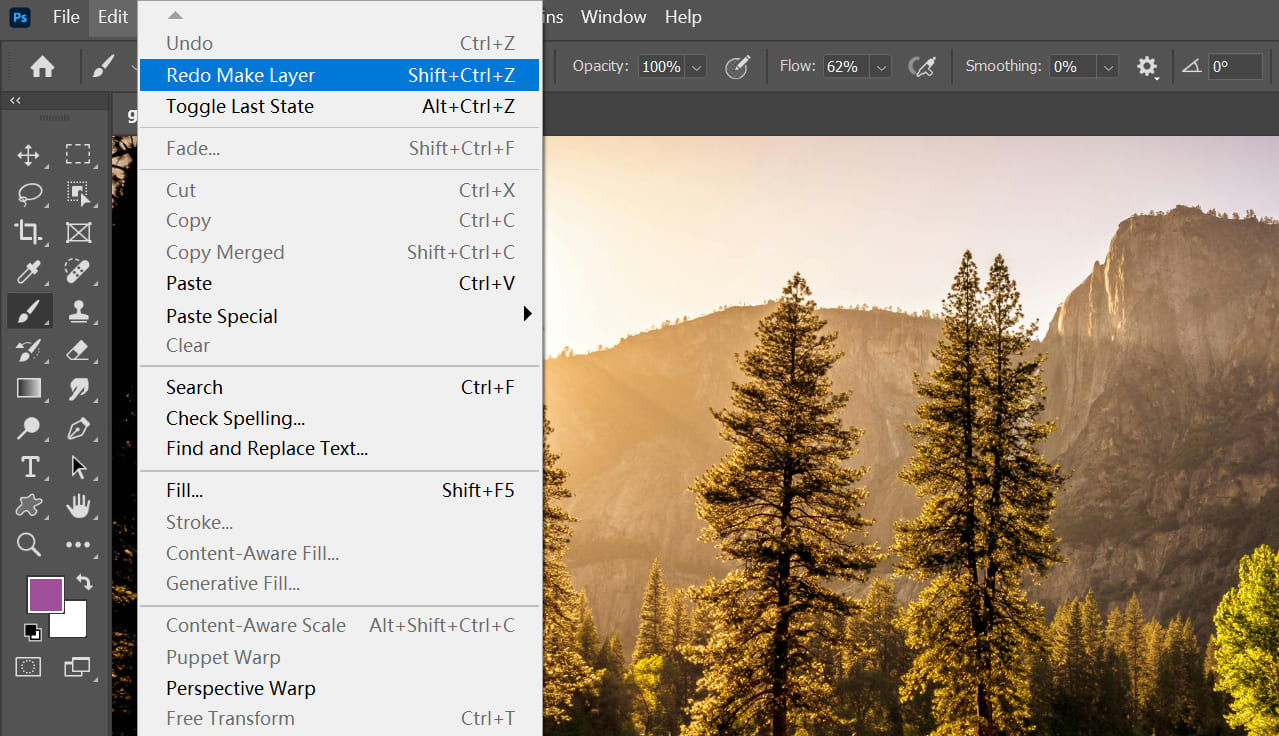
To consecutively redo the canceled actions, you can press the redo shortcut on your keyboard: "Ctrl/Command + Shift + Z."
You may have also noticed the "Toggle Last State" option in the Edit menu bar, with a shortcut of "Ctrl/Command + Alt/Option + Z."
This command is quite interesting as it allows you to toggle between the undo and redo commands, switching back and forth between them.
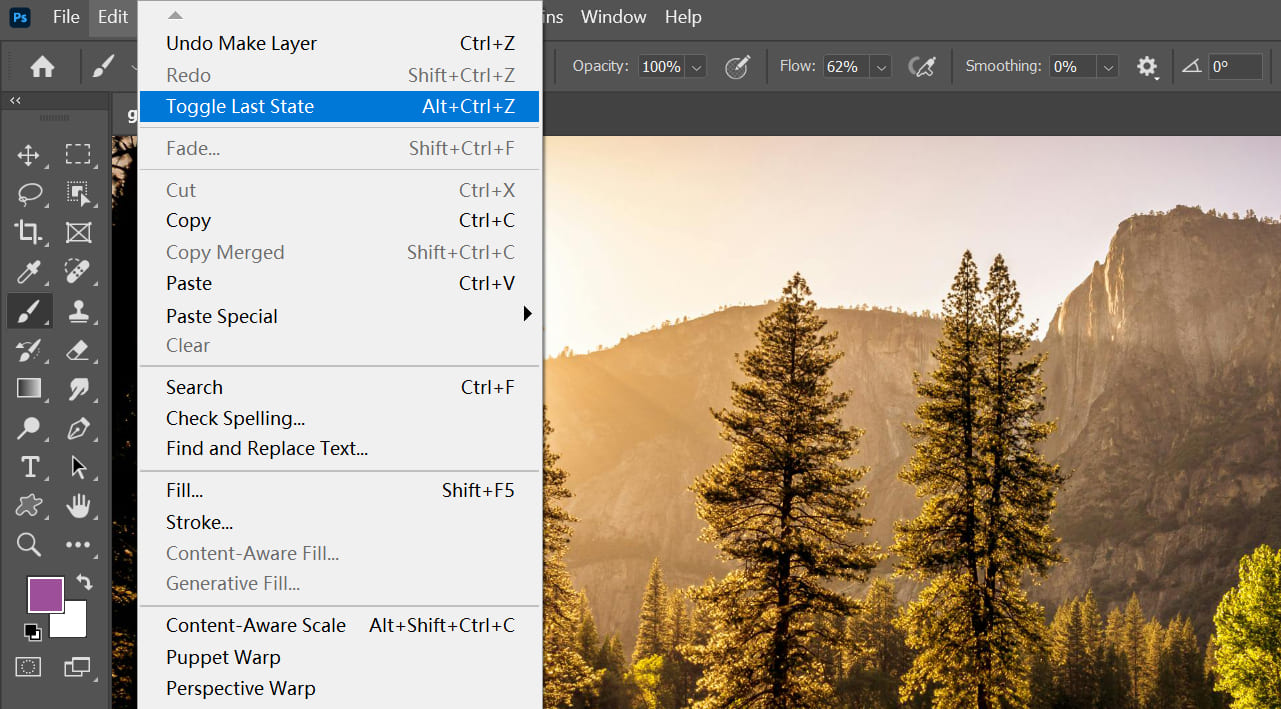
How to Revert in Photoshop?
Did you know that in Photoshop, a command can instantly revert everything to the last saved state? You can execute this command by going to the "File" menu in the top menu bar and selecting "Revert."
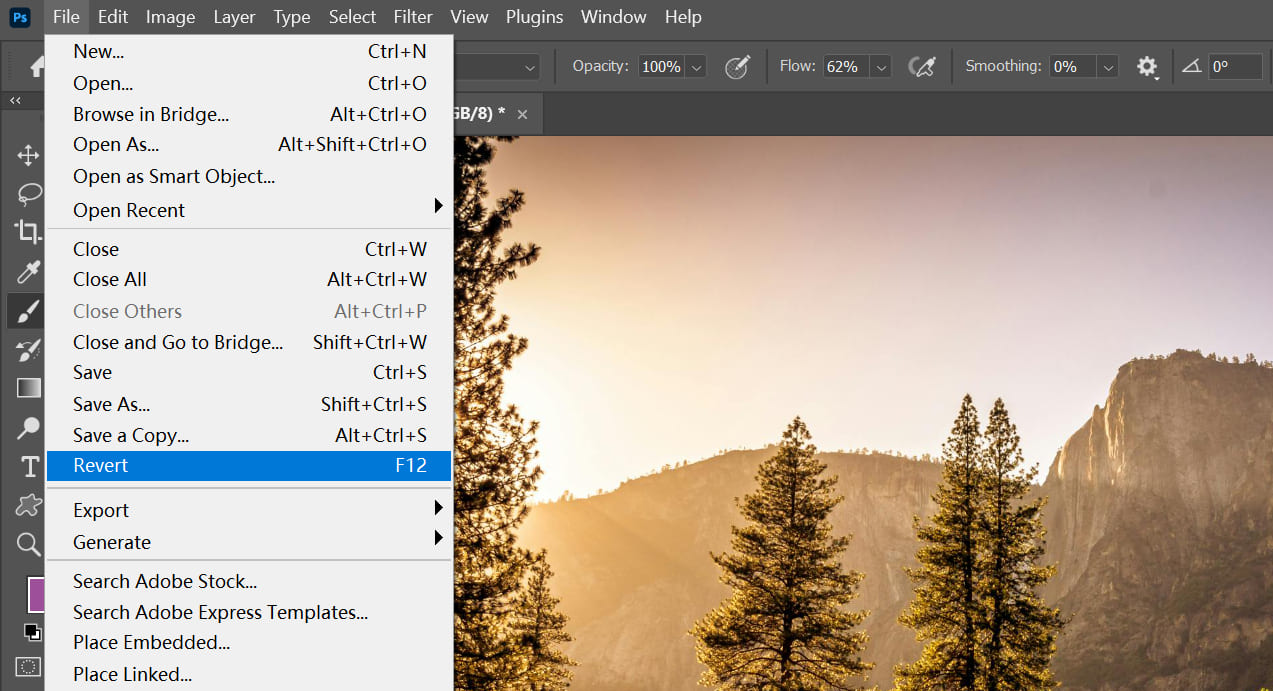
When you open an image file but haven't saved any changes during your editing process, using this command will restore the image to its original state when it was first opened.
The shortcut for this operation is F12. However, pressing this shortcut may conflict with the keyboard shortcuts of your computer's operating system.
Instead of worrying about avoiding conflicts with system shortcuts or memorizing various software keyboard shortcuts, consider using TourBox, a creative tool loved by digital artists.

You can assign Photoshop's Undo, Redo, Revert, and other operations to TourBox. With one hand controlling TourBox, you can effortlessly perform various intricate operations without worrying about shortcuts conflicts.
TourBox can significantly enhance your workflow efficiency, making it the perfect companion for creativity and design. Visit our photo editing page to learn more about TourBox.
How to Undo & Redo in Photoshop Using the History Panel?
In addition to using the Undo and Redo commands, you can access the "History" command in Photoshop's top window menu bar to open the History panel. This panel is specifically designed to store your undo steps.
The key difference when using the History panel to undo & redo actions, compared to the methods we mentioned above, is that it allows you to undo & redo across multiple steps, providing a more intuitive process.
Additionally, you can get creative by using the Art History Brush Tool for some fun effects.
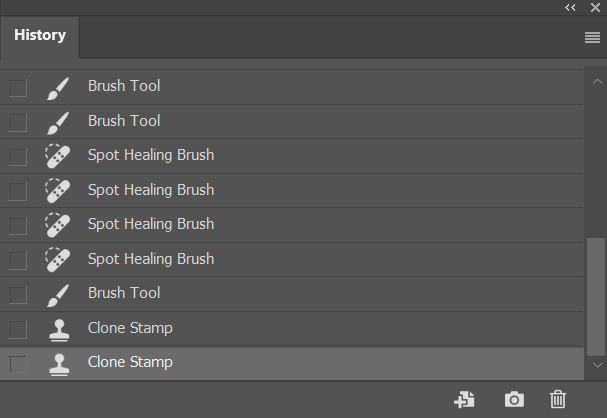
How to Set the Undo Levels in Photoshop?
When using Photoshop, it's common to perform undo operations. However, you may have noticed that sometimes you can only undo a few steps, and even the History panel has a limit on undo actions.
So, how can you adjust the number of undo levels in Photoshop?
You can click on the "Edit" menu in the top bar, then select the "Preferences" submenu, and choose "Performance." This will open the Performance settings panel.
In the Performance panel, you'll see a "History States" module on the right side. You can adjust the number of states in the history records based on your needs.
The "History States" count is related to your computer's performance. So, if you want to increase this count, make sure your computer can handle it without any issues.
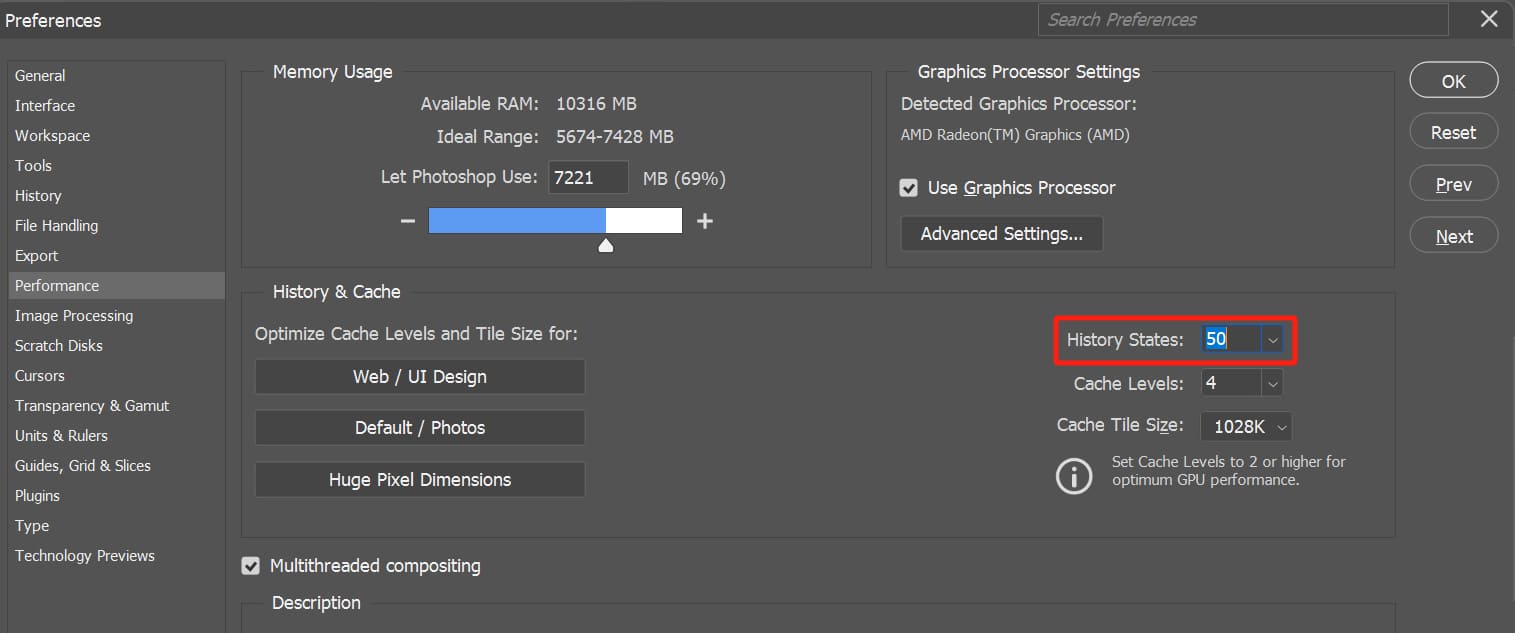
Why Can't Photoshop Have Unlimited Undo?
You may have noticed that even if you set the history states to the maximum in the Performance panel, Photoshop can only undo up to 1000 steps. So, why can't Photoshop have unlimited undo?
First, you need to understand that image modifications can be categorized as destructive and non-destructive.
Non-destructive editing is used in applications like Lightroom Classic and quick editing apps on your phone.
Non-destructive means that any edits you make can be described using parameters that require much less data than the original image. For example, changes in exposure or converting color to black and white.
However, non-destructive editing has its limitations. You're limited in the types of edits you can make, and you can't stack multiple edits on top of each other. Storing the history of non-destructive edits is not an issue because it's just a set of parameters.
On the other hand, most operations in Photoshop are destructive. Each operation requires recording a large amount of pixel data for the history.
In theory, unlimited undo in Photoshop is possible, but it would require unlimited storage space to support it. And is unlimited undo really necessary?
Let's consider a specific example. If you're working on a professional design in Photoshop, it's common for the file size to exceed 1GB. Undoing 1000 steps could potentially require several terabytes of storage space.
Truth be told, having an excessively high number of undo steps doesn't provide much practical value.
Frequently Asked Questions About Undoing & Redoing in Photoshop
Question: Can You Undo Previous Actions If You Accidentally Close Photoshop?
Once you close Photoshop, any unsaved actions cannot be recovered. Therefore, it's recommended to save your work progress regularly.
Question: How Many Levels of Undo Are Available in Photoshop?
By default, Photoshop allows you to have 20 steps of undo in the history. However, you can adjust this number by modifying the "History States" slider in the Performance panel.
Question: What Actions Can Be Undone in Photoshop?
Almost all actions performed in Photoshop can be undone, including moving layers, applying filters, making color adjustments, and more.
Product Recommendation:
If you're interested in TourBox, why not start with our latest product, TourBox Lite? It offers great value for money, and you're bound to love the user experience it provides.

In this tutorial, we have covered the ins and outs of undoing and redoing in Photoshop, and we hope you find it useful.