How to Update DaVinci Resolve: What You Need to Know
In the world of video editing, DaVinci Resolve is undoubtedly a powerful tool. Whether you're a beginner or a professional, it's crucial to know how to update the software, back up your projects, and access previous versions.
In this article, we'll provide you with a straightforward guide to help you master these skills. So, let's get started!

In this article, you will learn:
- How to Update DaVinci Resolve?
- How to Backup Files Before Updating DaVinci Resolve?
- How to Download Previous Versions of DaVinci Resolve?
- Frequently Asked Questions About Updating DaVinci Resolve
How to Update DaVinci Resolve?
There are two methods to update your DaVinci Resolve version, and although the steps are simple, there are some important things to note. Since DaVinci relies on a database architecture, some additional steps can ensure the safety of your data and a smooth update process.
Method 1: Updating Within DaVinci Resolve Software
Let's start with the most direct method. DaVinci Resolve software has a built-in feature for checking updates. With just a few simple steps, you can easily get the latest version.
The advantage of this method is its simplicity and speed – you don't need to leave the software to complete the update. Here's how you can do it:
- Open the DaVinci Resolve software.
- Click on the DaVinci Resolve option in the menu bar.
- Select "Check for Updates" from the dropdown menu.
- If there are new updates available, the software will prompt you to download and install them.
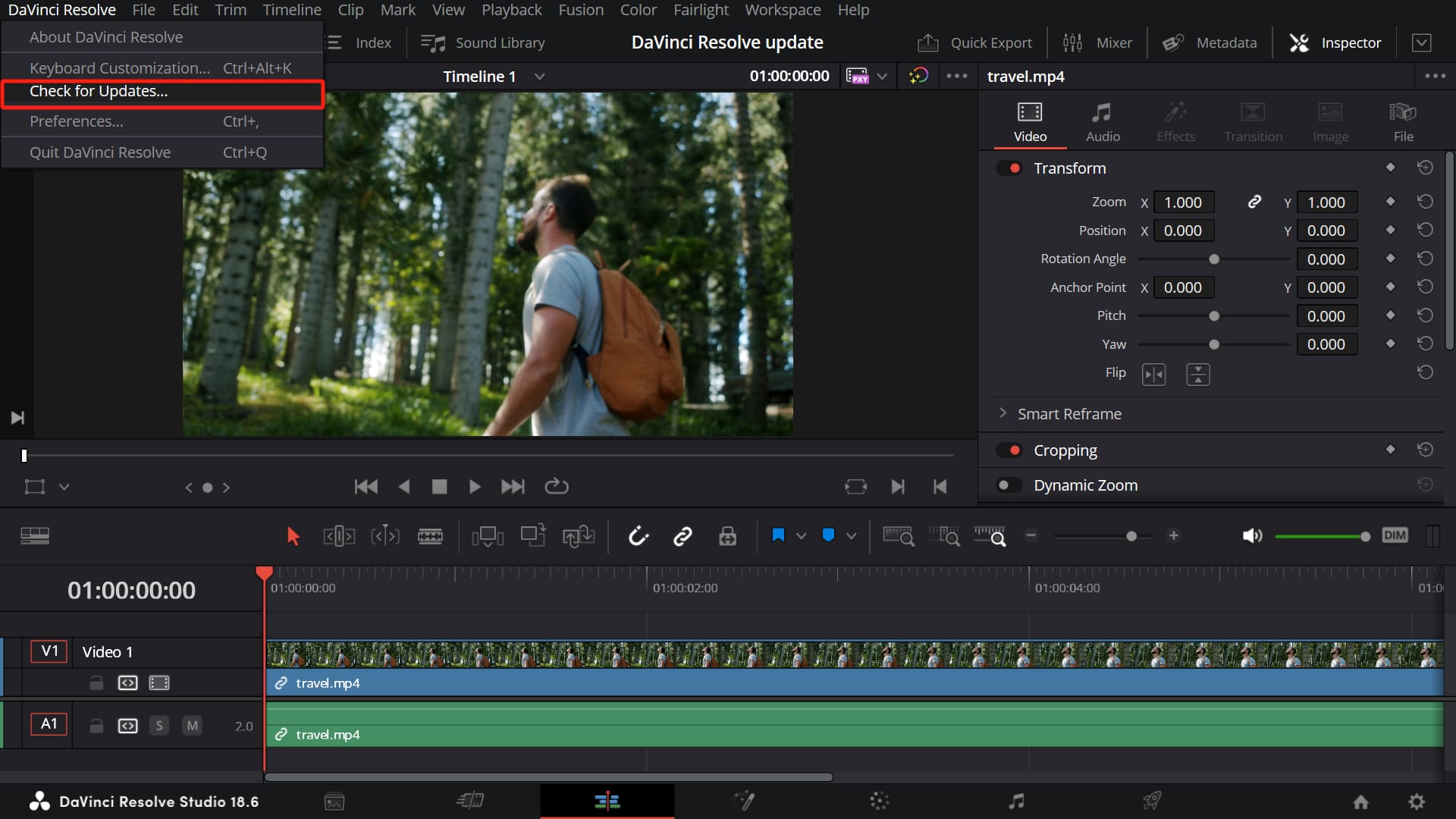
Method 2: Downloading the Latest Version From the Official Website
If you prefer downloading the latest version from the official website, this method may be more suitable for you. The advantage of this method is that you can view detailed information about the new version, including new features, improvements, and bug fixes, before downloading.
Here are the steps:
- Visit the official website of DaVinci Resolve.
- Click on the Download button.
- Choose the version you want (Free or Studio) to download.
- Once the download is complete, open the installation package to install.
Before installing the new version, DaVinci Resolve software will automatically uninstall the old version. However, based on experience, if some old components of the previous DaVinci Resolve version are left behind, it might cause crashes in the updated software.
Therefore, our recommendation is not to rely on the installer alone. For the best experience and a clean update, it's advisable to uninstall the previous version of DaVinci Resolve before downloading the new one. (Note: Uninstall, not just moving DaVinci Resolve to the trash.)
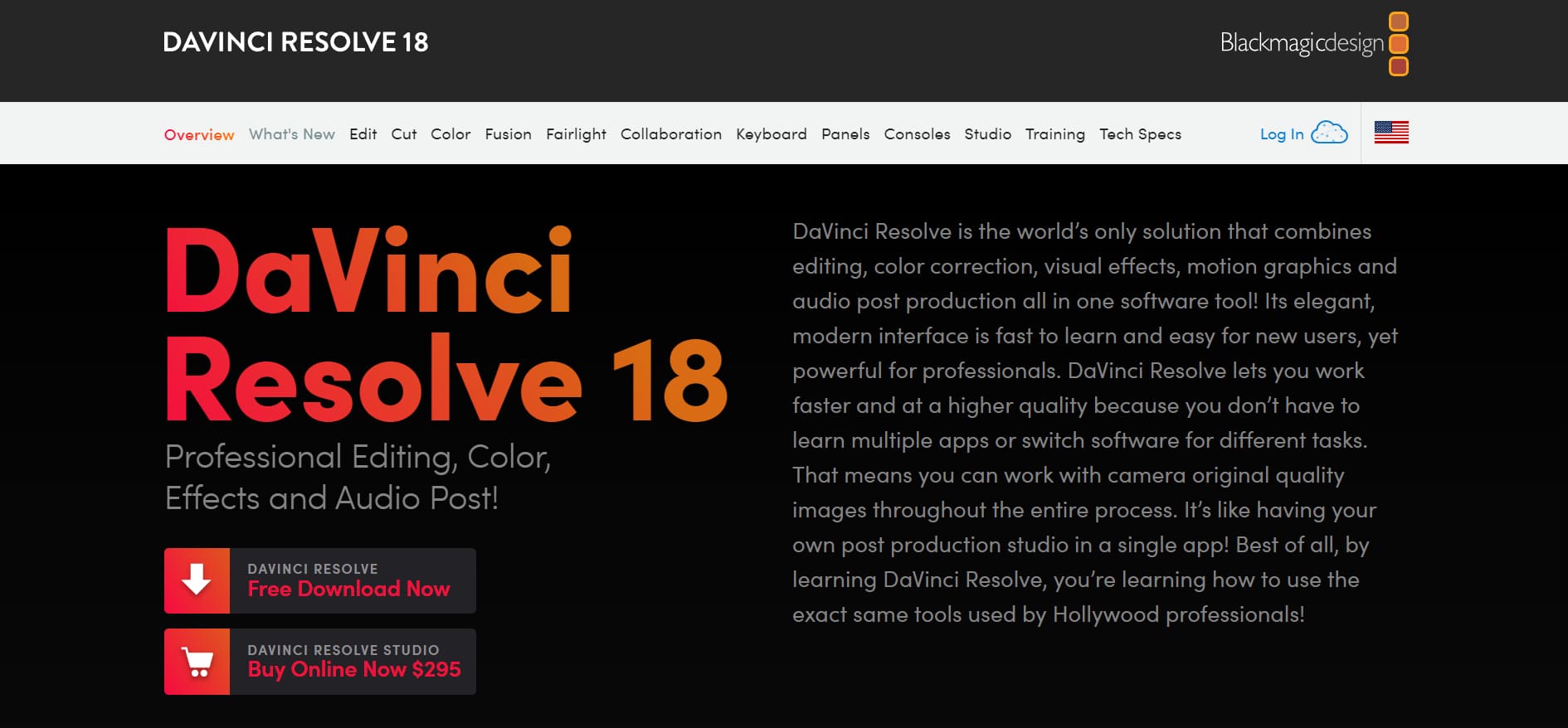
Additional Tips:
- Before upgrading, it's crucial to be 100% sure that you can revert to an earlier software version if needed. For complex and professional software like DaVinci Resolve, blindly upgrading (or downgrading) can easily ruin your day with various unexpected issues.
- When it comes to newly released Beta versions of DaVinci Resolve, it's not advisable to update casually. Usually, the early Beta versions before a new stable release may have many unstable factors. It's better to wait for a relatively stable version before upgrading.
- If your working language is not English, it's recommended to run these unofficial version updates in the English interface. DaVinci Resolve developers conduct bug testing based on the English language. Using other language interfaces might lead to unknown bugs.
How to Backup Files Before Updating DaVinci Resolve?
As we emphasized earlier, blindly upgrading DaVinci Resolve without a complete backup plan and computer recovery strategy is a recipe for disaster.
Therefore, before updating DaVinci Resolve, we recommend backing up your project files. This way, if you encounter a situation where the old database is incompatible with the new version of DaVinci Resolve after the update, you can easily downgrade to a previous version.
Here are the steps on how to backup your project library:
- Open the DaVinci Resolve software and go to the Project Manager (shortcut "Shift + 1" or click the home icon in the bottom right corner of the workspace).
- Right-click on the project you want to backup. Select Export Project, choose a save location, and click Save. You can choose to include Sills and LUTs export based on your needs.
- This will save your project as a .drp file, which you can import at any time to restore your project.
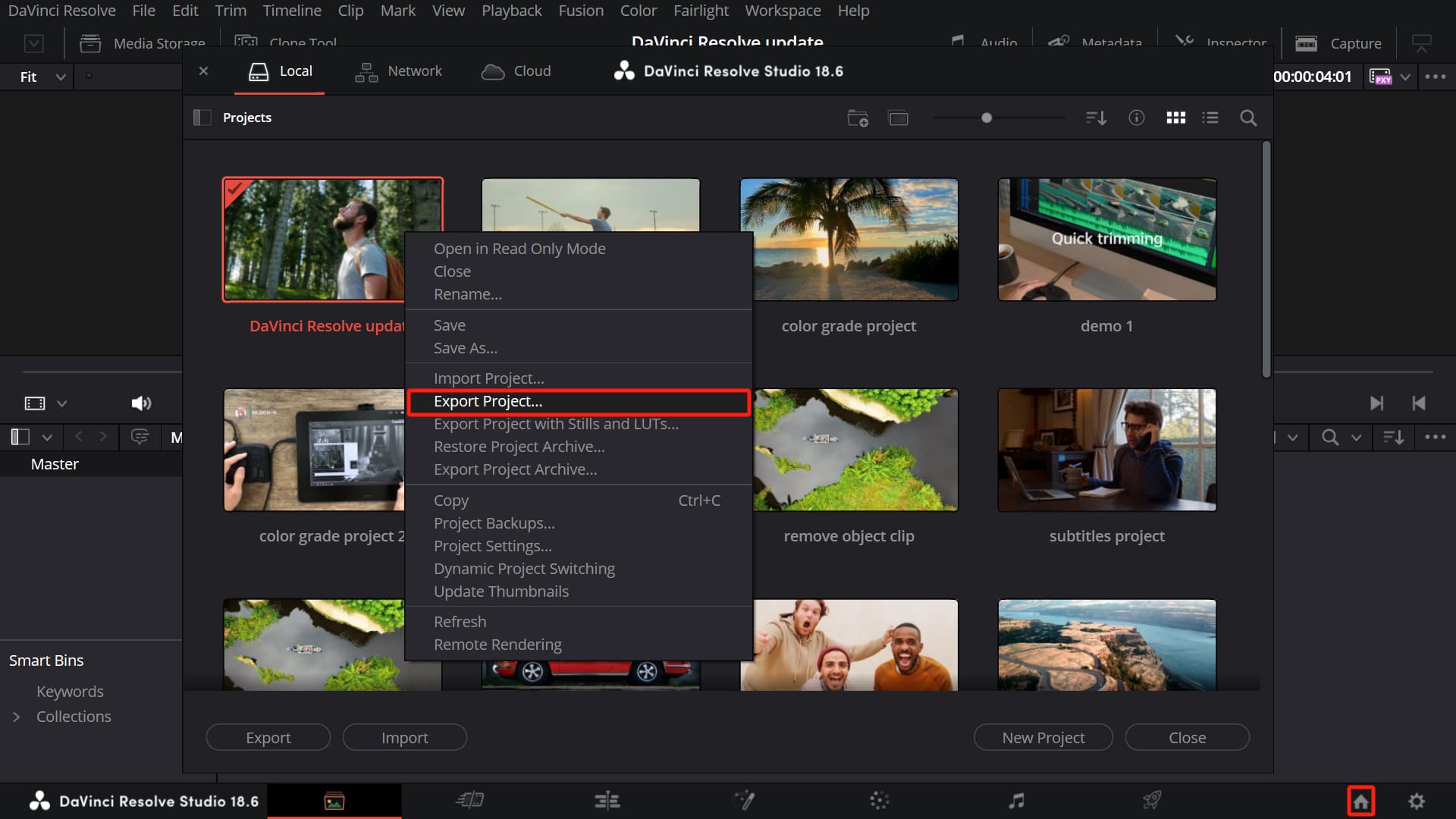
Of course, you can also directly export a database that includes all your projects. In the Project Manager panel, click on the button in the top left corner to display Project Libraries.
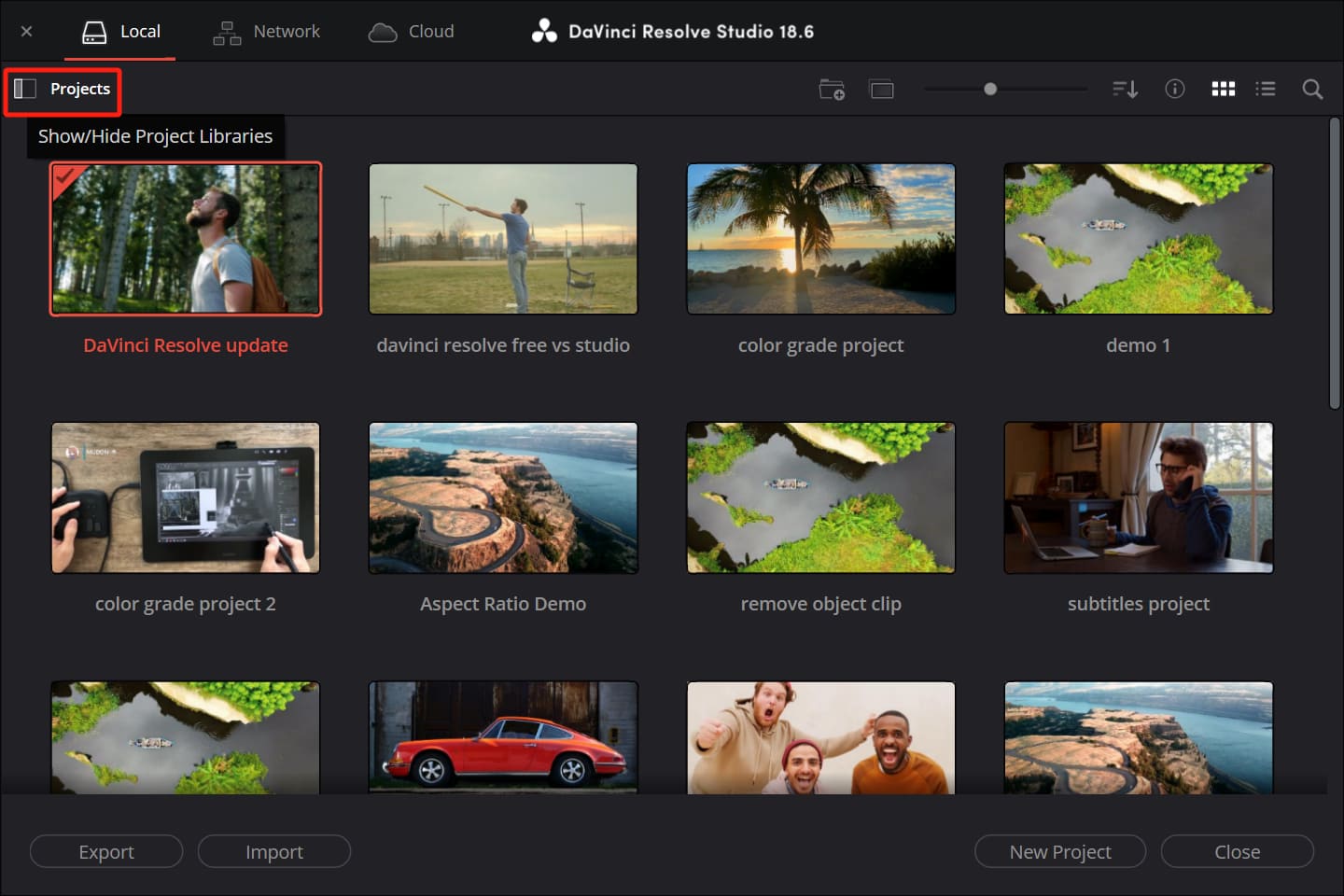
Then, select the database you want and click on the "Details" icon on the right (the one with a circle and "i" inside). Next, click on the "Back Up" button, choose a secure backup location, and click "Save". The backup process may take some time, so be patient and wait for it to complete.
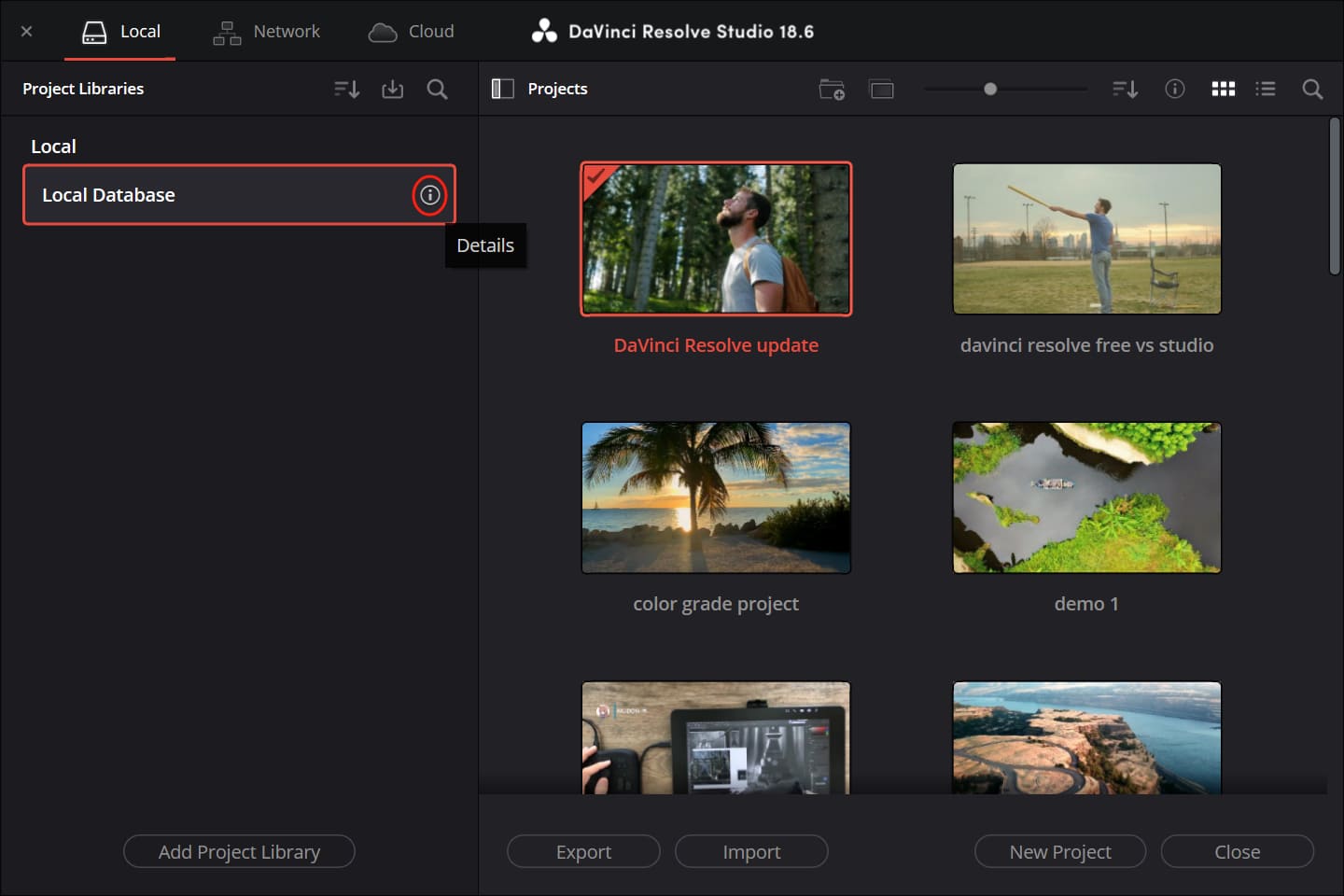
Whether or not you plan to update your DaVinci Resolve version, you can set up automatic backups and designate a backup location in the Preferences panel.
This way, even if DaVinci Resolve crashes unexpectedly, your project information won't be lost, and you can manually back up the project quickly through the Project Manager at any time.
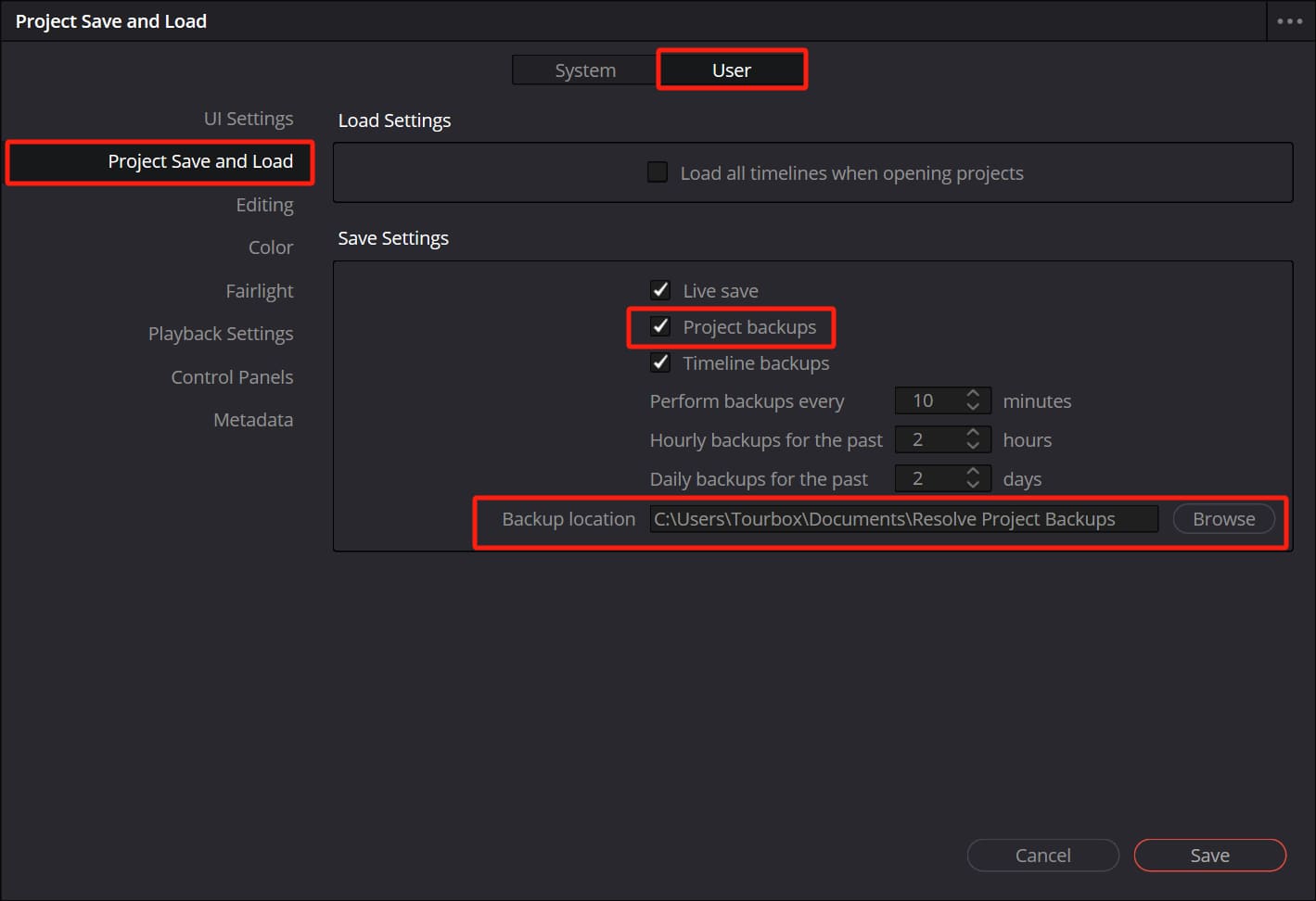
Furthermore, if you update DaVinci Resolve without taking any action, you may lose all the custom and third-party LUTs you've added to DaVinci Resolve.
The correct approach is to open the LUTs folder and make a backup. Simply copy the custom and third-party LUTs you've added. As for the preset LUTs, the new version of DaVinci Resolve will reinstall them.
If you're unsure of the location of your LUTs folder on your computer, you can click on Color Management in the project settings panel, then click the "Open LUT Folder" button to access the corresponding folder for copying.
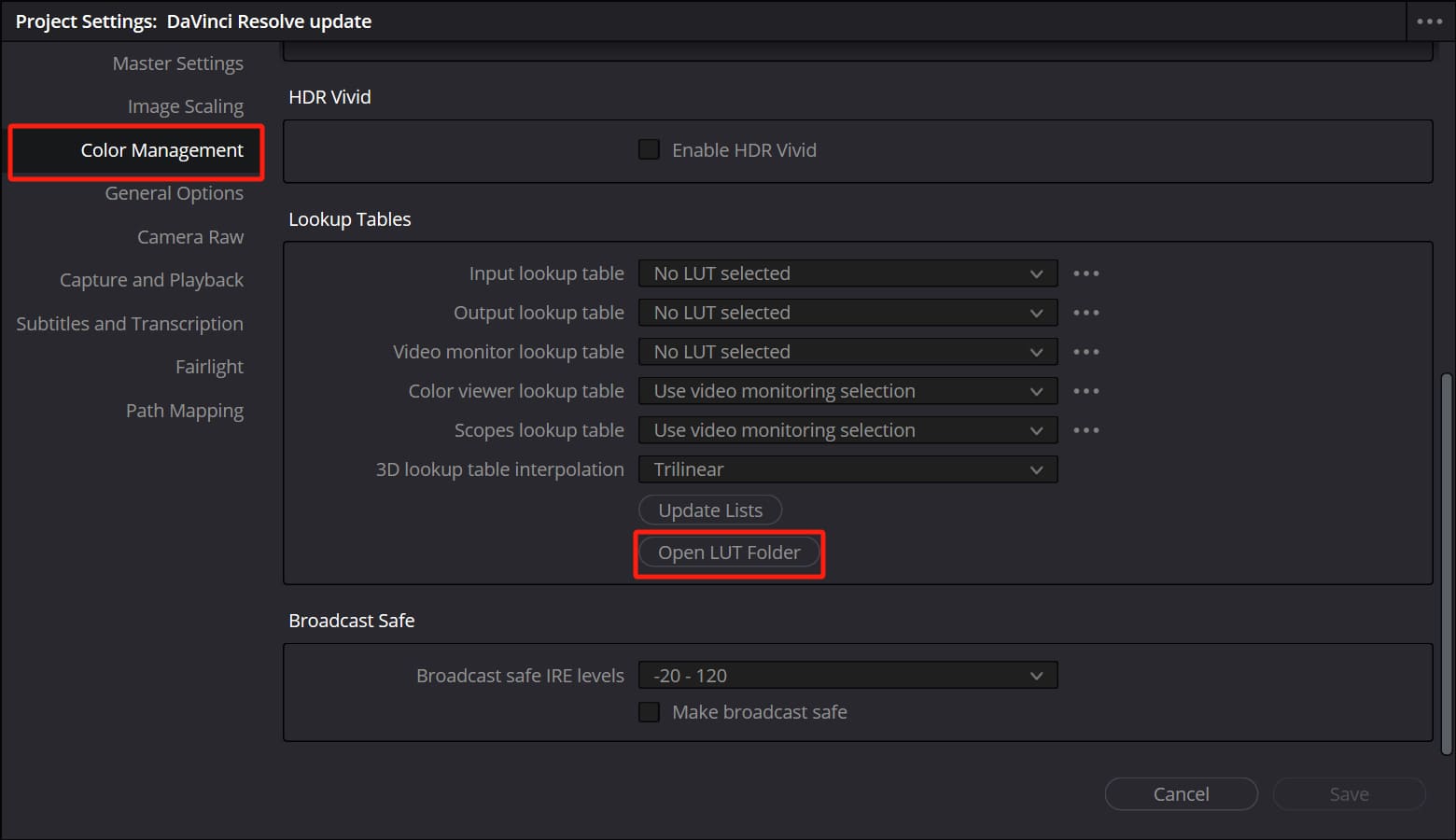
Additional Tip:
If you've used PowerGrades in your project and want to retain them after the update, you can also export them as backups in the PowerGrade panel.
For more detailed instructions, you can refer to our article "How to Copy Color Grade in DaVinci Resolve."
It's common practice to remap commonly used commands in editing software to work faster and more efficiently. Therefore, you may have customized keyboard shortcuts in DaVinci Resolve based on your own preferences.
However, if you update to a new version of DaVinci Resolve without caution, you may lose those customized keyboard shortcut presets. To prevent unnecessary time wastage, you can export your keyboard shortcuts first and then import them again after the update.
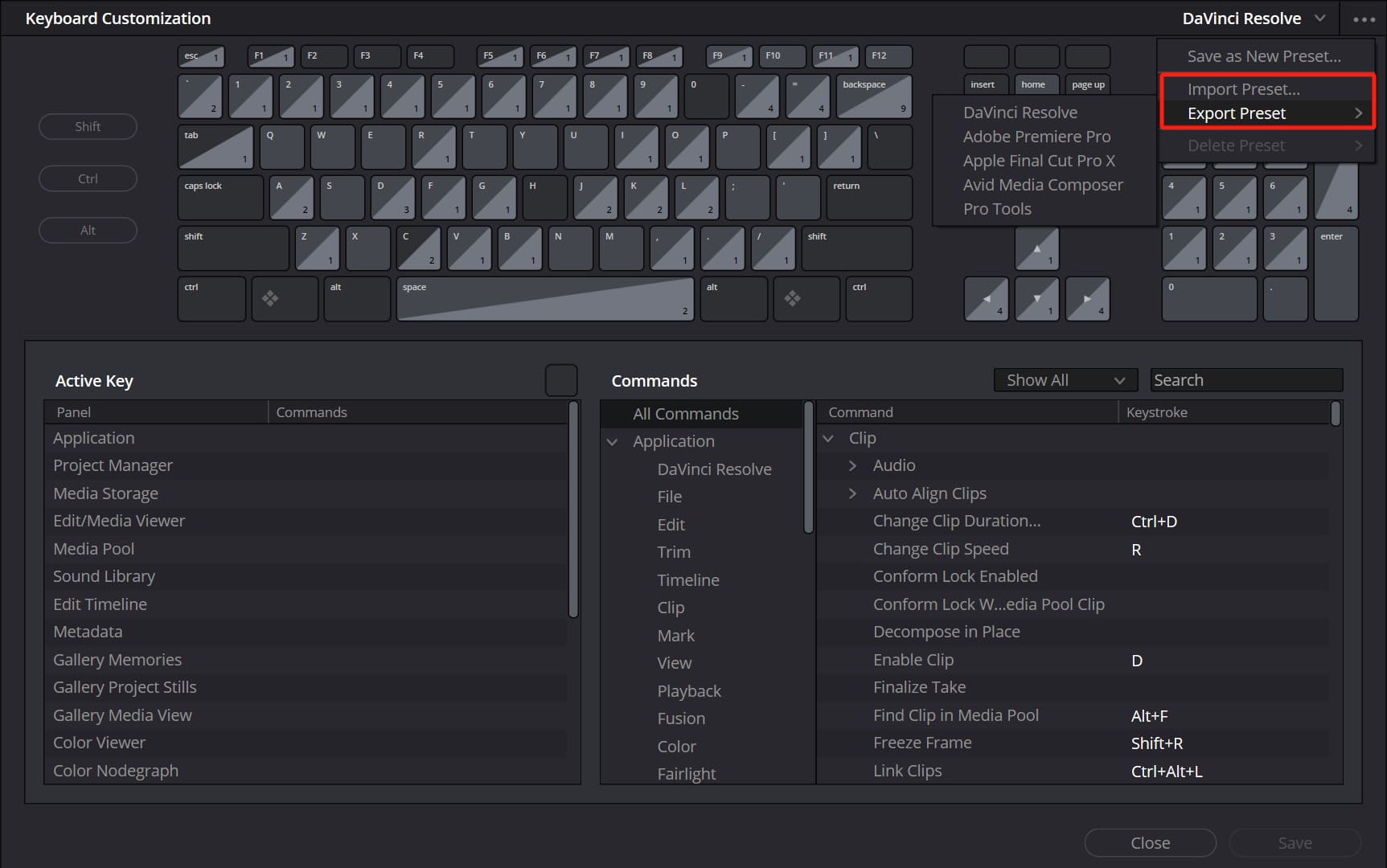
While using keyboard shortcuts can improve your workflow efficiency, it can also be quite cumbersome. Not only do you have to remember numerous shortcuts, but you may also find yourself struggling to recall the correct shortcut for a specific operation. This becomes even more daunting if you use multiple creative software.
This is where you may need a tool that allows you to focus on your creativity and work itself. You no longer need to memorize various shortcuts, worry about losing your painstakingly customized shortcuts after software updates, and you can use it across multiple image, video, digital art, and office software.
This is the change TourBox can bring to you. Don't be intimidated by the setup process of TourBox. It comes with built-in presets for multiple popular creative software, and you can also find downloadable presets on our website's preset page.

Moreover, TourBox's combination actions, TourMenu, and macro functions can theoretically encompass all operations on your software, greatly expanding your possibilities. Just imagine, with just one hand operating TourBox, you can make precise adjustments to the timeline, effects, and color parameters.
How to Download Previous Versions of DaVinci Resolve?
Sometimes, you may need to download previous versions of DaVinci Resolve. This could be because you need to use specific features from an older version or you've found that your computer doesn't support the latest version after updating. Whatever the reason, knowing how to find and download previous versions is important.
First, search for the official Blackmagic Design website and navigate to the Support Center. On the Support Center page, look for the product list at the top and click on "DaVinci Resolve and Fusion Software".
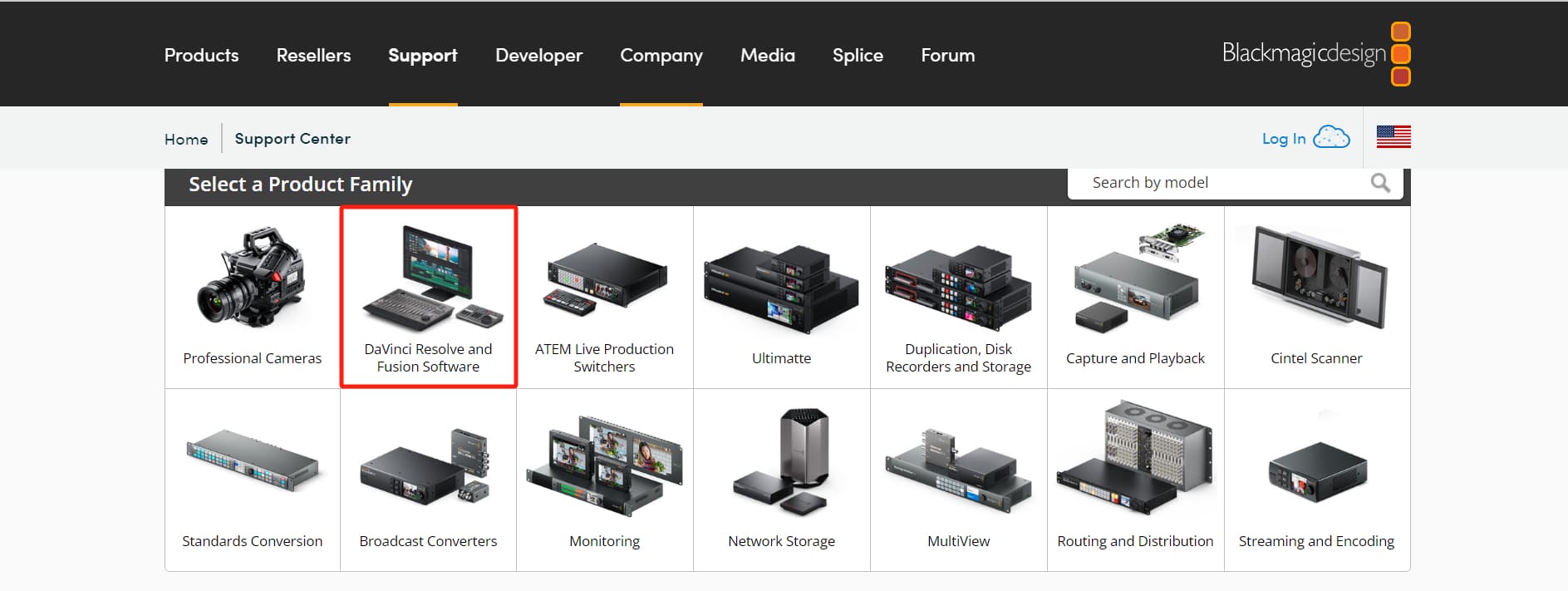
You will then see a list of historical versions. Choose the version you need and select the operating system version (Windows/MacOS/Linux) you want to download.
In the subsequent pop-up window, you may be prompted to register (even if you're already registered) or you can choose to skip. The file will be downloaded in a compressed format. Unzip and install it as usual.
Make sure to check if your computer hardware and operating system meet the official minimum requirements. Each version has a "Read More" option that provides more version information, including the minimum system and hardware requirements.
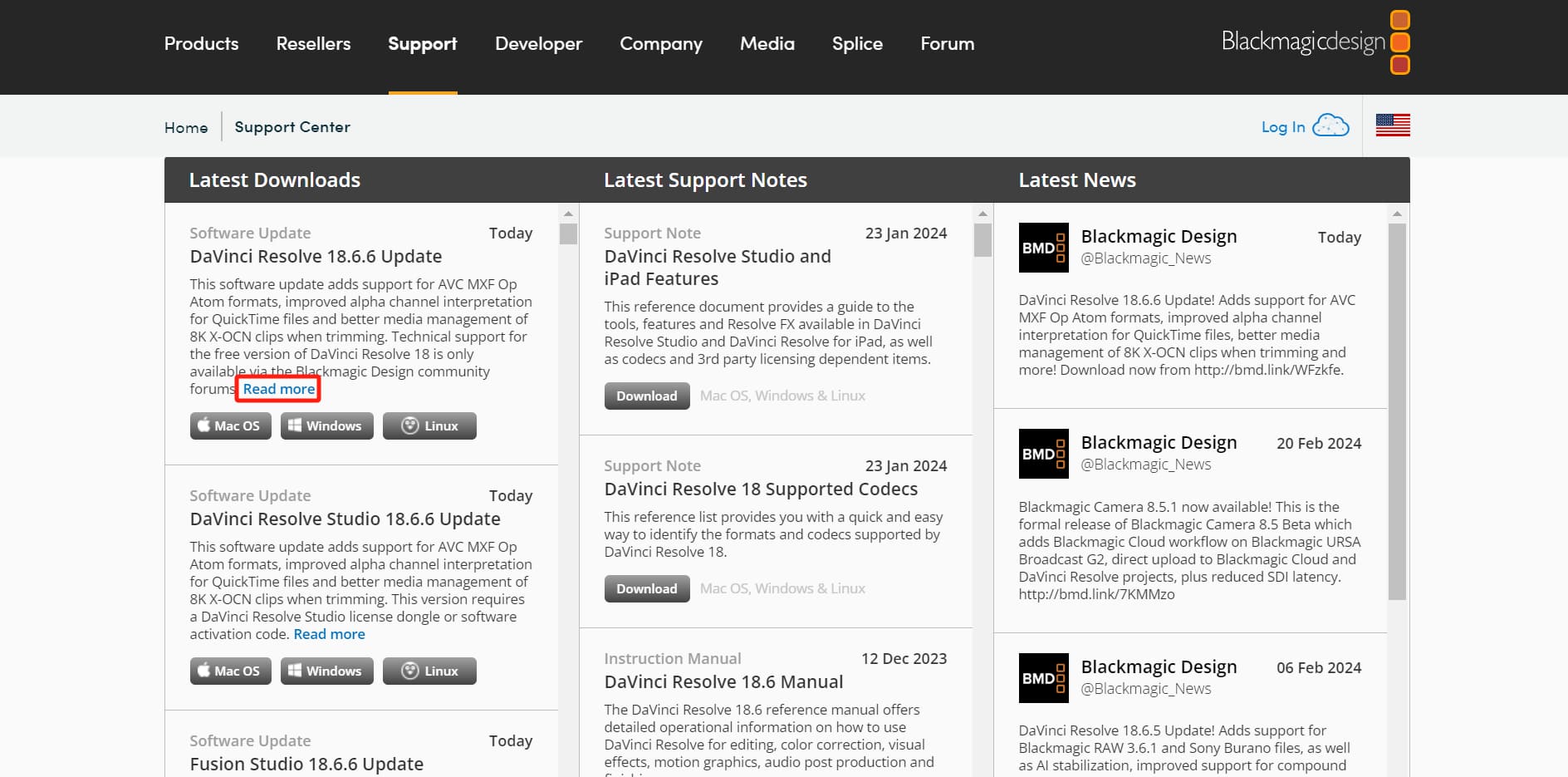
Frequently Asked Questions About Updating DaVinci Resolve
Question: Are Updates for DaVinci Resolve Free?
Updates for both the free version and the paid version (Studio) of DaVinci Resolve are indeed free. In other words, you can choose to continue using the latest free version of DaVinci Resolve without any cost, or you can opt to pay once and enjoy any new versions of DaVinci Resolve Studio indefinitely.
As for whether it's worth upgrading to the DaVinci Resolve Studio version, you can check out our article: "DaVinci Resolve Free VS Studio: Should You Upgrade?"
Question: Should Projects Be Backed Up Before Upgrading DaVinci Resolve?
Yes, to avoid any potential issues that could lead to project loss during the update process, we recommend backing up your projects before upgrading.
Question: Where to Find the New Version of DaVinci Resolve?
You can find the download link for the latest version of DaVinci Resolve on the official DaVinci Resolve website. You can also update directly within DaVinci Resolve.
Question: Will Upgrading DaVinci Resolve Affect Ongoing Projects?
In most cases, upgrading DaVinci Resolve will not affect your ongoing projects. However, as a precautionary measure, we still recommend backing up your projects before upgrading.
Question: How to Do If DaVinci Resolve Crashes After an Update?
In this situation, you should reach out to Blackmagic and submit an error report for them to analyze and address your issue.
You can generate a diagnostic report by selecting "Create Diagnostic Log on Desktop" in the Help menu. Then, you can submit the report on the DaVinci Resolve reports forum, where their professionals can provide a quick and accurate response to your bug.
Product Recommendation:
If you're interested in how TourBox can enhance your workflow efficiency, you might want to give the latest product, TourBox Lite, a try. With a lower price and easier learning curve, TourBox Lite is perfect for first-time TourBox users. You'll be amazed at the smooth workflow TourBox brings to your creative journey.

That concludes our tutorial on how to update DaVinci Resolve. We hope it has been helpful for your creative endeavors.