[TourBox Tutorial] How to Use HUD in TourBox?
If you find it difficult to remember the assigned commands on the TourBox buttons, you can use the HUD (Heads Up Display) to get real-time reminders of button settings.
Currently, there are two types of HUD available on the TourBox: General HUD and D-pad HUD. You can easily open or close them by clicking on the corresponding icons in the top right corner of the TourBox Console. Both General HUD and D-pad HUD can be enabled simultaneously.
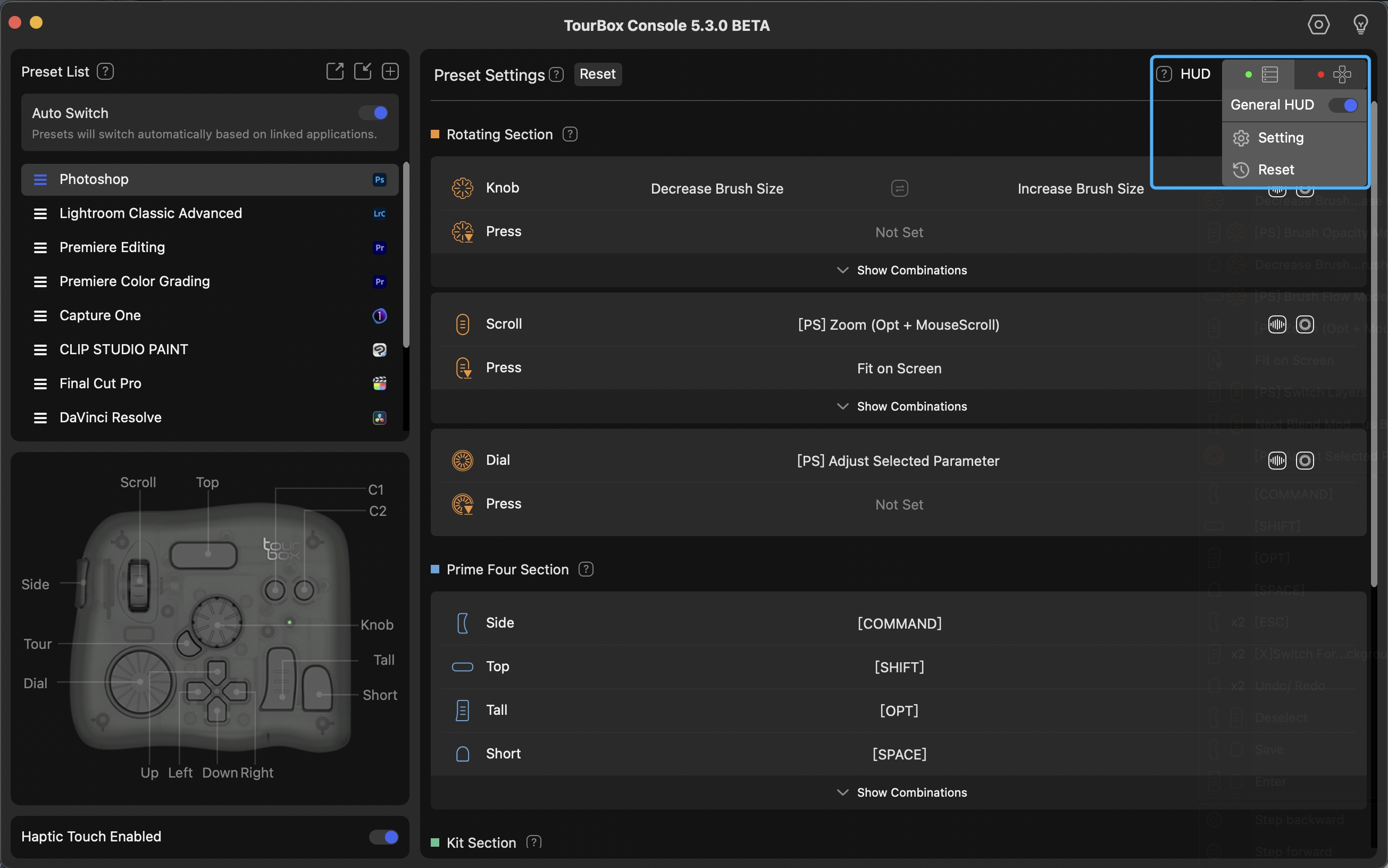
When the auto-switch preset feature is enabled, the size, position, color, and opacity of the HUD will automatically adjust according to different applications. If you want to disable the HUD across all applications, you can go to the Global Settings in the top right corner of the TourBox Console and globally disable the General HUD and D-pad.
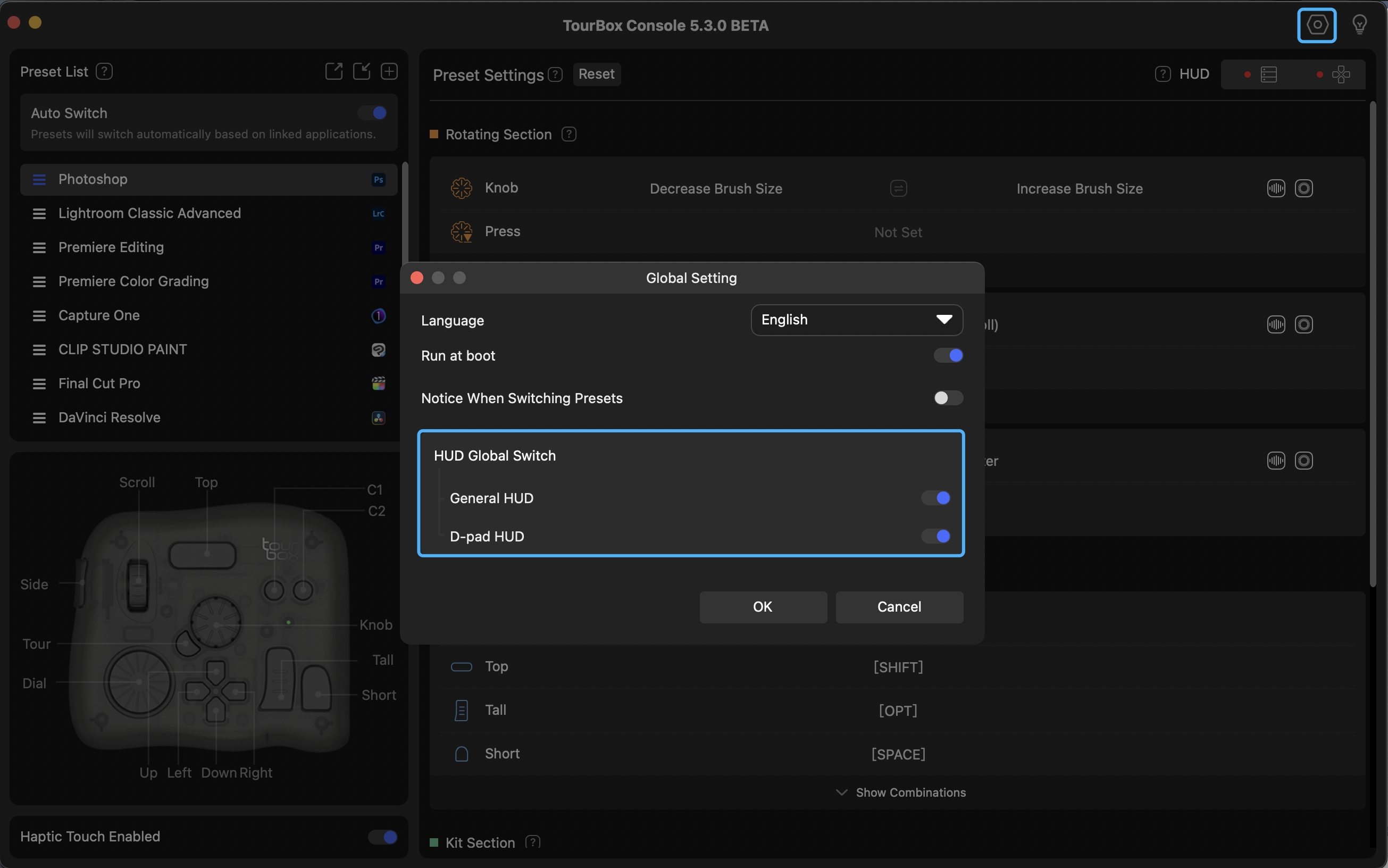
General HUD
The General HUD is a convenient list that displays the commands assigned to TourBox buttons. You can place it anywhere on your screen for easy reference.
When using the TourBox, the General HUD will highlight the button commands you are operating.
The General HUD offers several options that you can customize based on your preferences.
1. Close Button
Click the first close button at the top of the General HUD to close it.
2. Select Items
Click the second "Select Items" button at the top of the General HUD. In the pop-up menu, you can select the buttons and button combinations you want to display in the General HUD.
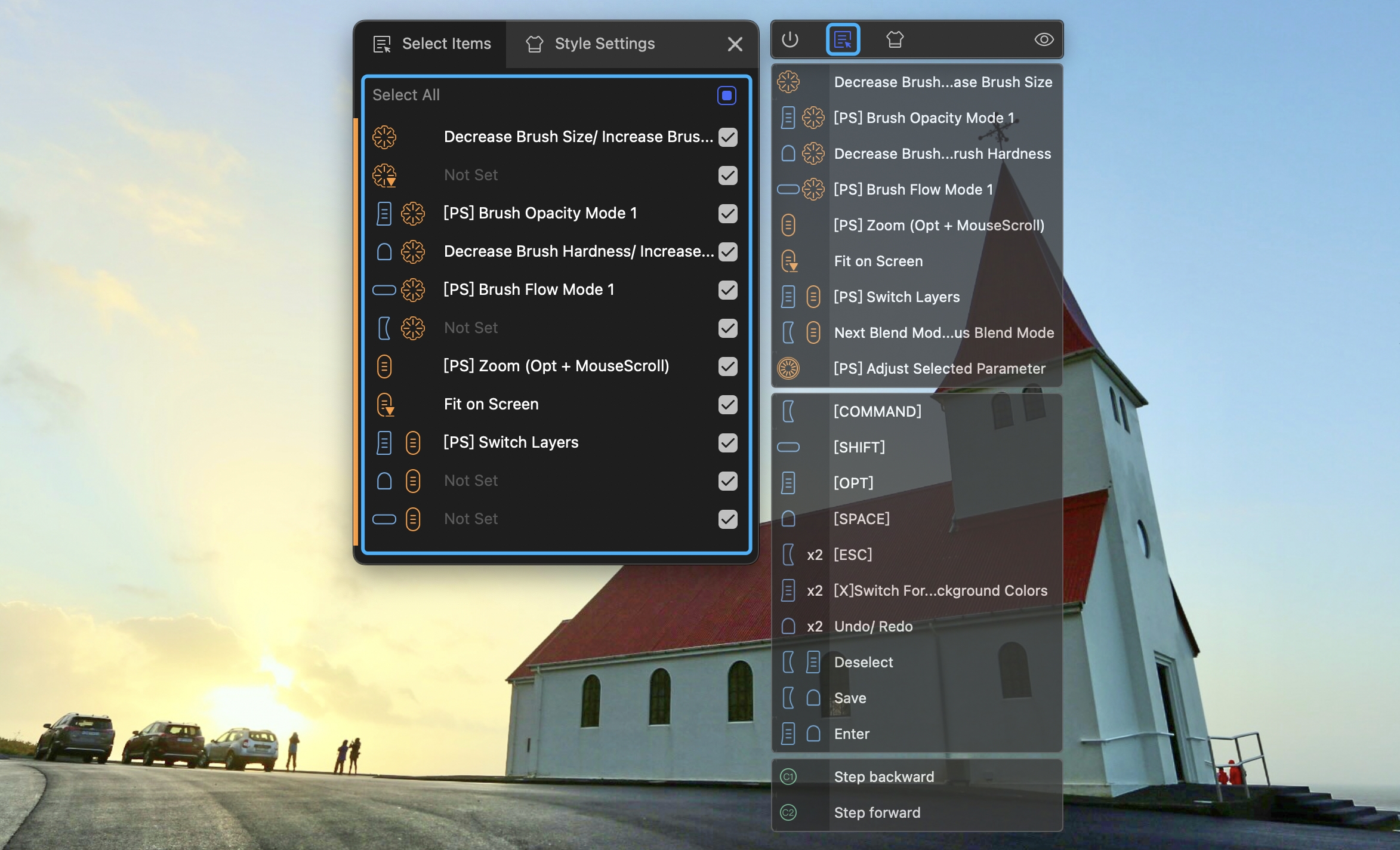
3. Style Settings
Click the third "Style Settings" button at the top of the General HUD. In the pop-up panel, you can adjust the text size, width, and opacity of the General HUD.
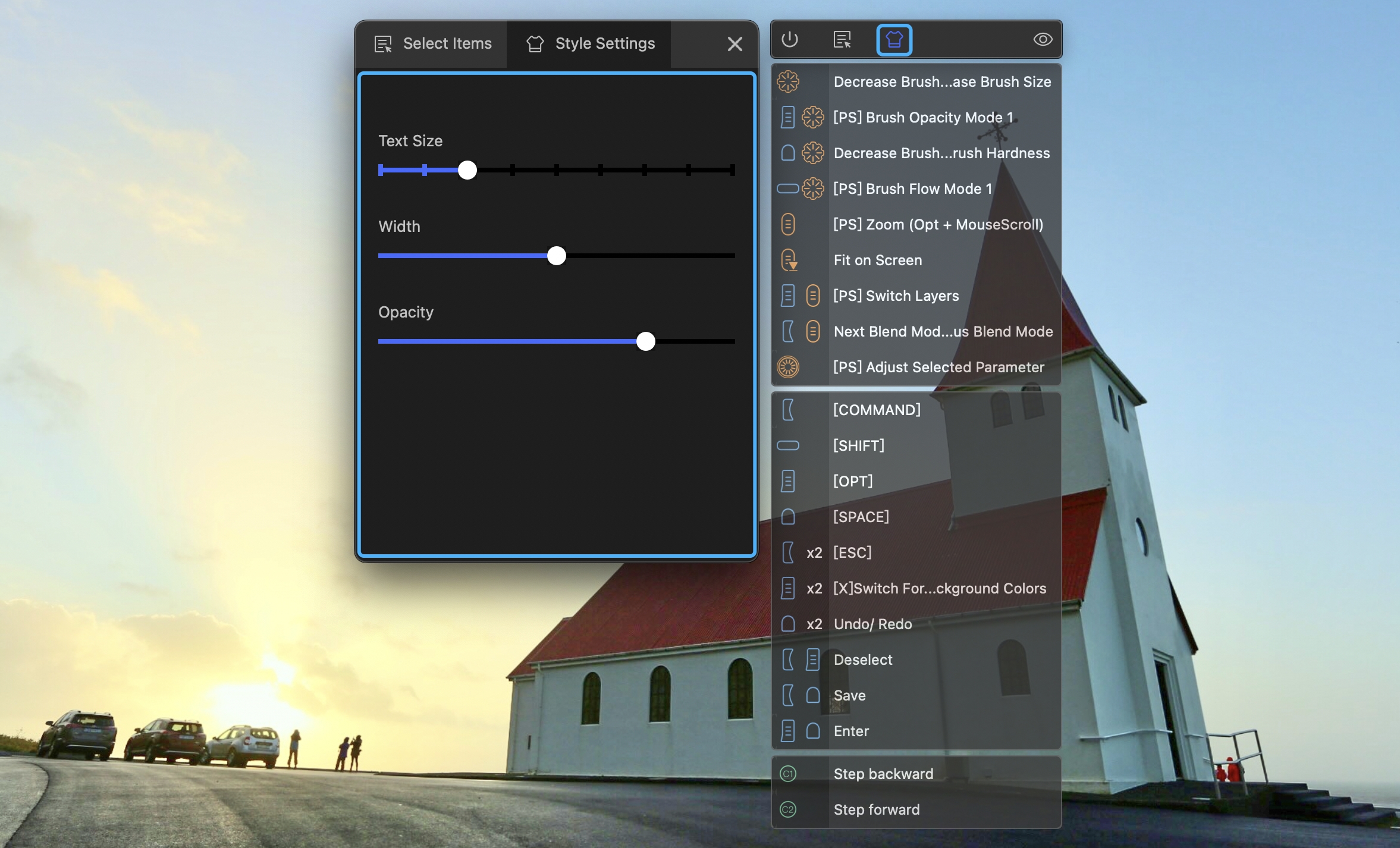
4. Auto Hide
Click the Auto Hide button on the top right of the General HUD. When enabled, the HUD will track your mouse movement and automatically hide to avoid obstructing your view while using applications.
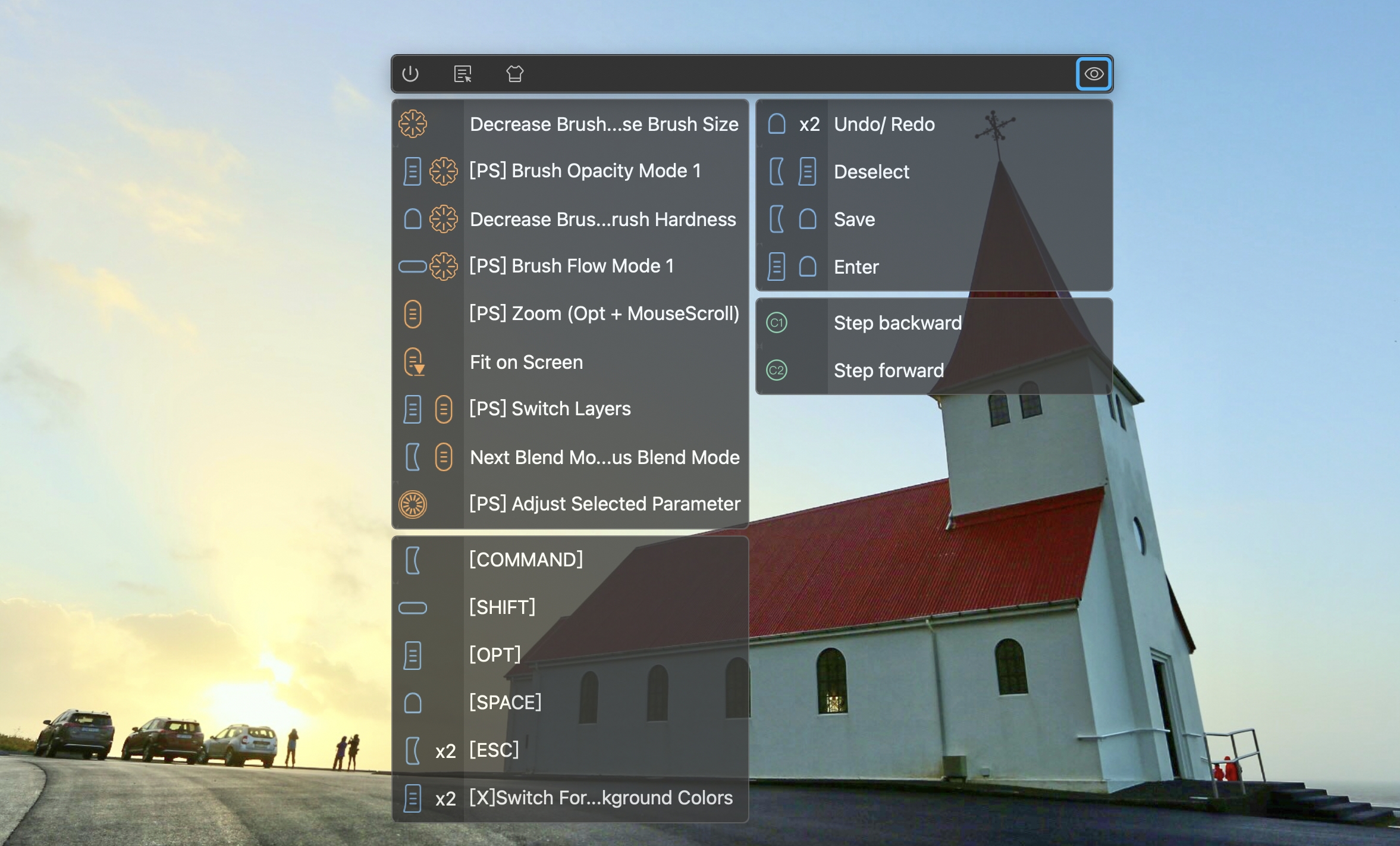
D-pad HUD
The D-pad HUD allows you to easily view the commands configured in the Dpad of the Kit Section, including the UP, Down, Left, and Right buttons, along with their combinations. It takes up less screen space and provides at least 12 commands to remind.
When you move your mouse over the D-pad HUD area, it will automatically lower the opacity. You can also right-click on the D-pad HUD to close it or access the Style Setting panel to customize the appearance of the D-pad HUD.
When you press the Top button, Side button, or any other button that has a combination with the four buttons on the D-pad, the D-pad HUD will display the corresponding command.
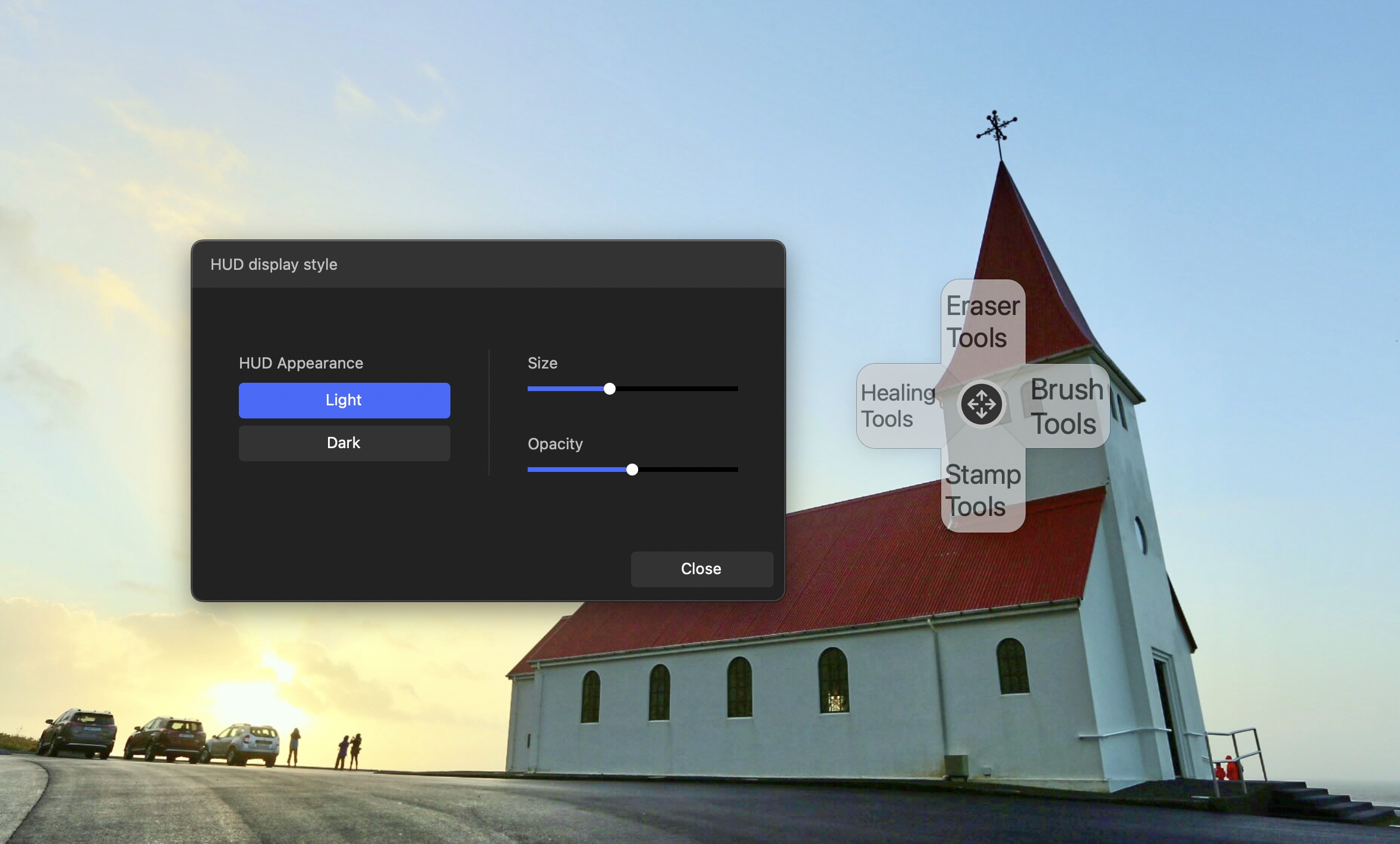
Have a Question?
To explore more about using TourBox and learn additional tips and tricks, check out our TourBox tutorials series.
If the tutorials above do not answer the questions you have, please contact support@tourboxtech.com.