[TourBox Tutorial] How to Import and Export Presets?
The TourBox Console offers a flexible feature for importing and exporting presets.
This Allows You to:
- Share your preset settings with others.
- Keep a backup of your preferred preset configurations for future use.
- Download and easily get started with presets customized by other TourBox users.
How to Import Presets?
The import presets button can be found on the TourBox Console home page. It's the second function key located to the right of the Preset List found in the upper left corner.
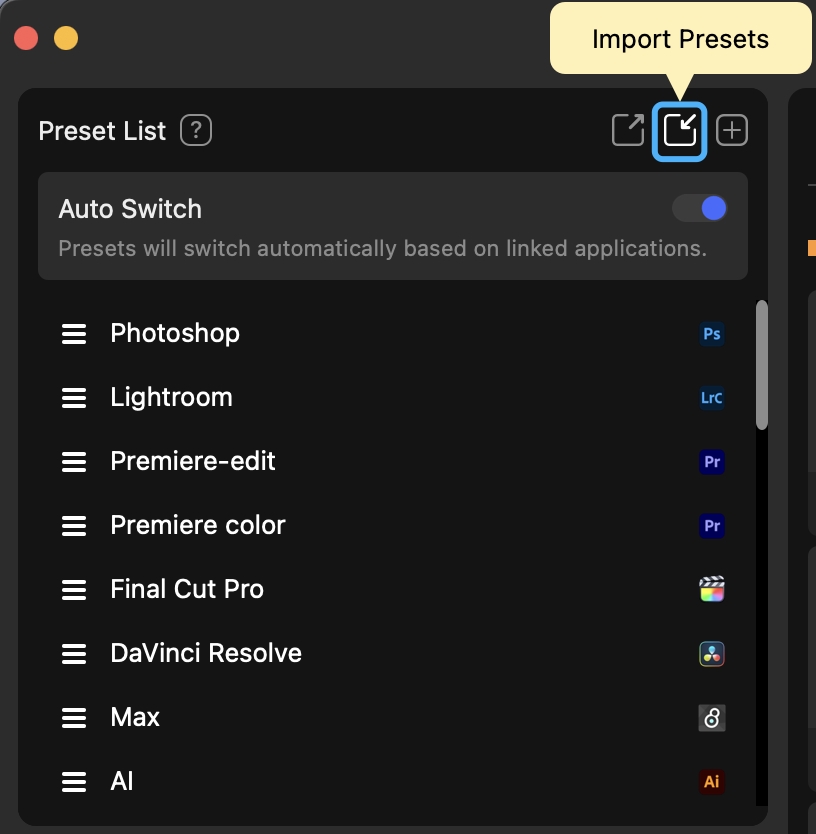
You can click this button to navigate to your device's file explorer. In the file explorer, you can locate the preset file you wish to import and click on it to import.
Extra Tip: TourBox preset files use the .tb file format.
If you want to import a new preset file to replace an existing one, you can select the preset in the Preset List and click on the hamburger menu to its left.
From the dropdown options of the hamburger menu, choose "Import". The new preset you import will overwrite the existing preset.
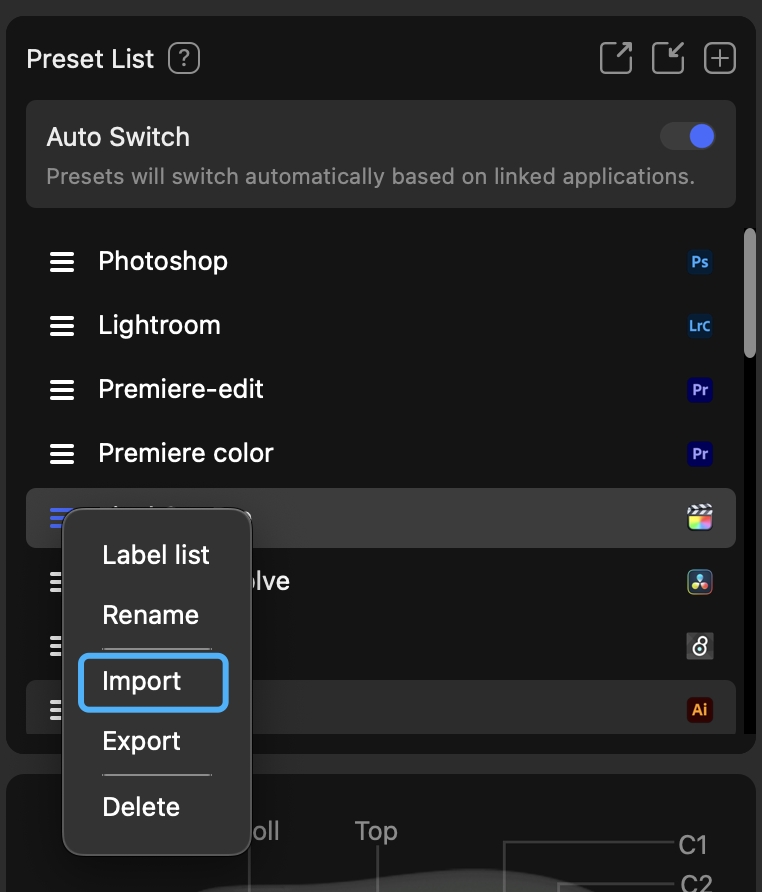
How to Download TourBox Presets?
- We provide a variety of presets on our website for commonly used software, shared by professional users in the creative field. You can click here to access them.
- Within the TourBox Console, you can also navigate to the "Create a New Preset" page and click on "Get More Presets" to redirect to the TourBox preset download page.
How to Export Presets?
If you need to export a specific preset, click on the hamburger menu to the left of that preset.
In the dropdown options, select 'Export' and then choose the folder where you want to save it in the popped-up file explorer. Click 'Save' to easily export this preset.
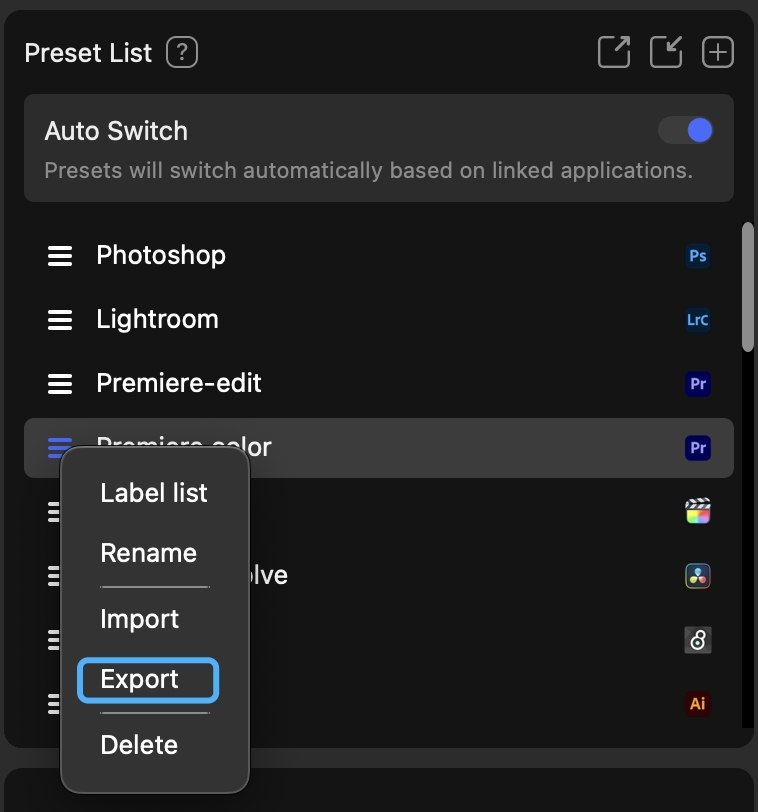
If you need to export all presets, click on the first button to the right of the 'Preset List' in the top left corner of the Home Page. Choose the folder where you want to save them, and you can then export all your presets.
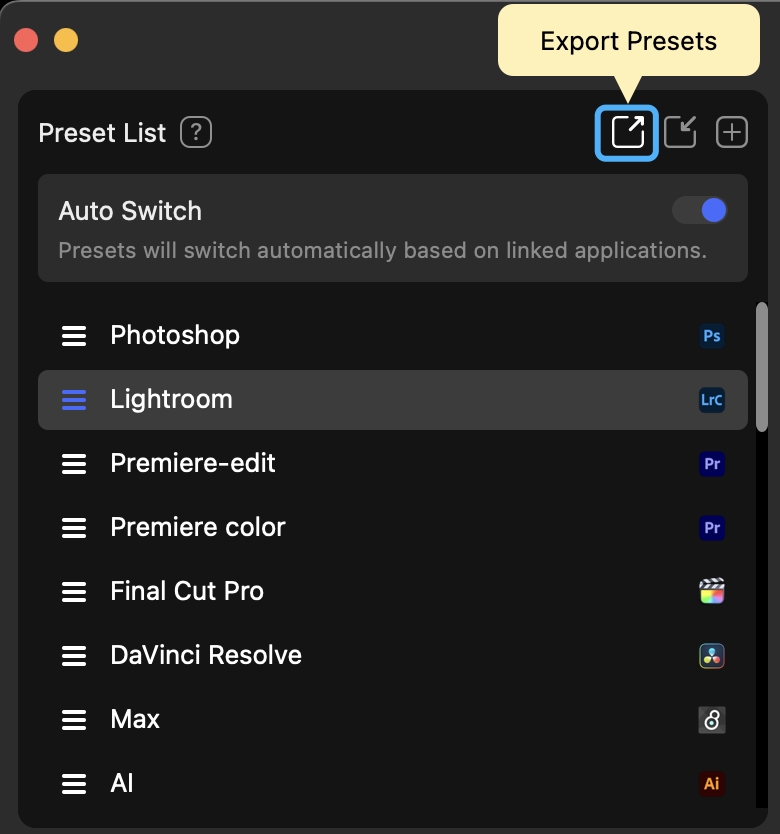
Have a Question?
To explore more about using TourBox and learn additional tips and tricks, check out our TourBox tutorials series.
If the tutorials above do not answer the questions you have, please contact support@tourboxtech.com.