Unraveling the Secrets of MKV Files: Everything You Need to Know
Are you curious about the MKV format and what it entails? Look no further! In this tutorial, we will delve into the world of MKV and unravel its mysteries.
Whether you're a video enthusiast, content creator, or simply someone who loves watching movies and TV shows, understanding the MKV format is essential.
So, let's embark on this journey and unlock the secrets of MKV together!

In this article, you will learn:
- What Is an MKV File?
- How to Play MKV Files?
- How to Edit MKV Files?
- Frequently Asked Questions About MKV Files
- Final Thoughts About the MKV File
What Is an MKV File?
MKV files, also known as Matroska videos, are unlike other common file formats as they are not simply audio or video compression formats.
MKV is an open video container format that allows you to store various types of audio, video, subtitle tracks, and more within a single MKV file.
Today, the MKV format is widely used for high-definition and online videos, known for its ability to accommodate different video codecs, audio formats, and subtitles in different languages. It can be considered a versatile media container.
In fact, MKV is just one of the file formats within the Matroska media series. Matroska media defines three types of files, with MKV being the most common:
- MKV (Matroska Video File): This file format contains video, audio, and subtitles.
- MKA (Matroska Audio File): This is a standalone audio file that can have multiple audio tracks of different types.
- MKS (Matroska Subtitles): These are subtitle files.
Moreover, MKV incorporates error detection and correction (EDC) codes, which means that even if an MKV file hasn't been fully downloaded, it can still be played back smoothly. This is something unimaginable with AVI files.
One notable feature of MKV is its support for variable frame rates. It can use higher frame rates in dynamic scenes and lower frame rates in static scenes, effectively reducing the file size and improving the quality of dynamic visuals.
This feature has a greater impact compared to the widely used variable bit rate (VBR) method.
A Simpler Explanation Would Be:
Think of an MKV file as a bundled package. It's like putting different files, such as videos, audio, images, and subtitles, into a single folder. However, this package is special because it can be played by media players and allows you to choose which files to play.
For example, if a movie has multiple audio tracks, like one in English and one in Spanish, you can select the one you prefer while watching.
How to Play MKV Files?
While MKV is a great video container format, it is not a standard format and may not be supported by all video players.
If you have downloaded an MKV file on your computer and find that it doesn't open properly with the default media player, it means that your video player does not support the MKV format. In this case, there are three possible solutions.、
1. Use a Media Player Compatible With MKV Files
VLC Media Player is one of the best options for playing MKV files and is available for Windows, Mac, Linux, iOS, and Android systems. You can download and install it from the official website, app stores, or Google Play.
Once installed, you can use VLC Media Player to play your MKV files. Other players can handle MKV files, such as MPV, KMPlayer, DivX Player, PotPlayer, and more.
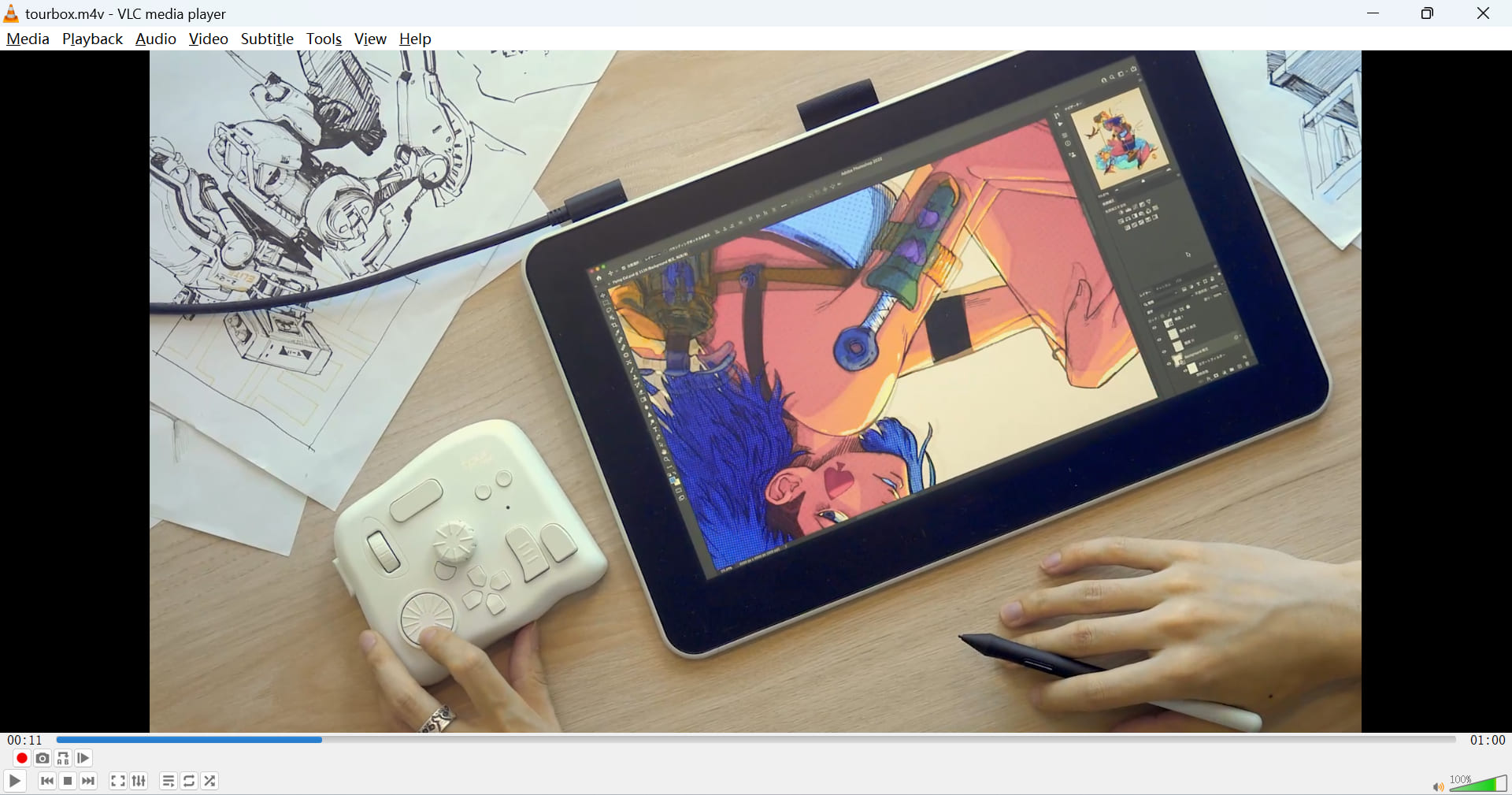
2. Use the Codecs for Your Preferred Media Player
If you prefer using your usual media player or any other player that doesn't support MKV files, you will need to install some specific codecs.
For example, the Combined Community Codec Pack (CCCP) is a free codec pack that, once downloaded and installed, allows you to play MKV files in Windows Media Player and all other DirectShow-based players.

Note: Free codecs often come bundled with adware or malware, so please be cautious when downloading and installing them.
3. Convert MKV Format to MP4 Format
If you find the above methods troublesome or want the flexibility to play MKV files on different players or devices, we recommend converting the MKV files to MP4 format before playback.
Here, we will share three free video format conversion tools.
- Aconvert: It is a free online file conversion website that not only supports video format conversion but also audio, image, and document formats. It's worth mentioning that this website supports not only local video file conversion but also online video conversion. It even allows you to convert videos stored in Google Drive or Dropbox.
- Format Factory: This is a highly regarded format conversion tool that not only converts video formats but also allows for muxing, merging videos, cropping video frames, removing watermarks, and supports audio, image, and document format conversion.
- HandBrake: It is a free, open-source, cross-platform video format conversion tool that not only supports video format conversion but can also be used for video compression. You can adjust various parameters of the output video in the format conversion function, making it ideal for professional requirements.
How to Edit MKV Files?
As we mentioned above, MKV is different from other container formats like MP4 and MOV because it can accommodate videos, audio, and subtitles encoded in different formats.
Being a container format with the advantage of accommodating various encoding formats, not all video editing software supports all the encoding formats that MKV can contain.
Therefore, when you want to edit MKV files in video editing software, you may encounter issues where the video cannot be imported.
For example, in older versions of Premiere Pro, there was indeed a problem importing MKV files. So, to edit MKV files in Premiere Pro, you would need to transcode them first into an editable file format like MP4. However, this issue has been mostly resolved in Premiere Pro versions after 2019.
However, there are still some exceptions. If the video editing software you are using cannot import MKV container format videos, you can convert them into an editable encoding format supported by the editing software before importing them.

Frequently Asked Questions about MKV Files
After our introduction to MKV files, you should now have a general understanding of what they are. Here are some common questions about MKV files:
1. Is MKV Easy to Edit?
MKV format provides a versatile and efficient solution for storing multimedia content, allowing for the merging of different audio, video, and subtitle tracks into a single file.
However, at times, MKV media may not be easily editable using popular video editing software such as Windows Movie Maker, iMovie, or Final Cut Pro.
2. Is MKV Better Than Any Other Format?
MKV can support all video and audio compression formats and can be extended to future formats. The developers of Matroska have added various features to ensure that the format never becomes obsolete. This is why its performance is often considered better compared to any other format.
3. How to Convert MKV to MP4?
To convert MKV to MP4, you can use various software or online converters. Here are two common methods:
Using Video Conversion Software:
- Install and open a video conversion software like HandBrake, VLC Media Player, or Freemake Video Converter on your computer.
- Click on the "Add" or "Import" button to select the MKV file you want to convert.
- Choose MP4 as the output format. Customize any other settings, such as video quality or resolution, if desired.
- Select the destination folder where you want to save the converted file.
- Click on the "Convert" or "Start" button to begin the conversion process.
- Once the conversion is complete, you will have an MP4 file that you can play or use as needed.
Using an Online Converter:
- Open a reliable online converter website, such as CloudConvert, FreeConvert, or Convertio.
- Click on the "Choose File" or "Select Files" button to upload your MKV file.
- Select MP4 as the output format. Customize any additional settings if required.
- Click on the "Convert" or "Start" button to initiate the conversion.
- Once the conversion is finished, you will be provided with a download link to save the converted MP4 file to your computer.
Note: Remember to check the terms and conditions, as well as the file size limits, of the chosen software or online converter before proceeding with the conversion process.
4. How to Extract Subtitles From MKV?
To extract subtitles from an MKV file, you can use various software or tools. Here's a common method using MKVToolNix:
- Download and install MKVToolNix on your computer. Open MKVToolNix and select the "Source Files" panel.
- Right-click your mouse and click on the "Add Files" button in the pop-up menu. Browse and select the MKV file from which you want to extract the subtitles.
- Once the MKV file is added, you will see a list of tracks (video, audio, subtitles) contained in the file.
- Uncheck all the tracks except for the subtitle track(s) you want to extract.
- Choose a destination folder where you want to save the extracted subtitles. Click on the "Start multiplexing" to begin the extraction process.
- Once the extraction is complete, you will find the extracted subtitle file(s) in the designated destination folder.
Note: It's important to note that the availability of subtitle tracks in an MKV file can vary. If the MKV file doesn't contain embedded subtitles, you may need to obtain external subtitle files separately. Additionally, make sure to respect copyright laws when extracting subtitles from any content.
Final Thoughts About the MKV File
Throughout this tutorial, we have explored various aspects of MKV files, from their features to editing methods. As you seek to elevate your editing skills and efficiency, there's a tool that can greatly enhance your overall experience: TourBox.

TourBox is a revolutionary editing controller designed to optimize your workflow, providing a seamless and intuitive editing experience. With its ergonomic design and customizable buttons, TourBox puts the power of video editing at your fingertips.
TourBox offers extensive customization options, allowing you to create personalized shortcuts and macros. Tailor TourBox to match your preferred editing software, and watch your productivity soar as you streamline repetitive tasks.
The intuitive interface and seamless integration make TourBox an indispensable tool for any video file editor. And that concludes our tutorial on MKV files. As you delve deeper into the world of MKV editing, it's worth considering using TourBox to take your skills to new heights.