Causes of Crashes and Errors in Premiere Pro and How to Fix Them
If Premiere Pro is your go-to video editing software, chances are you've encountered the frustrating situation of "Premiere Pro crashing unexpectedly" multiple times during your usage. It can be incredibly maddening.
Premiere Pro crashes and errors can occur for various reasons, and this article will share some common causes of errors in Premiere Pro along with their corresponding solutions.
While we cannot guarantee that these methods will definitively solve your specific issues, if the solutions compiled in this article fail to resolve your problem, we recommend reaching out to Adobe's customer support. Without further ado, let's get started.

In this article, you will learn:
- Outdated Version of Premiere Pro
- Large Amounts of Temporary Cache
- Plugin Incompatibility
- GPU and Graphics Card Drivers
- I/O Devices
- Encoding and Dimensions of Footage
- Insufficient Memory Performance
- Outdated Hard Drive
- Final Thoughts About Premiere Pro Crashes and Errors
Outdated Version of Premiere Pro
Firstly, ensure that you are using the most up-to-date version of Premiere Pro. Often, simply updating Premiere Pro to the latest version can resolve errors.
However, this may cause issues. As a general recommendation, unless there are specific reasons to do so, never update Premiere Pro (or your computer's operating system) while you have an ongoing editing project.
Before upgrading, you can check the official Premiere Pro forum to see what others are saying about the new version, and what problems they have encountered. If the issues are severe, it might be wise to hold off on the upgrade.
However, in some cases, updating Premiere Pro may be the only solution to address the issues you are facing. In such situations, it is crucial to back up your sequences and media assets and make note of the exact version of Premiere you are currently using.
Then, proceed with updating Premiere. If that doesn't work or leads to more problems, you can roll back to a previous version.
Large Amounts of Temporary Cache
This technique is highly useful for troubleshooting various Premiere Pro errors and is often the go-to solution for experienced editors when encountering issues.
Premiere Pro generates a significant amount of temporary cache during the editing process. If you have limited hard drive capacity, the temporary cache produced by Premiere Pro can quickly fill up your disk space (especially if you haven't set up Premiere Pro cache preferences).
Clearing Premiere Pro cache is a straightforward process. Click on the "Edit" dropdown menu in the top menu bar of Premiere Pro, then navigate to "Preferences" > "Media Cache".
This will bring up the Media Cache page, where you can clear the Premiere Pro cache or set up the automatic clearing of temporary cache in the program.
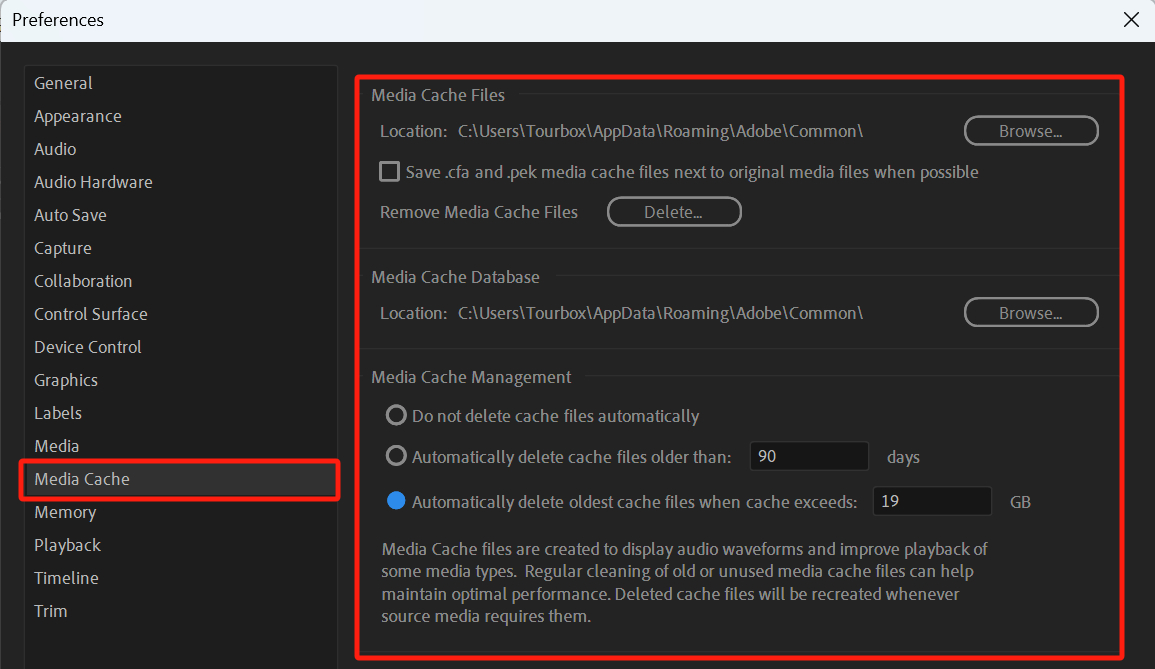
Plugin Incompatibility
If Premiere Pro crashes upon opening, it could be due to a plugin issue. Crashes during startup often occur because Premiere Pro is attempting to load a plugin that may be incompatible with the version of Premiere Pro you are using.
Troubleshooting method: You can create a new folder and simply cut and paste the contents of the plugin folder into this new folder. Then, run Premiere Pro to see if it still crashes. Gradually eliminate each plugin until you identify the problematic one.
Extra Tips:
- On Mac, the Premiere Pro plugin folder is located at: /Library/Application Support/Adobe/Common/Plug-Ins/
- On Windows, the default plugin path is: C:\Program Files\Adobe\Adobe Premiere Pro CC XXX\Plug-Ins
Another issue related to plugins can occur when exporting videos using Premiere Pro. If Premiere Pro crashes during the export process, it may be related to incompatible plugins.
In such cases, a good approach is to disable all third-party effects plugins in Premiere Pro and see if you can successfully export the video.
In general, plugins that utilize the GPU tend to be the most common cause of Premiere Pro errors. If you encounter issues during video export, you can try configuring the plugins to not use the GPU.
GPU and Graphics Card Drivers
In the past, the GPU acceleration support in Premiere Pro was often unstable. Nowadays, with the increasing availability of powerful graphics cards, it is often the graphics card drivers that cause Premiere Pro crashes and errors.
If you experience frequent crashes and errors during video playback or rendering, you can disable the GPU usage.
In the top menu bar of Premiere Pro, locate the "File" dropdown menu and click on "Project Settings" > "General". Set the Renderer to "Mercury Playback Engine Software Only", as shown in the image below.
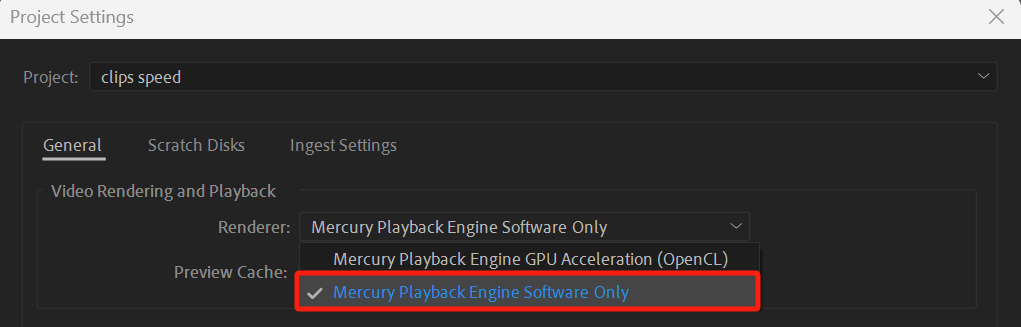
Then, in the top menu bar of Premiere Pro, click on the "Sequence" dropdown menu, and select "Sequence Settings". Uncheck the "Composite in Linear Color (requires GPU acceleration or max render quality)" checkbox, as shown in the image below.
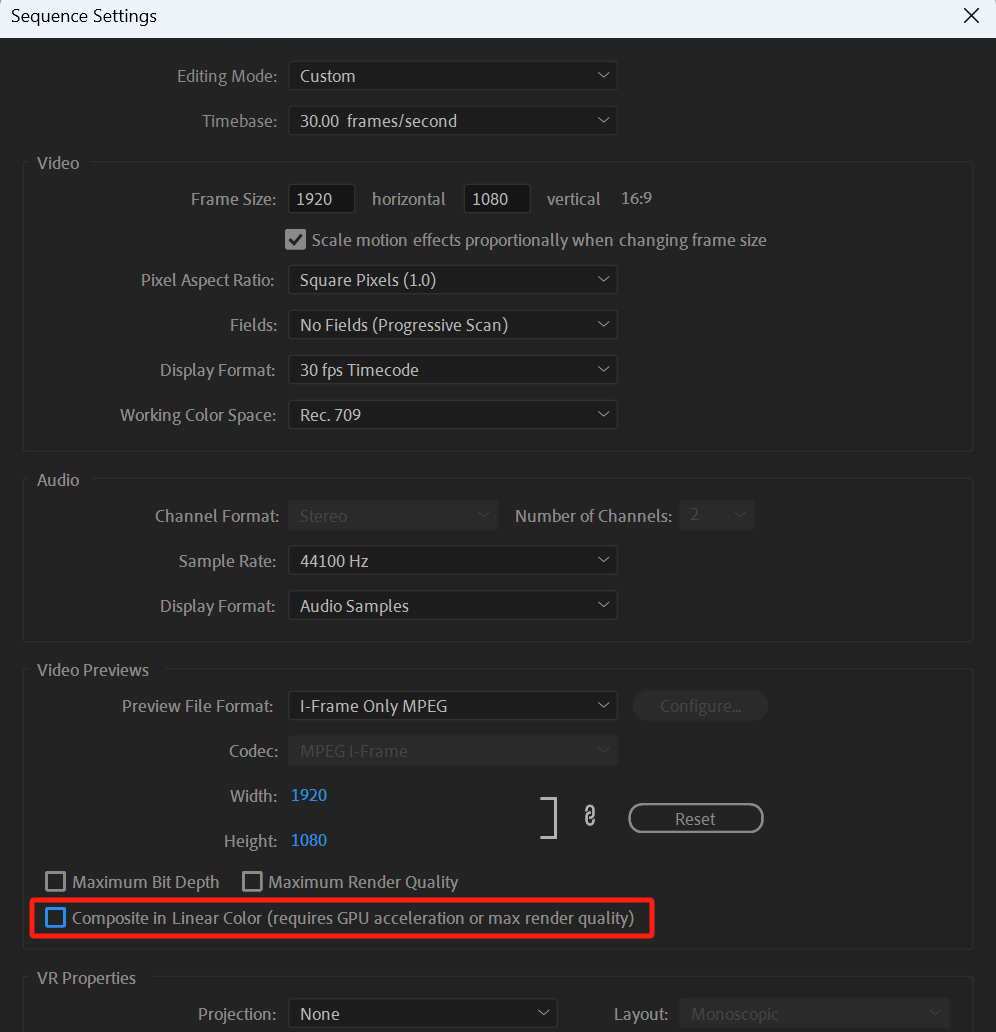
Additionally, if you encounter errors during video export, it could be due to a faulty or overheating GPU. Updating the graphics card drivers is usually the solution to this issue.
I/O Devices
Video and audio interfaces can also be the source of crashes and errors. If Premiere Pro is constantly crashing, one thing you can do is to check if the drivers for your running I/O device are up to date, as well as ensure that the device firmware is the latest version.
Encoding and Dimensions of Footage
The encoding and dimensions of video footage can also be a potential cause for sudden errors and crashes in Premiere Pro. For example, if your editing project contains a lot of outdated video footage, you may frequently encounter AVI-encoded video files.
To ensure efficient editing, it is recommended to standardize the encoding and dimensions of your video footage before starting the editing process.
Insufficient Memory Performance
Adobe software is known to be memory-intensive. When using Adobe products, it is advisable to have a minimum of 16GB of RAM and to use a 64-bit operating system.
During the editing process, if you notice a slowdown in your machine's performance and your RAM is full, you can clear the RAM cache to improve performance.
Outdated Hard Drive
Many people often overlook the speed of their outdated mechanical hard drives inside their computer case, which is like riding a bicycle on a highway - no matter how wide the road is, you won't be able to pick up speed.
To ensure reliable playback during editing, we recommend using RAID or SSD hard drives to store your footage. Cheap external hard drives are not suitable for running multiple media streams or 4K videos.
Final Thoughts About Premiere Pro Crashes and Errors
As we've discussed various common causes of crashes and errors in Premiere Pro, it's important to have the right tools to enhance your editing experience and streamline your workflow. One such tool that we highly recommend is TourBox.

TourBox is a versatile and intuitive controller that is specifically designed for creative professionals working with software like Premiere Pro. Its ergonomic design and customizable buttons allow for efficient navigation and control over various editing functions.
By incorporating TourBox into your editing setup, you can significantly improve your productivity and efficiency. Whether you're adjusting parameters, making precise edits, or navigating through your timeline, TourBox provides a seamless and intuitive experience.
So, if you're looking to elevate your Premiere Pro workflow and take your editing to the next level, we highly recommend adding TourBox to your toolkit. It's a game-changer that will revolutionize the way you work in Premiere Pro and enhance your overall editing experience.