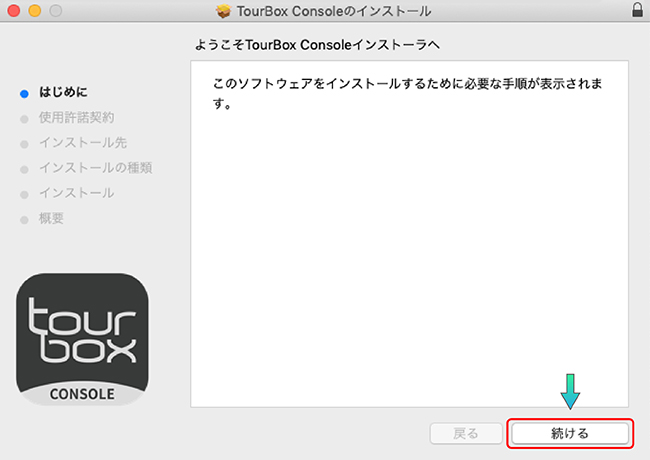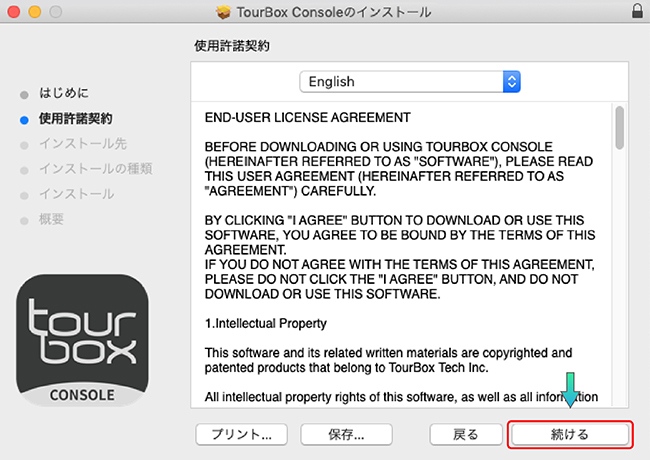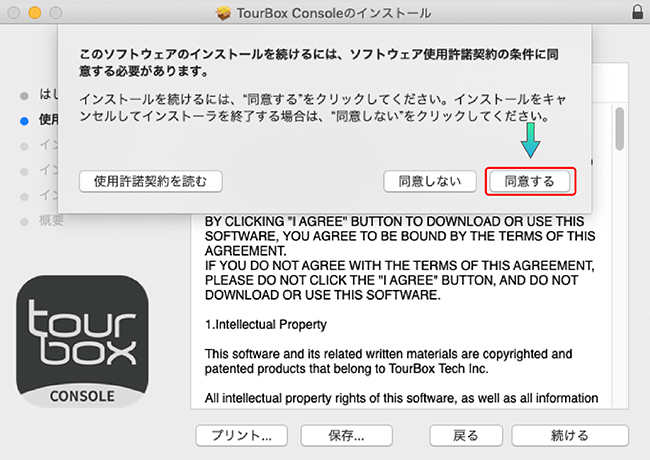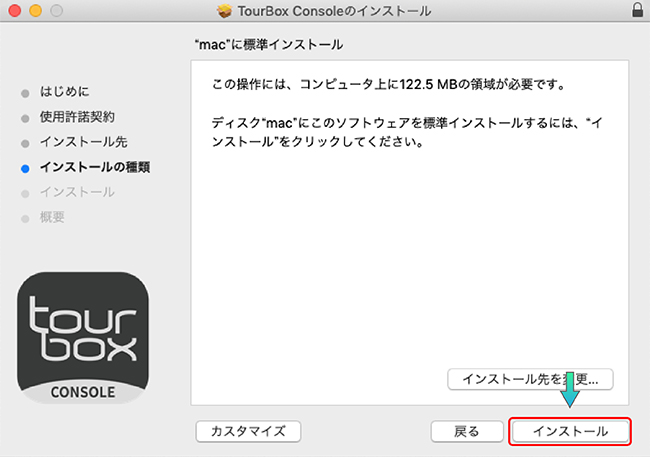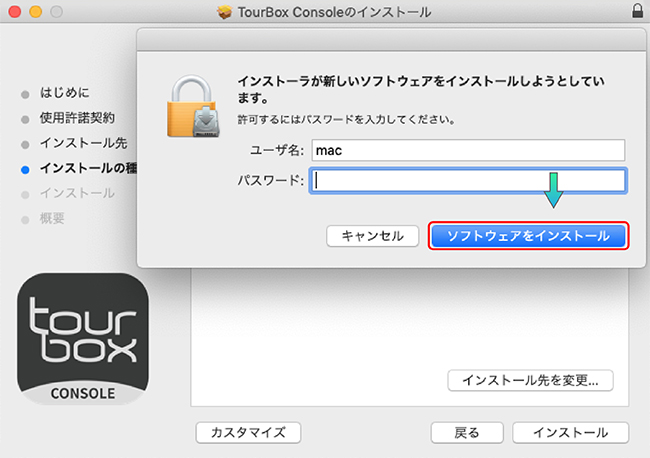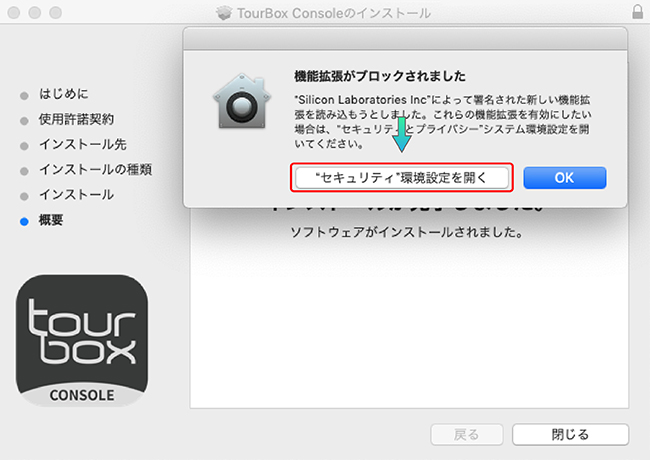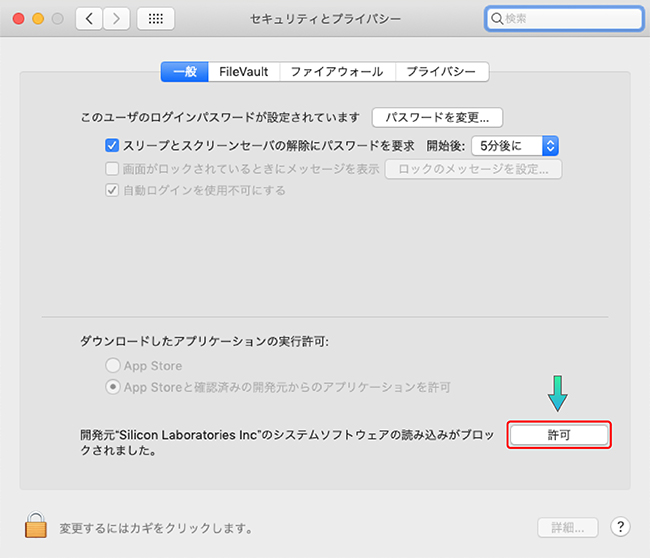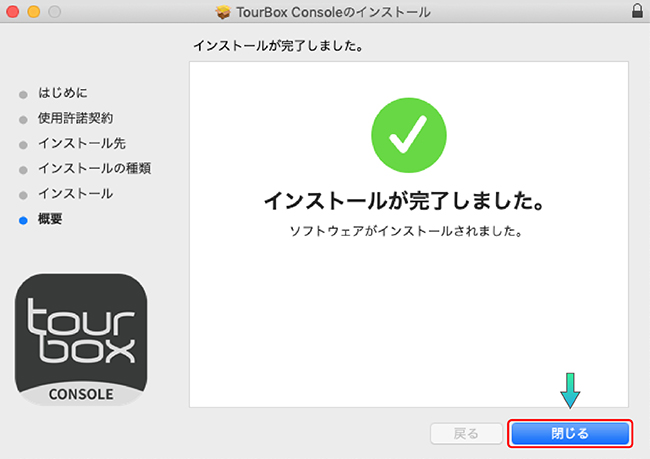MacOSバージョンのインストールガイド
注意:
ご使用するシステムはmacOSで、アップグレード前のコンソールはV 1.0である場合、データの消失を防ぐために予め設定したプリセットをエクスポートし、バックアップしてください。
-
ソフトインストール
-
アクセスを許可する
MacOSバージョンのインストールガイド

「TourBox Console Setup.pkg」をダブルクリックして、インストール開始。
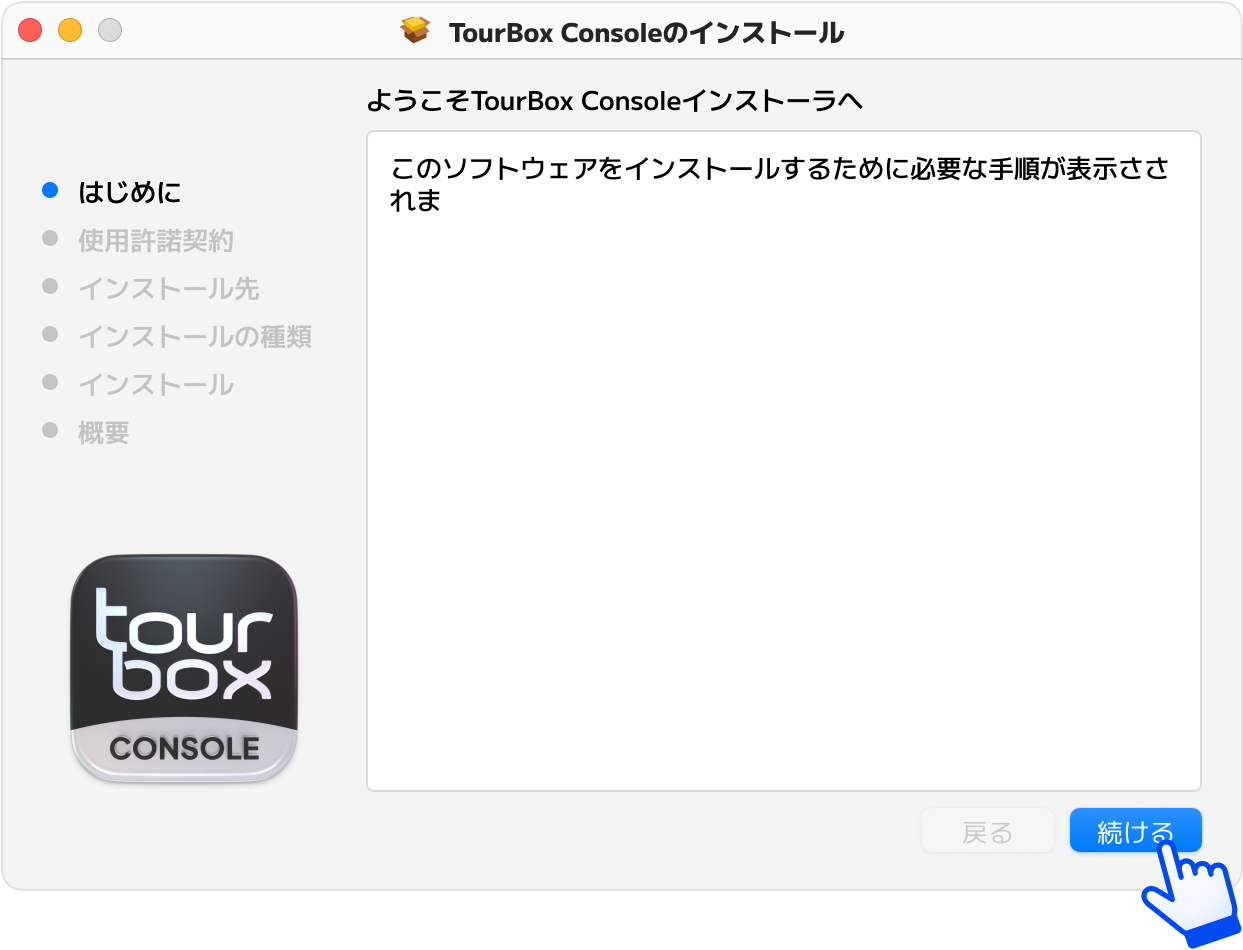
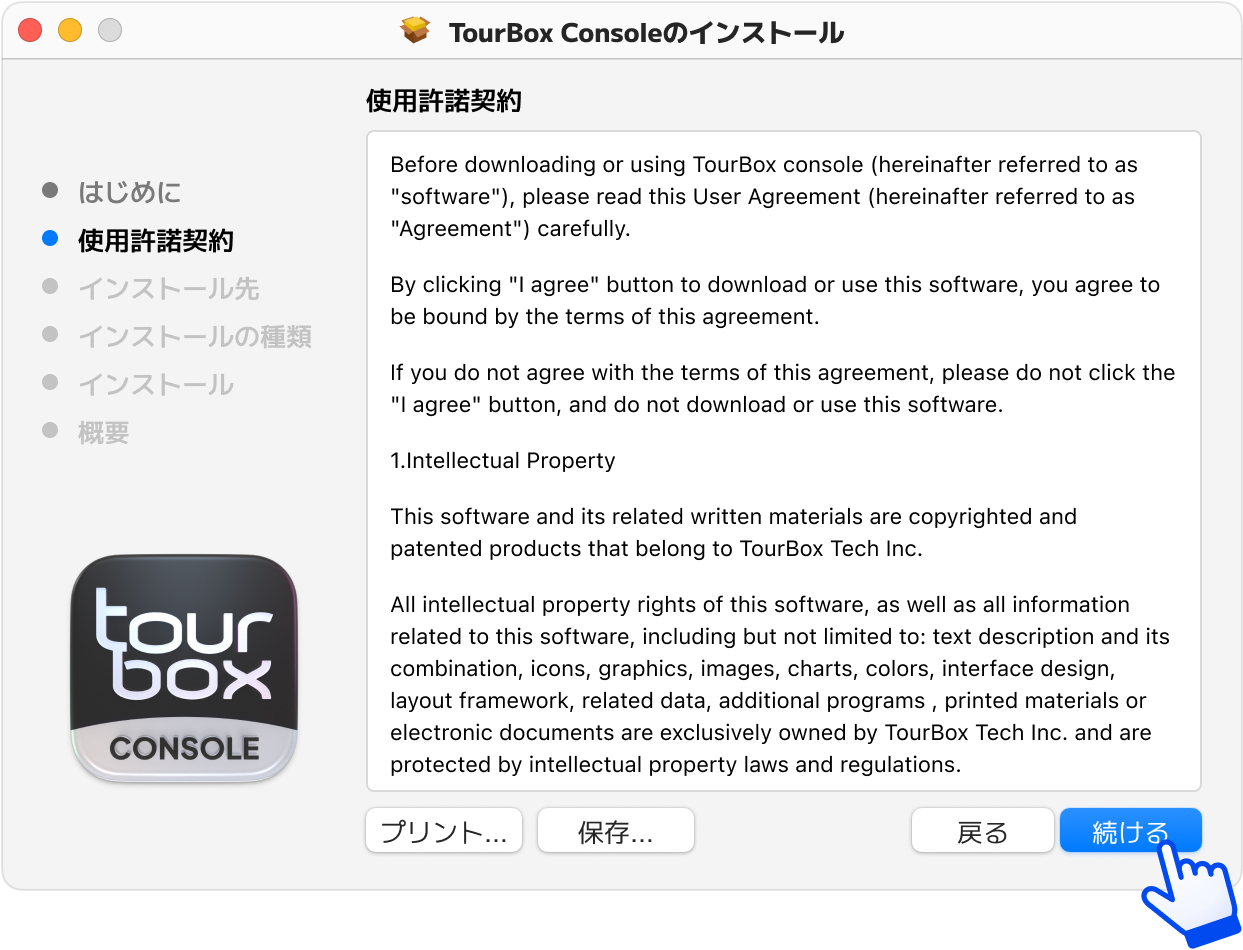
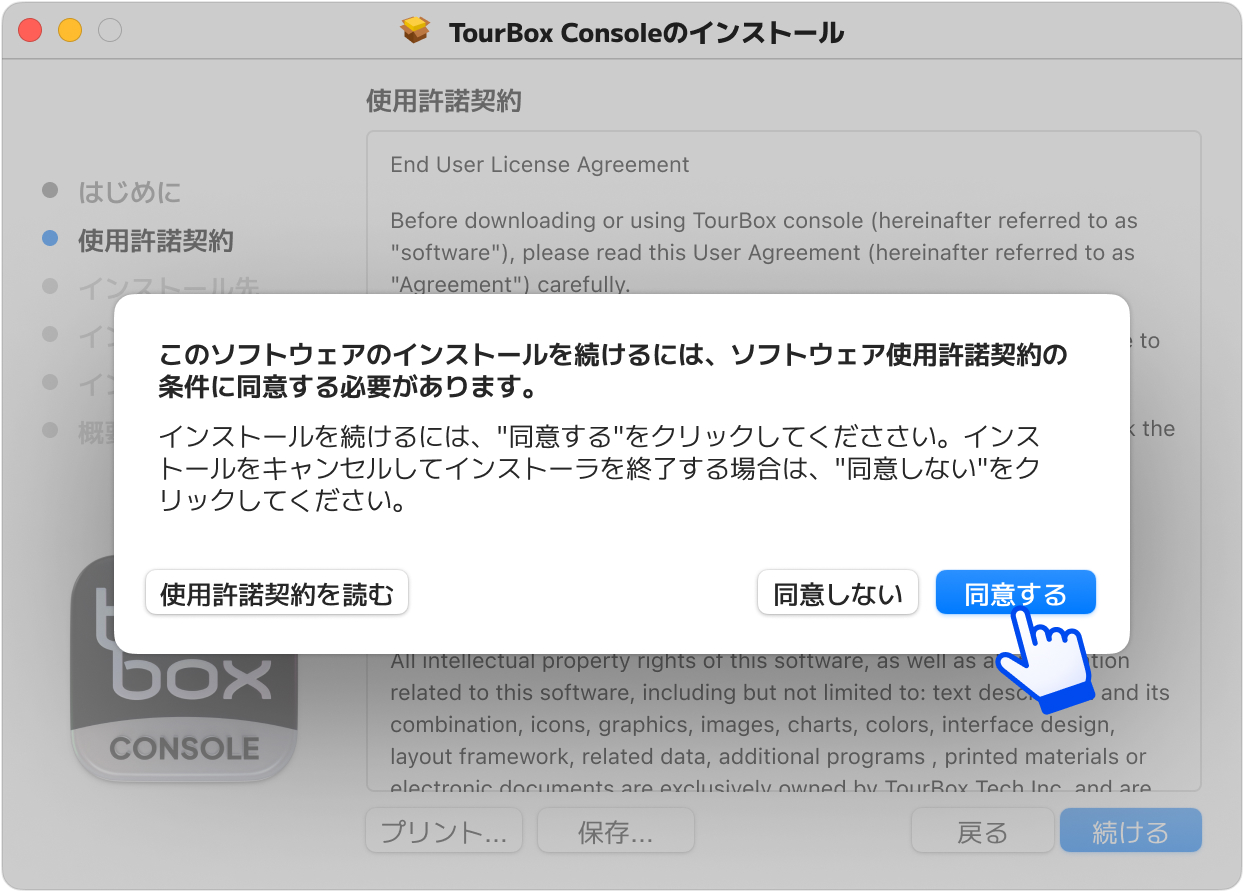
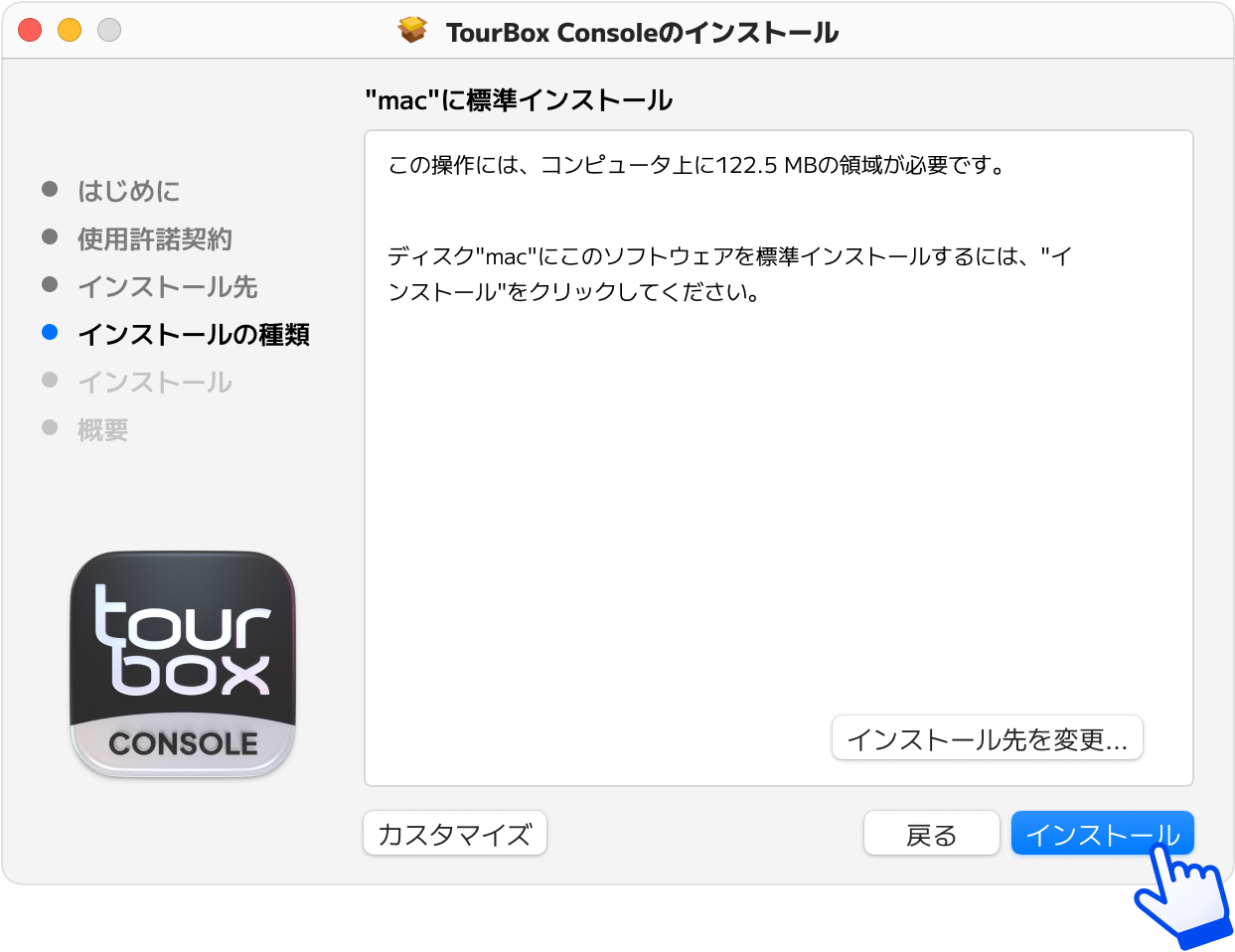
「パスワード」の入力欄をクリックし、パスワードをにゅうりょくして続行してください。
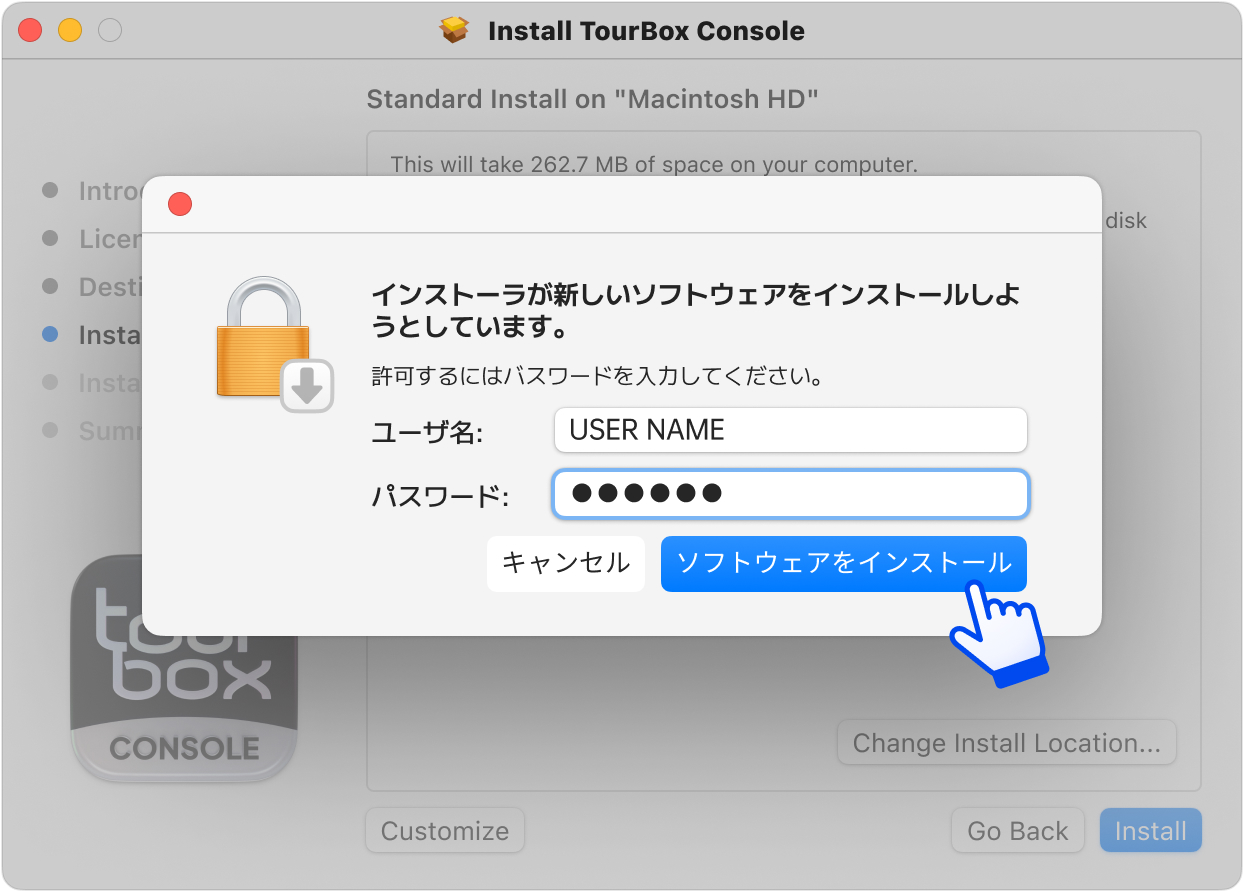
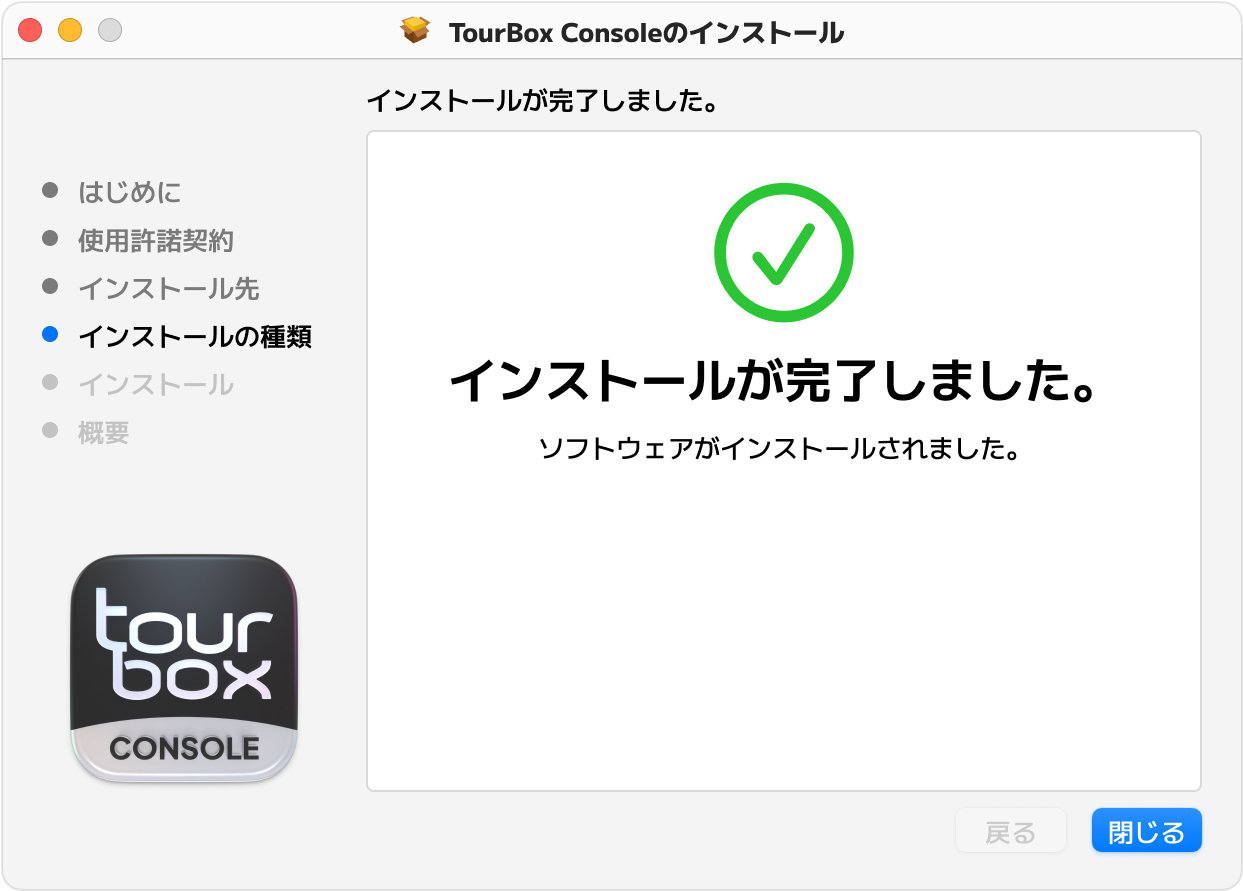
おめでとうございます、TourBox Consoleのインストールが完成しました。次は権限設定に移ります。
システム権限設定
パソコンのOSを選択してください

インストールが完了しましたらTourBox Consoleを開いてください。
1.以下の手順でアクセシビリティ設定を行ってください
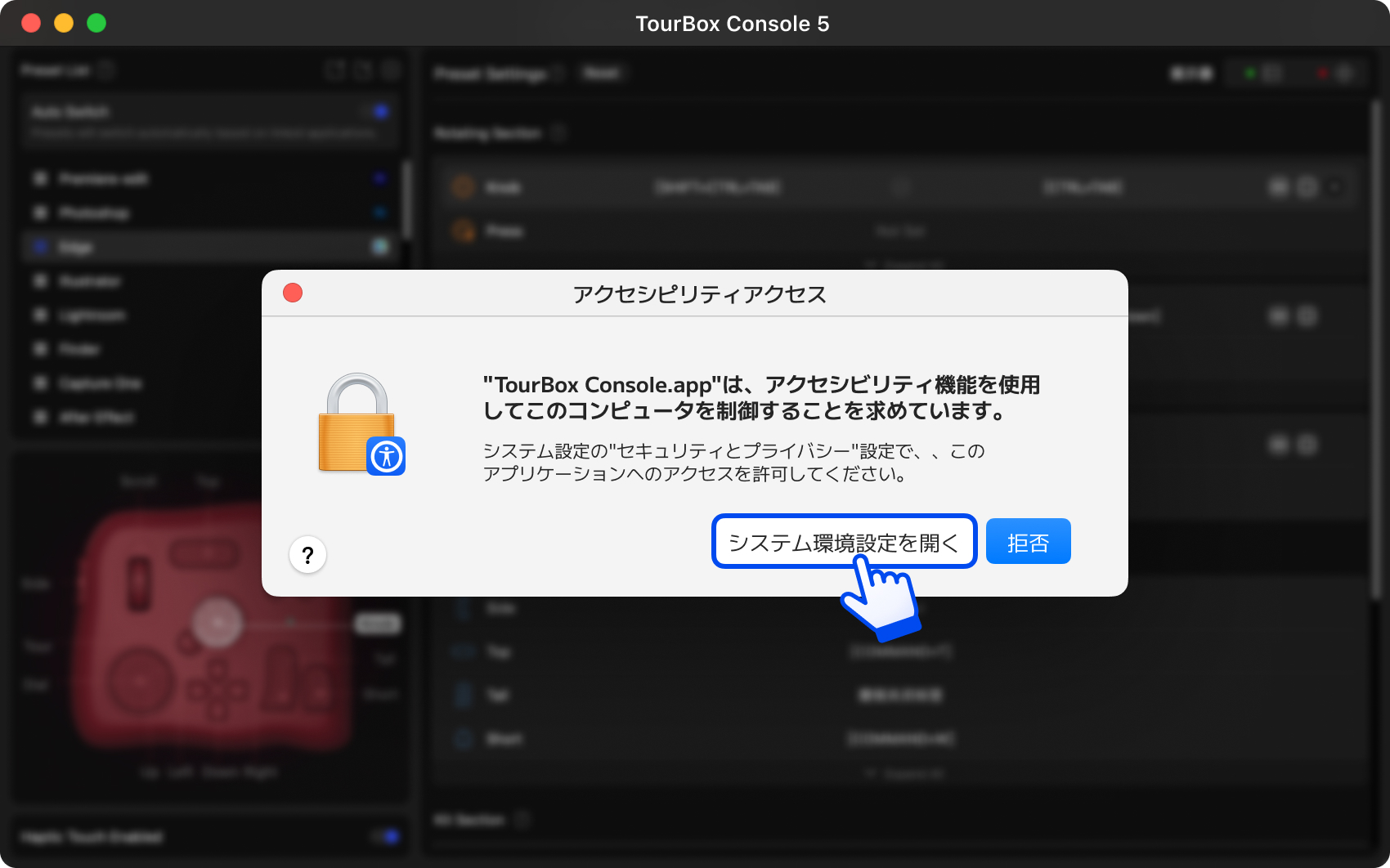
1 環境設定を開き、左のリストから「プライバシーとセキュリティ」を選択します。
2 「アクセシビリティ」を開きます。
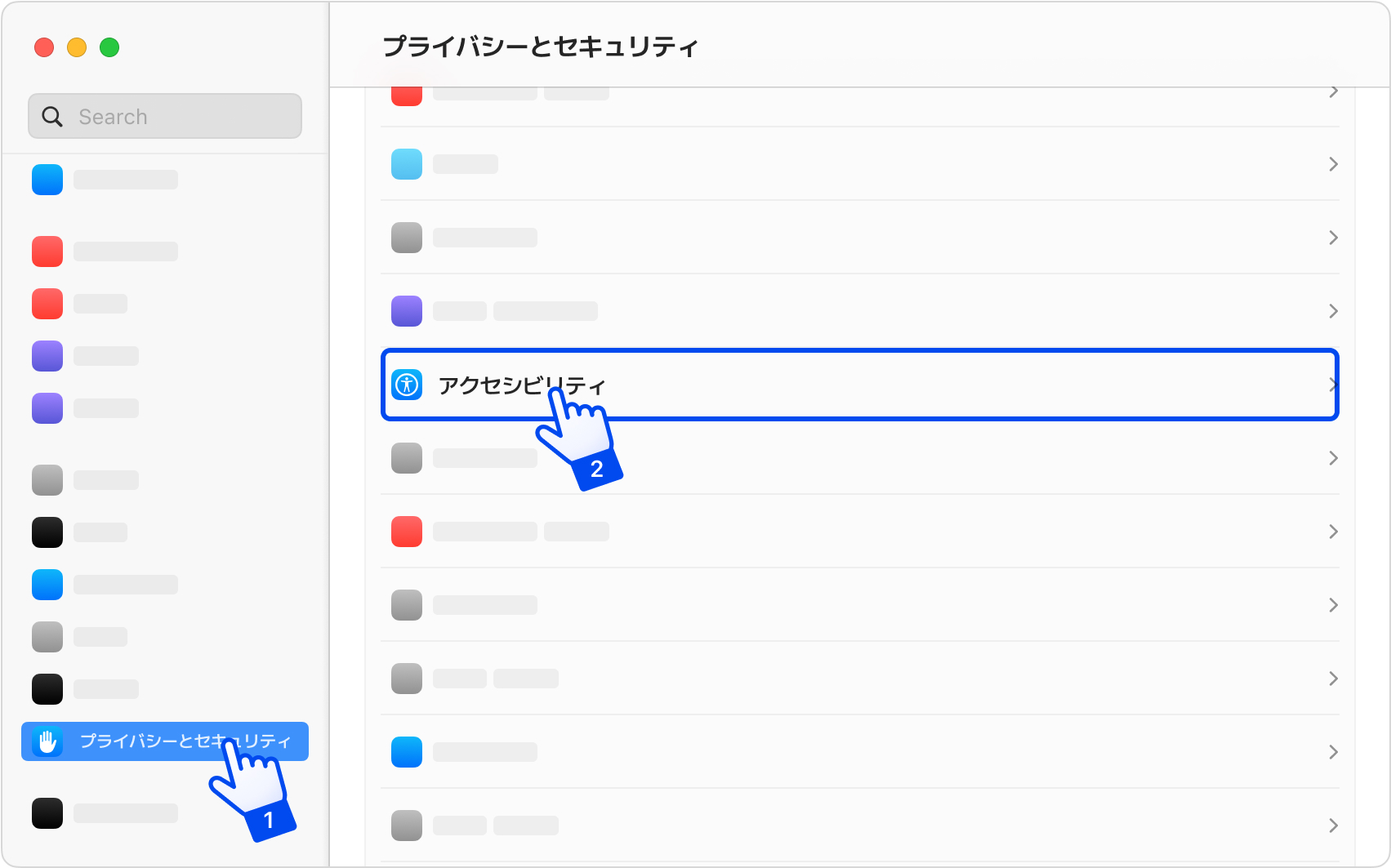
3 「TourBox Console」の項目をオンにします。
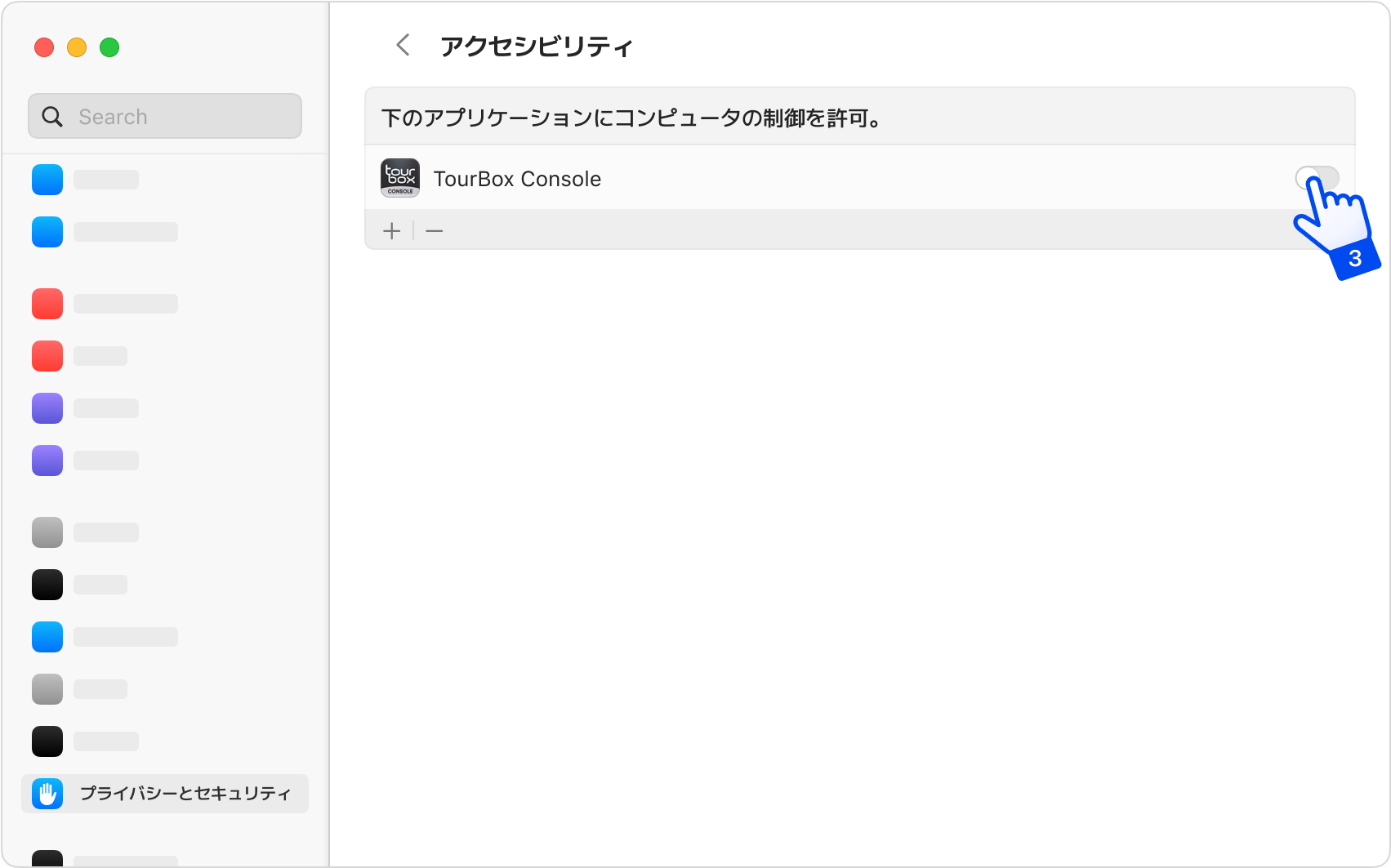
4 Touch IDもしくはパスワードを入力して設定を完成。
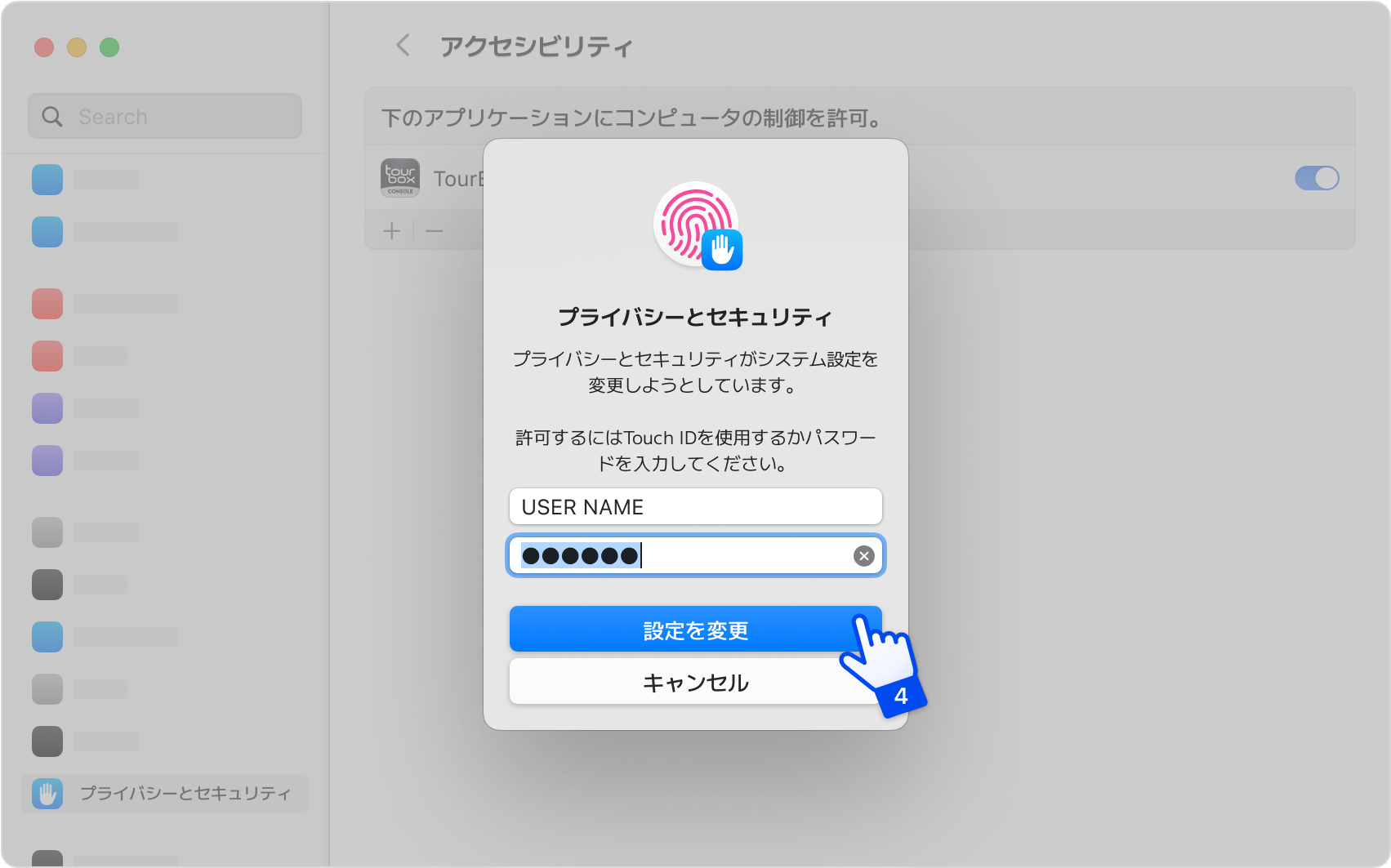
2.TourBox Elite(Bluetoothモデル)をご利用の場合はBluetoothの権限設定も必要です。
1 環境設定を開き、左のリストから「プライバシーとセキュリティ」を選択します。
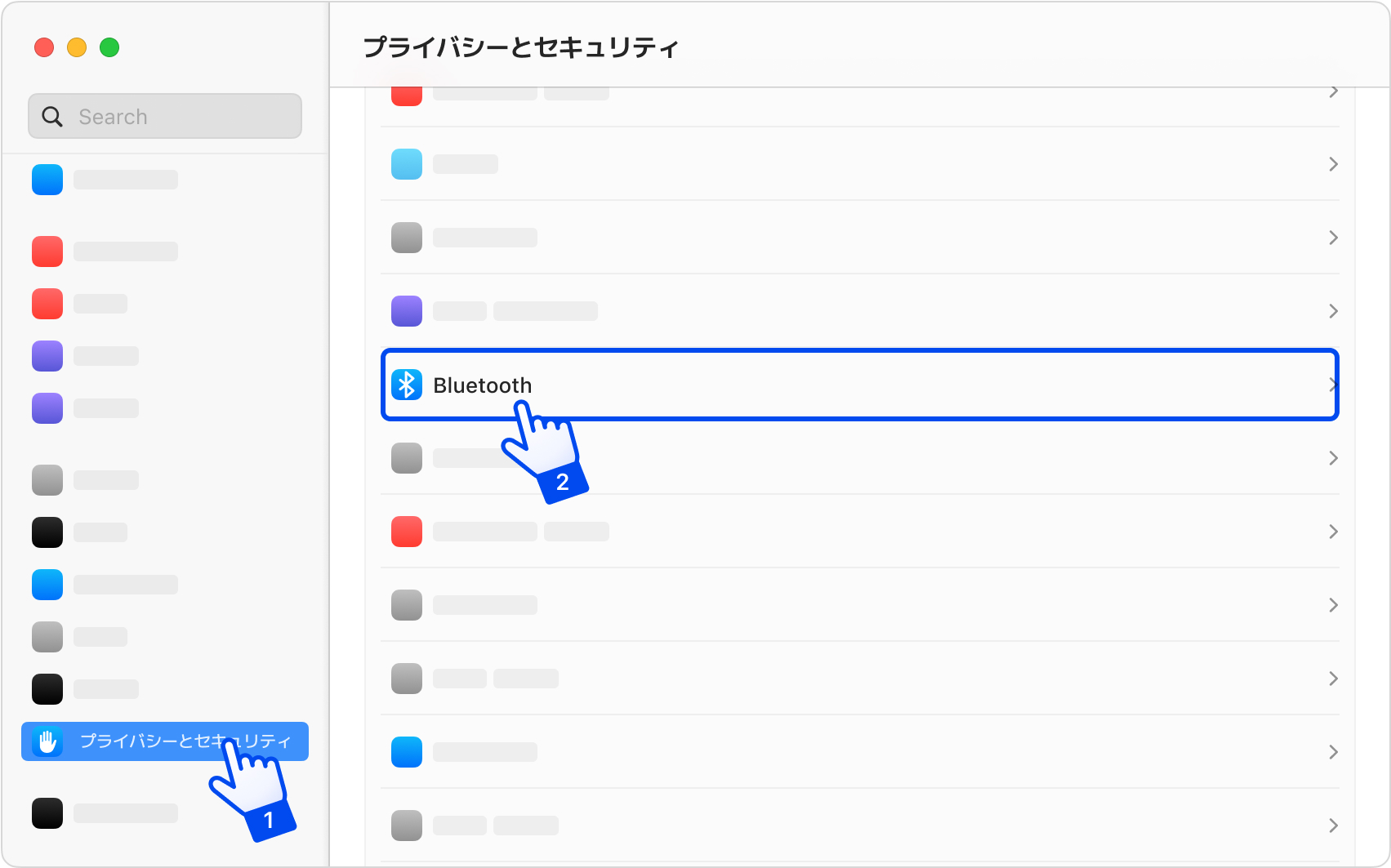
2 「Bluetooth」を開き、中で「TourBox Console」をオンにします。
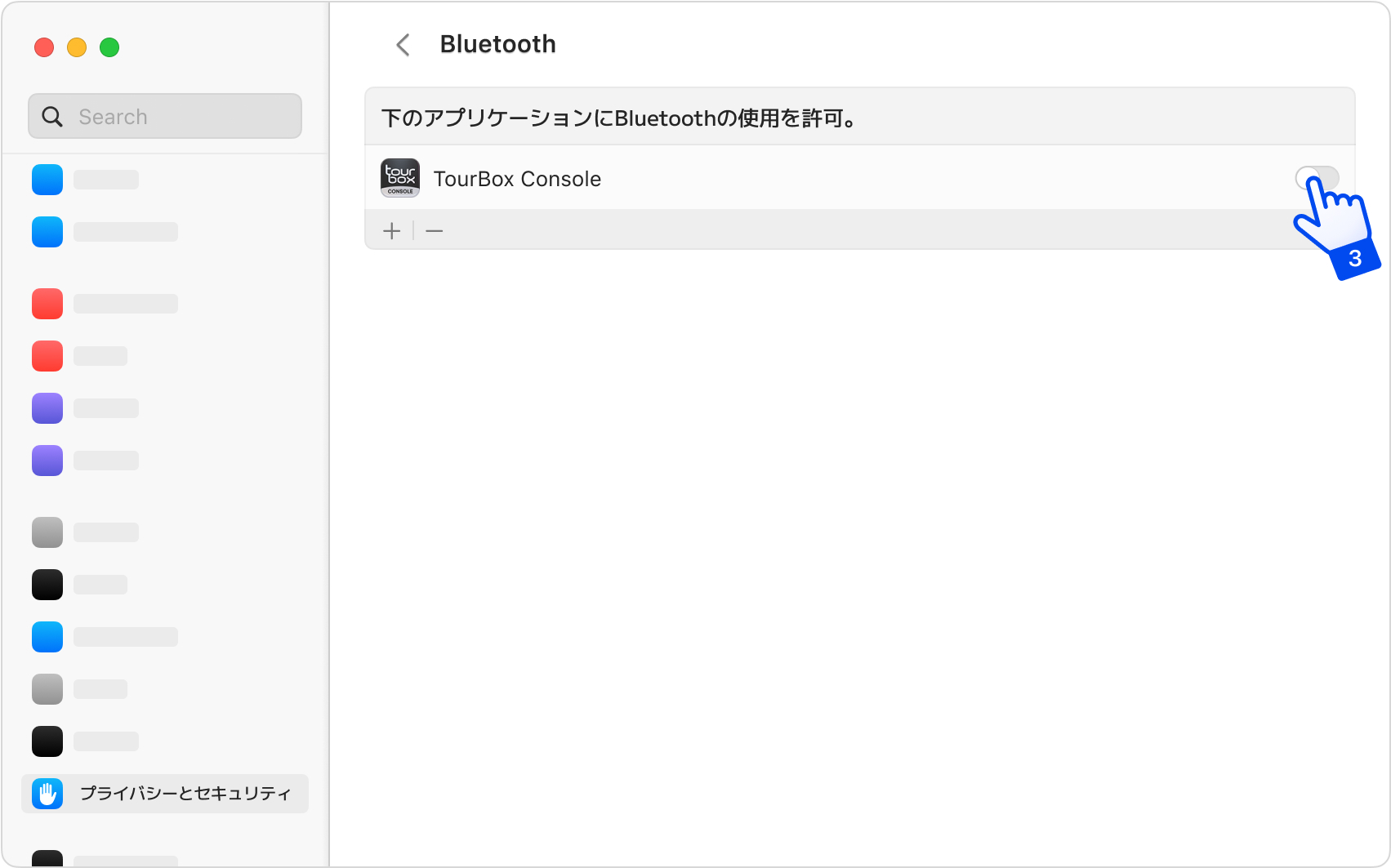
3 Touch IDもしくはパスワードを入力して設定を完成。
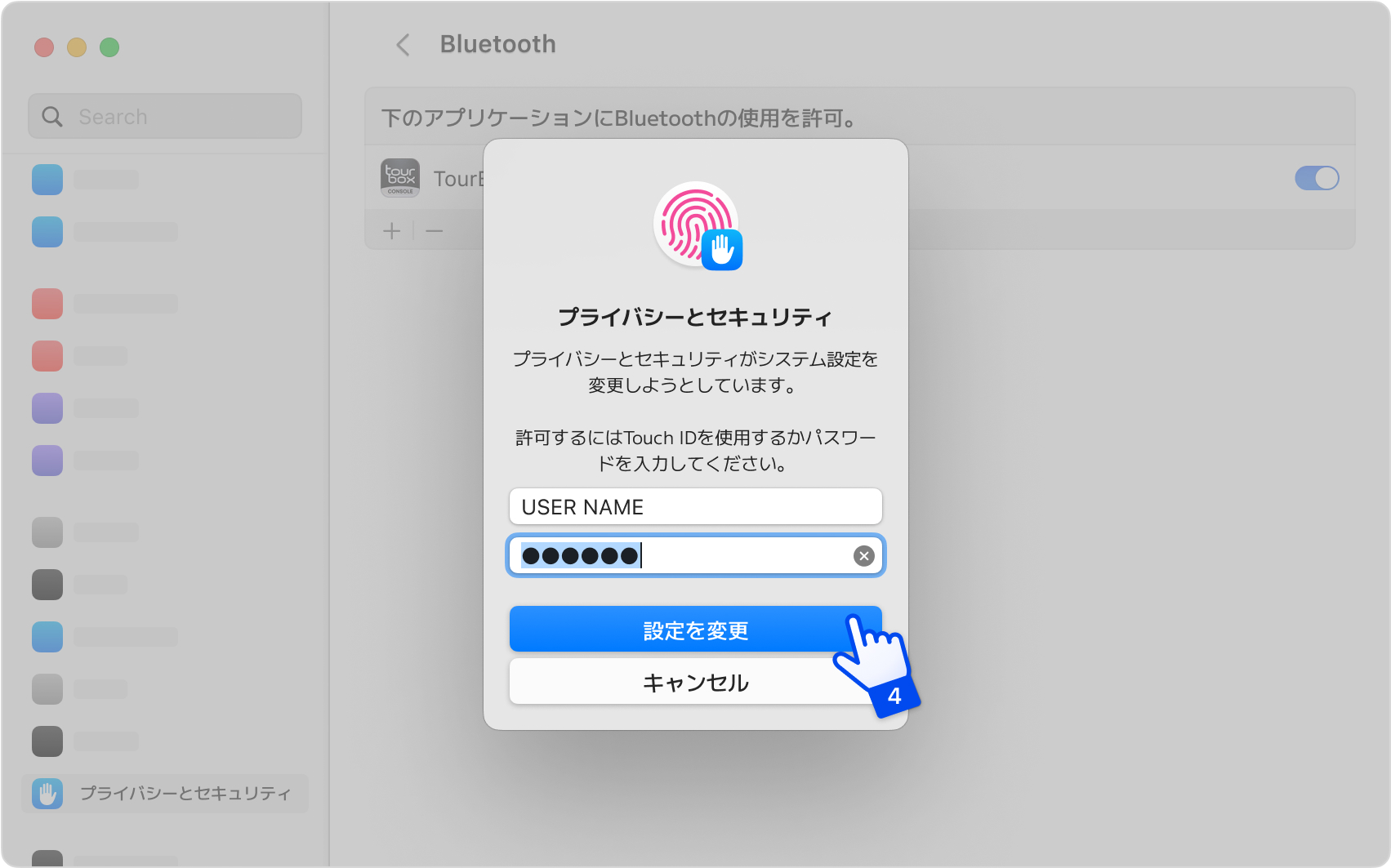
3.最後は「オートメーション」を設定します。
1 環境設定を開き、左のリストから「プライバシーとセキュリティ」を選択します。
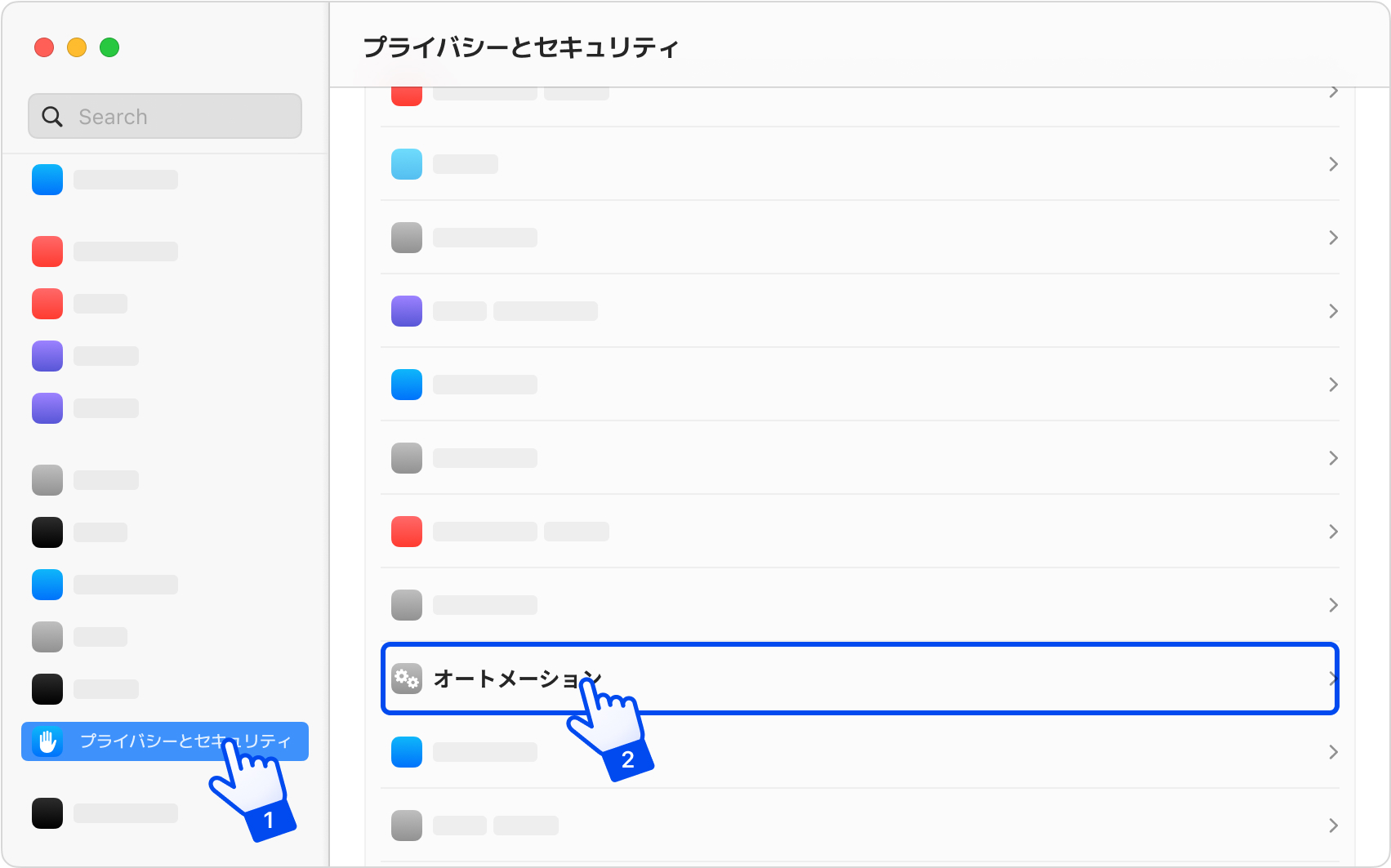
2 「オートメーション」を開き、「TourBox Console」下の「System Events」をオンにします。
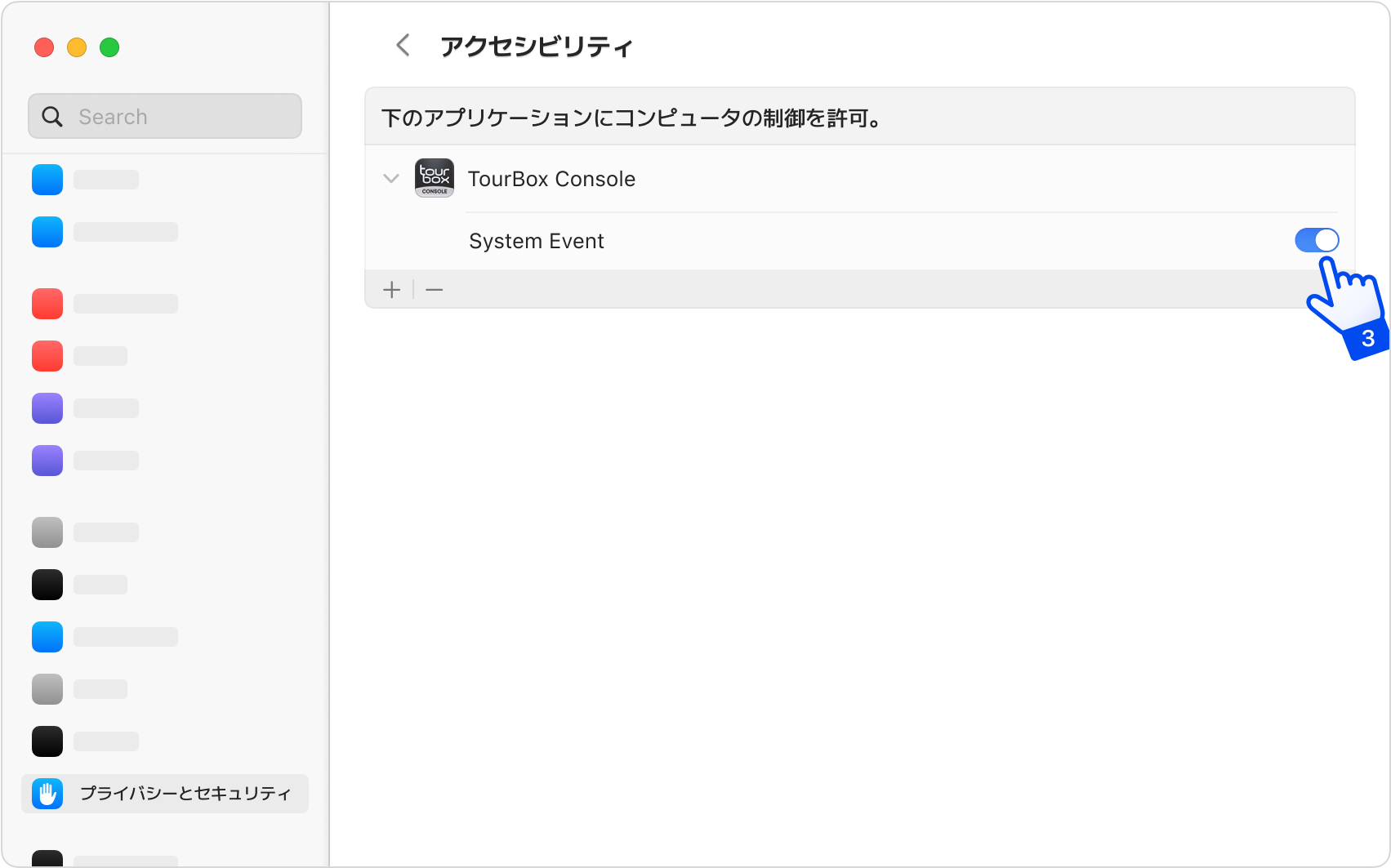
3 Touch IDもしくはパスワードを入力して設定を完成。
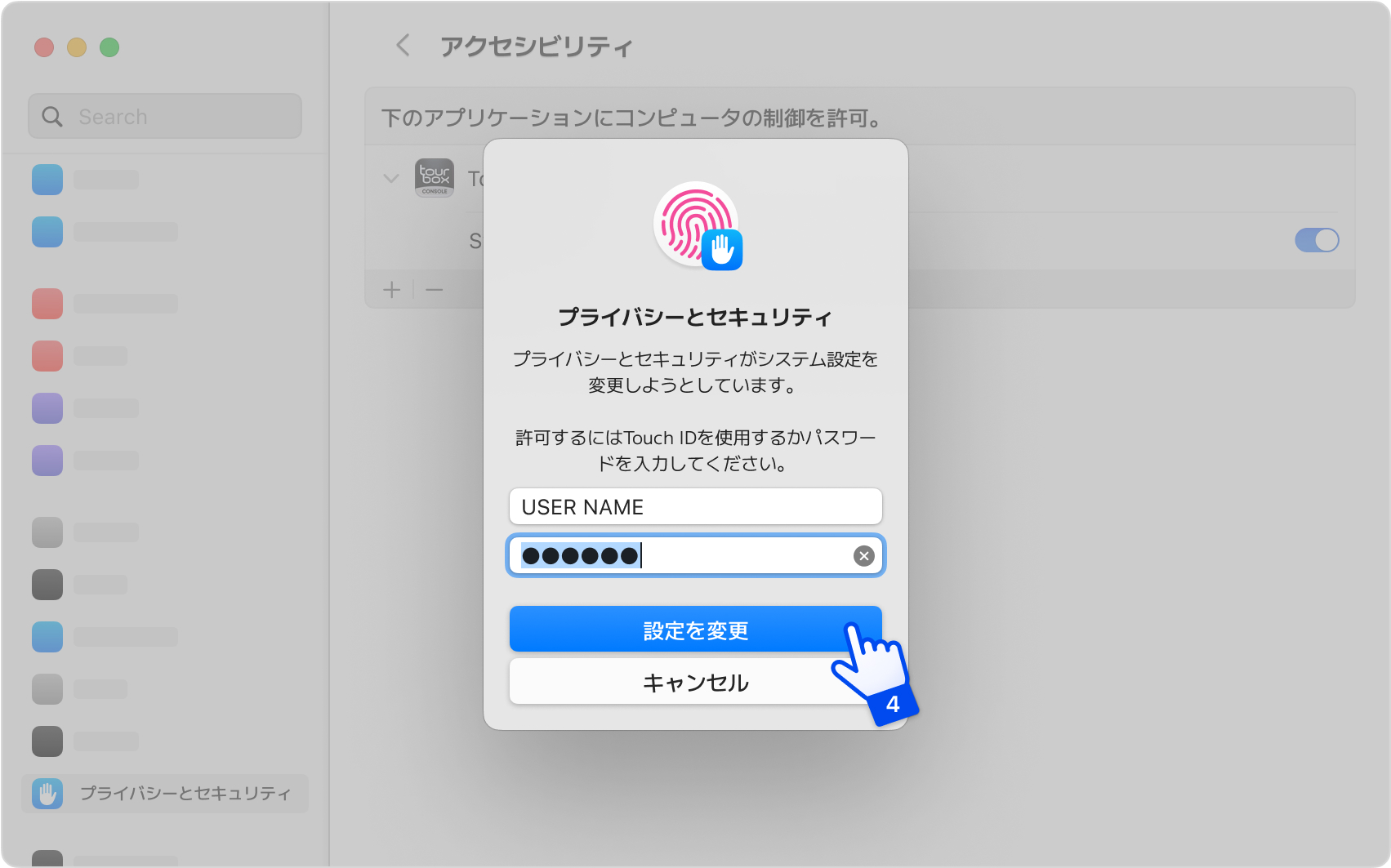
1.下記ヒントに従い、「アクセシビリティ設定」を完了してください。
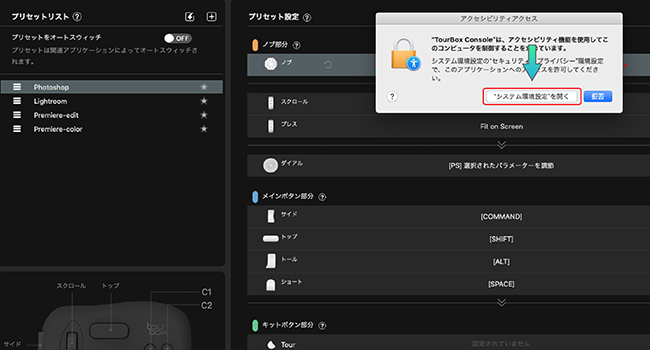
クリックしてロックを解除。
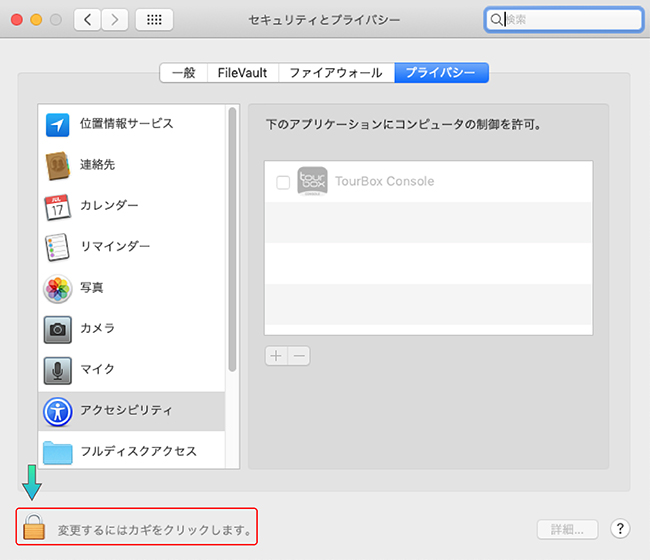
パスワードを入力して、「ロックを解除」をクリック。
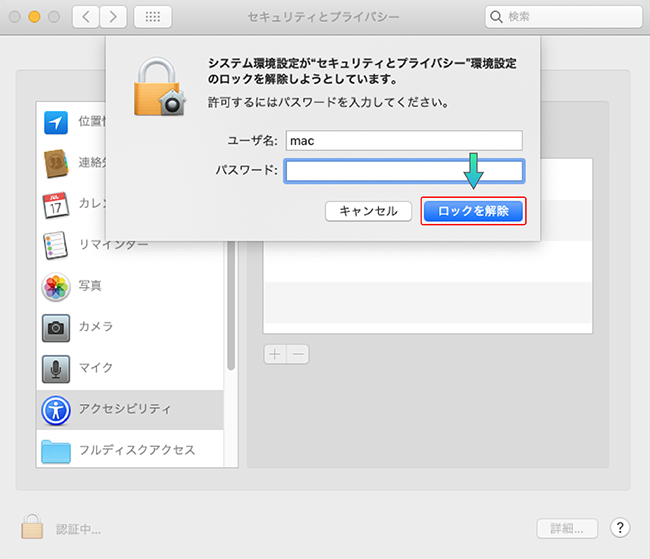
① チェックを入れてください;
② クリックしてロック。
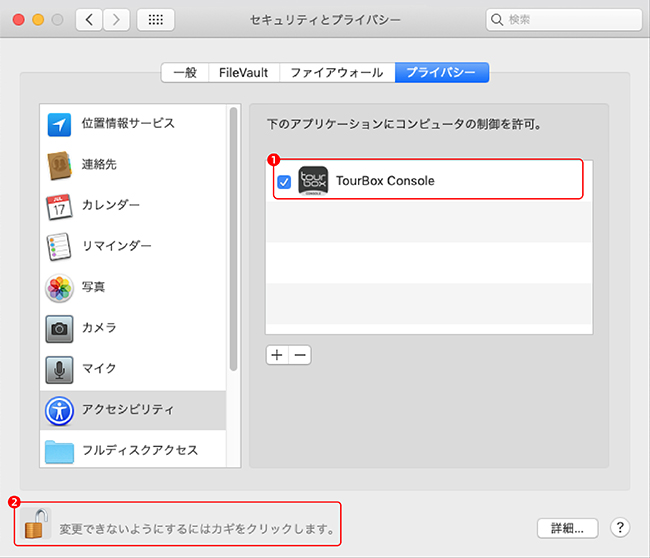
2.下記手順に従って、「オートメーション」をセットしてください。
① スイッチを「ON」にする;
② 「未関連」ボタンをクリック;
③ 「許可する」をクリック。
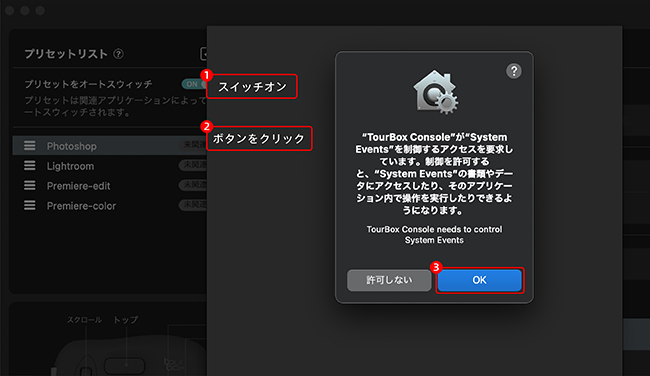
おめでとうございます、すべての権限設定が完成しました。