【Final Cut Pro】プラグインの入れ方を初心者向けに徹底解説!
動画編集ソフト「Final Cut Pro」では、デフォルトに搭載されている機能以外、プラグインを追加して機能を拡張できます。この記事では、Final Cut Proにプラグインを入れる方法を初心者向けに丁寧に解説!プラグインを導入して、さらに完成度の高い動画を作りましょう。
Final Cut Proのプラグインとは?
Final Cut Proのプラグインとは、デフォルト機能以外に追加できる新しい機能や効果です。プラグインには無料で使えるものも多く、簡単かつ手軽に他動画とは異なる雰囲気の作品が作れます。
なお、Final Cut Proのプラグインは「タイトル」「エフェクト」「ジェネレーター」「トランジション」という4種類に分かれており、それぞれの主な特徴は以下の通りです。
・タイトル:タイトルアイコンやテロップなどの文章に使えるプラグイン
・エフェクト:動画や画像を加工して、特別な効果を追加できるプラグイン
・ジェネレーター:動画内に背景画や背景アニメーションを追加できるプラグイン
・トランジション:動画のつなぎ目に効果を追加できるプラグイン
これら4種はもともとFinal Cut Proに標準で実装されている機能ですが、同種類の異なるプラグインを入れることでさらに機能の幅を広げられます。
プラグインの種類の見分け方
Final Cut Proにプラグインを入れる際は、プラグインの種類ごとに対応フォルダに格納する必要があります。つまり、プラグインの種類を見分けられるようにならなくては、プラグインを追加できないということです。
そのためプラグインを実際に入れる前に、4種類を正しく見分けられるようになりましょう。プラグインの種類はファイルの拡張子から簡単に判別できます。プラグインファイルの拡張子は、種類別に以下のようになっています。
・タイトル:.moti
・エフェクト:.moef
・ジェネレーター:.motn
・トランジション:.motr
Final Cut Proにプラグインを入れる方法
ここからは実際に、Final Cut Proにプラグインを入れてみましょう。なお、プラグインをインストールする際は必ずFinal Cut Proを終了させてください。Final Cut Proを起動させたままプラグインを入れようとすると、追加時にエラーが起こることがあります。
プラグインをダウンロードする
Final Cut Proのプラグインを配布しているサイトはたくさんあります。初心者ならまずは無料のプラグインで問題ないので、使ってみたいプラグインを探してダウンロードしましょう。プラグインファイルは「Zipファイル」としてダウンロードされます。このままでは圧縮されて使用できないため、ファイルをダブルクリックして解凍するのを忘れないでくださいね。このとき、プラグインの拡張子を確認し、自分がダウンロードしたプラグインの種類を把握しておきます。
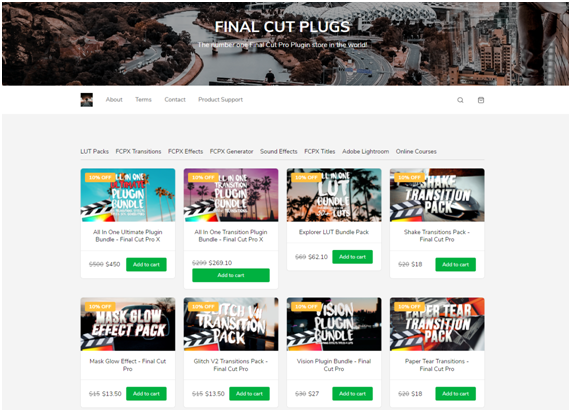
ファイルを移動させる
ダウンロードして解凍したプラグインファイルを、Final Cut Proのテンプレートフォルダの中に入れます。まずは「Finder」を開き「ムービー」から「Motion Templates」フォルダを開いてください。Motion Templatesフォルダを開くと、いくつかのフォルダが入っているので、プラグインの種類に応じたフォルダにダウンロードしたファイルを格納します。
プラグイン種類別の格納フォルダ名は以下の通りです。
・タイトル(.moti):フォルダ名「Titles」に格納
・エフェクト(.moef):フォルダ名「Effects」に格納
・ジェネレーター(.motn):フォルダ名「Generators」に格納
・トランジション(.motr):フォルダ名「Transitions」に格納
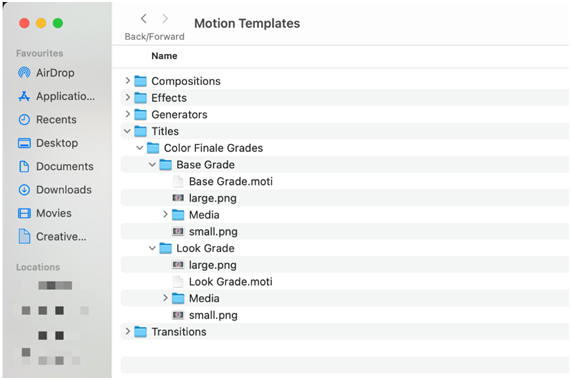
たとえば、タイトルのプラグインなら「Finder」→「ムービー」→「Motion Templates」→「Titles」フォルダにプラグインファイルを格納するという流れになります。あとは、Final Cut Proを起動し、編集画面から追加したプラグインが問題なく使用できるかを確認してください。
「Finder」の中に「ムービー」がないときは!?
上記方法でプラグインを入れる際、稀に「Finder」のサイドバーに「ムービー」が表示されないケースがあります。そんなときは「Finder」をクリックし「環境設定」を開きましょう。「サイドバー設定」内にある「ムービー」にチェックを入れると表示されるはずなので、あとは「Motion Templates」内の対応フォルダにプラグインファイルを格納してくださいね。
Final Cut Proにプラグインを入れて動画のクオリティを上げよう
Final Cut Proにプラグインを入れる方法をお伝えしました。英語表記に苦手意識を持つ人もいるかもしれませんが、Final Cut Proにプラグインを入れる手順はそんなに難しくありません。プラグインを入れれば、動画編集の時間を短縮しつつ動画のクオリティをさらに高めることができるので、ぜひ有効活用してください!
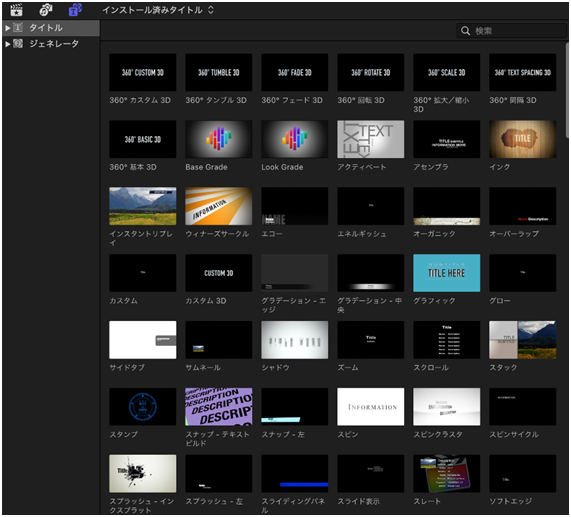
動画のクオリティを上げる以外、操作の速度や正確さも大切です。世界中で多くの動画編集者に愛用されているソフトウェアコントローラTourBox EliteはFinal Cut Proにも対応できます。様々な操作を直感的に完成し、今までにない快適さで動画編集作業をスムーズに行えます。ご興味があればぜひ使ってみてください!