アウトライン化とは?Illustratorでアウトライン化する方法を解説!
Adobe Illustratorでデザインなどを作成した際に、「別のパソコンで開いたらフォントが変わってしまった」という状況にあったことがありますか?今回は、そのようなトラブルを防ぐために有効な「アウトライン化」という作業について説明します。
「アウトライン化」とは?
アウトライン化とは、テキスト情報をオブジェクト情報に変換する、「テキストを図形化する」と言うこともできます。テキストデータには、フォントや行間、文字間、文字サイズなど多数の情報が含まれており、それらを変更することで様々な編集を行うことが可能です。しかし、該当するフォントがインストールされていないパソコンでファイルを開いた時など、作業する環境によっては同じ情報を再現できないことがあります。こうした問題を防ぐためにアウトライン化が有効です。アウトライン化することで、文字が点と線で構成される図形になり、テキスト情報は完全に消滅します。どのような環境でも同じデータが再現されるようにるため、入稿や納品の前にはアウトライン化するのが一般的です。
アウトライン化する方法
1、アウトライン化する前のデータを保存する
アウトライン化したテキストは一度保存してしまうと元に戻すことができないため、後でテキストの内容を修正することはできません。万が一修正が必要になった場合に備え、アウトライン化する前に元データを保存しておくことがおすすめです。一般的にはメニューから「ファイル」→「別名保存」を選択し、名前を付けて保存します。
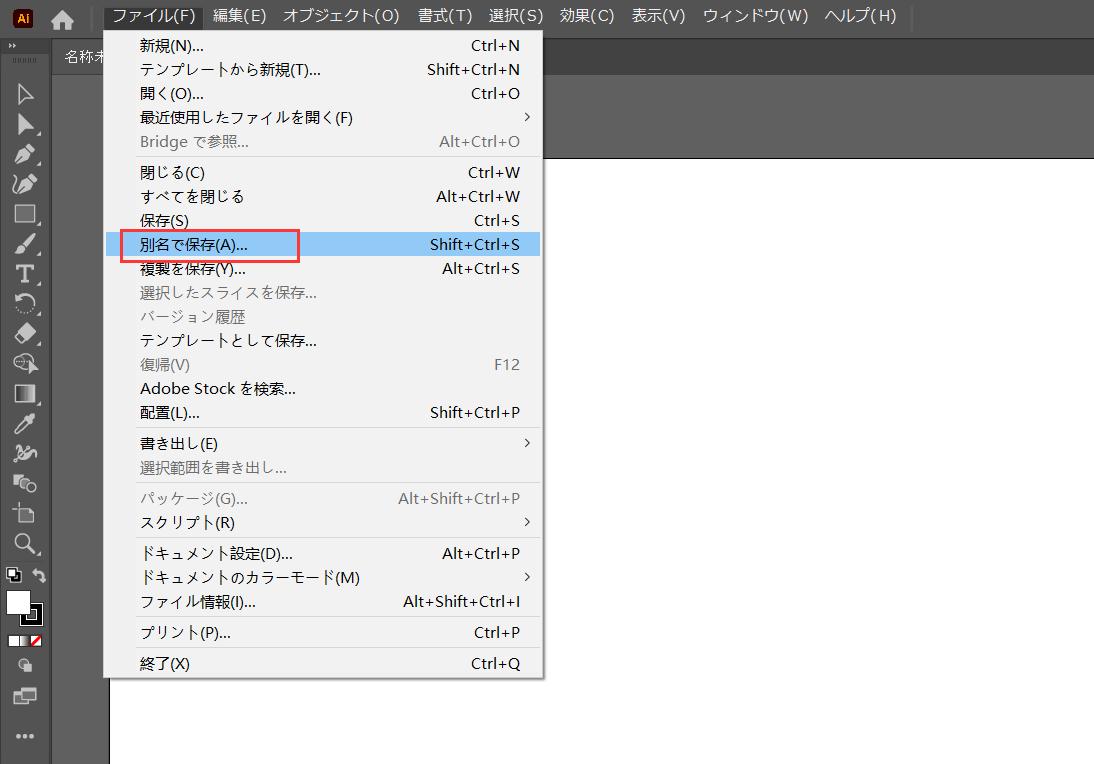
2、テキストをアウトライン化する
アウトライン化の作業は入稿や納品の前にする場合が多いです。メニューから「選択」→「すべてを選択」をクリックすれば、すべてのオブジェクトを一気に選択でき、手動で一々クリックする必要がありません。そして「書式」→「アウトラインを作成」で選択されたオブジェクトをアウトライン化することができます。なお、これらの作業は次のショートカットでも可能です。
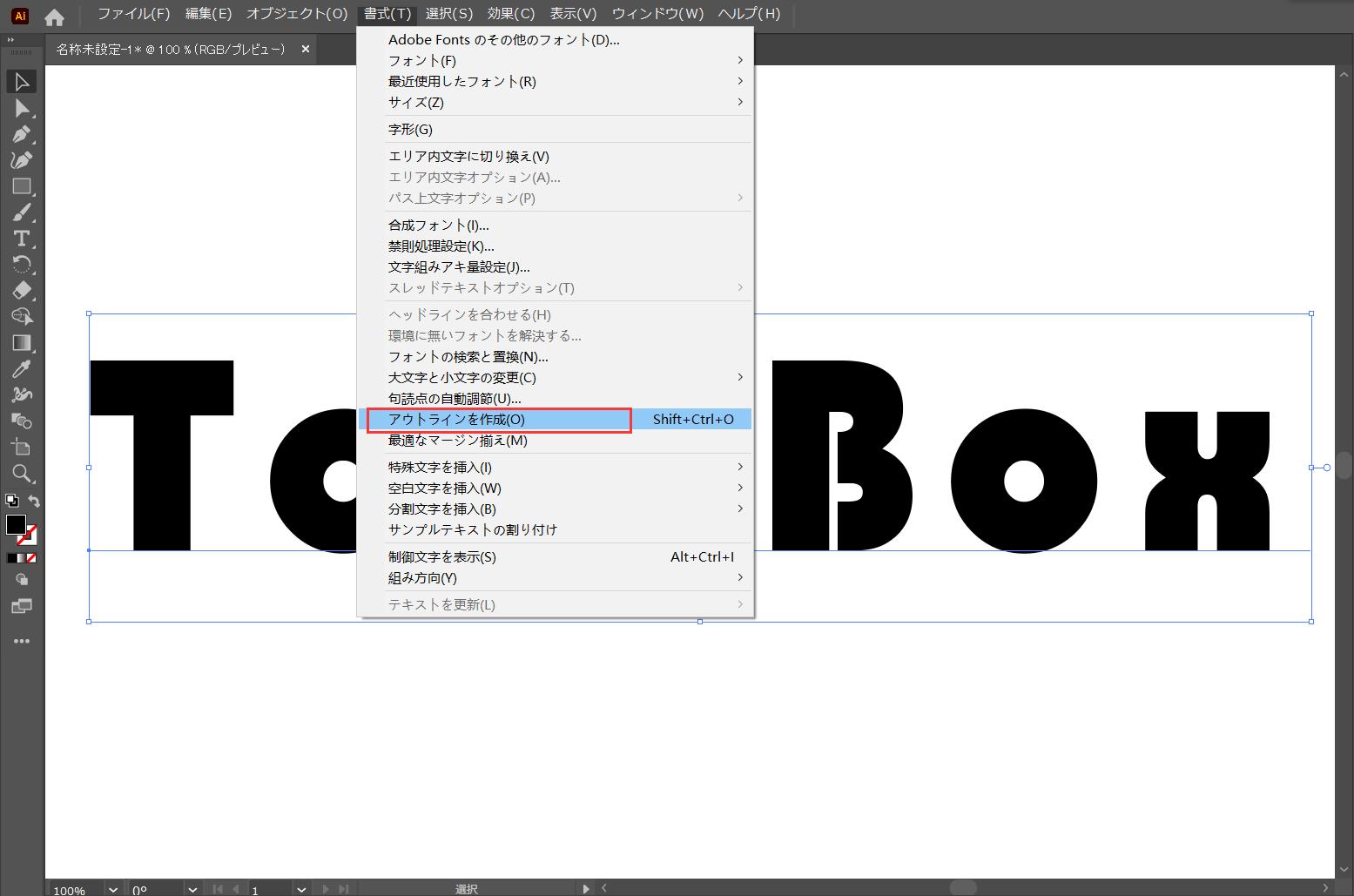
【すべてのオブジェクトを選択】
✓Mac:Command+A
✓Windows:Ctrl+A
【アウトライン化を作成】
✓Mac:Command+Shift+O
✓Windows:Ctrl+Shift+O
3、アウトライン化されているか確認する
最後に、上記の操作できちんとアウトライン化できているかを確認して完了です。メニューから[書式]→[フォントの検索と置換]を選択。「ドキュメントのフォント」の欄が空欄であれば、すべてのフォントがアウトライン化されています。アウトライン化されずに残っているテキストがある場合はフォント名が表示されるため、「検索」をクリックすることで該当箇所に移動することができます。
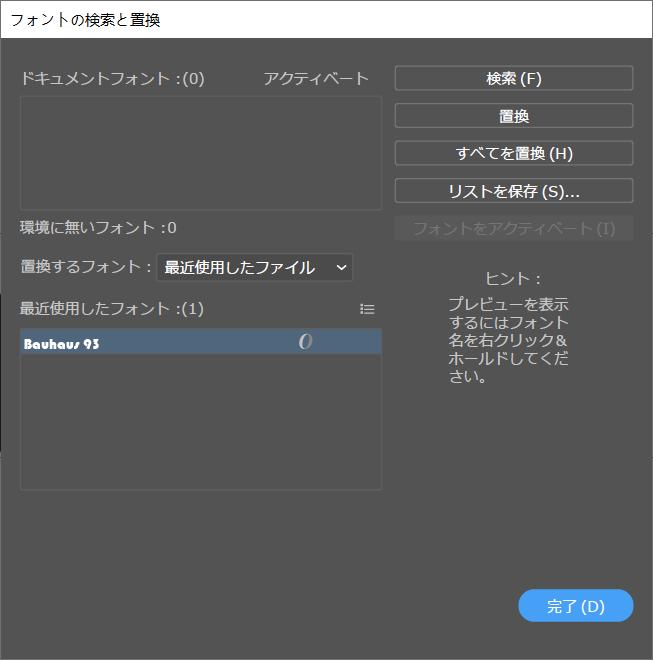
いかがでしたでしょうか。印刷用データを入稿する際などはテキストのアウトライン化が必要となります。そして左手デバイスTourBox Eliteにオブジェクトの選択やアウトライン化を設定すれば、メニューから選択もしくは複数のキーを押してショートカットを使用する必要がなく、指先でボタンを押すだけでより便利に完成できます。
このようにTourBox Eliteを使えば、キーボードより便利かつ素早く操作を完成できます。アウトライン化だけならそこまでの差は出ないかもしれませんが、TourBox Eliteは完全カスタム対応の左手デバイスです。すべてのボタンの機能を自由に設定できます、一つのプリセットで数百種の機能を登録することができます。Illustratorの様々な操作をTourBox Eliteで行えば、キーボードとマウスだけの作業より快適にデザインすることができるでしょう。
