【便利機能】Illustratorのシンボル機能を活用しよう!
Illustratorを使用している皆様は『シンボル機能』を有効に使えていますか?初心者の方は機能の詳細や使い方を理解できていない方も少なくないでしょう。シンボル機能はとても有能な機能を持っており、これを利用することで作業スピードを大幅に向上させることも可能です。今回はそんな『シンボル機能の使い方』についてご紹介します。
1、シンボル機能とは
『シンボル機能』とは、自分で作ったアートワークをシンボルとして登録し、保存・コピー&ペーストを行うことのできるものです。登録したシンボルはドキュメント内の自由な場所へ配置することができます。登録したシンボルを『マスターシンボル』と呼び、このマスターシンボルを元にさまざまな変更点を加えたアートワークを作ることができます。マスターシンボルを元にドキュメントに配置されたシンボルのことを『シンボルインスタンス』と呼びます。
2、シンボルの登録方法
シンボルへ登録したいオブジェクトの全体を選択した後、ドラッグ&ドロップで『シンボルパネル』へ移動させます。シンボルパネルは「ウィンドウ」メニューから呼び出すことができます。
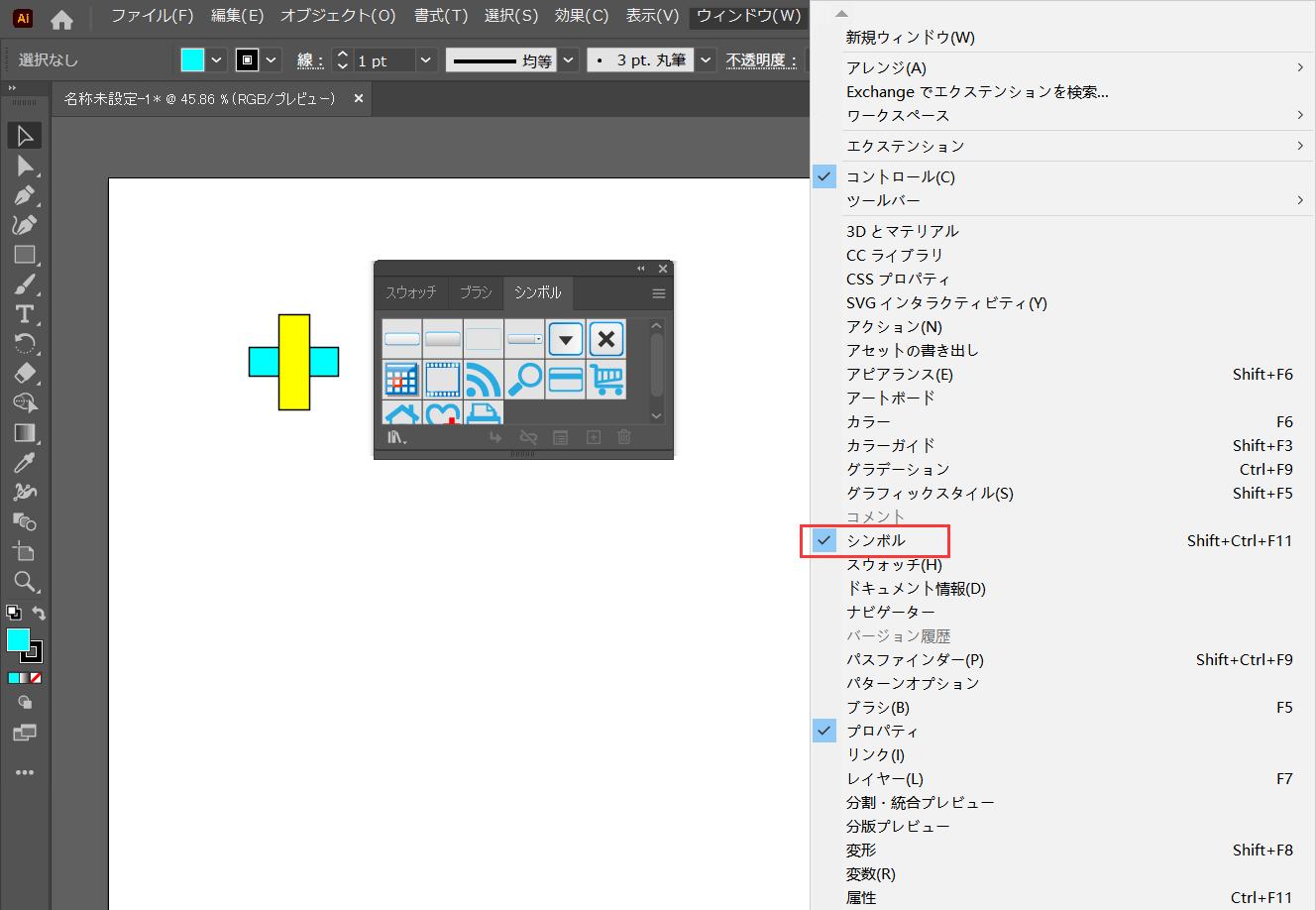
その後、シンボルオプションの画面が表示されます。ここではシンボルに名前などを設定することができます。シンボルの種類は『スタティックシンボル』と『ダイナミックシンボル』を選ぶことが可能です。最後はOKをクリックすれば新規シンボルが作成されます。「書き出しタイプ」の項目はFlash読み込み用のタグですので、Flashがあまり使われていない今では特に設定を変える必要はないですね。
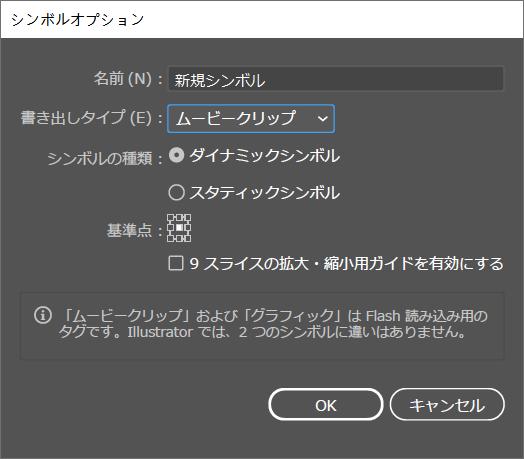
【ダイナミックシンボルとスタティックシンボル】
ダイナミックシンボルとは、個別のインスタンスに編集を加えることができるという特徴を持っています。スタティックシンボルではアピアランスを変更することができませんが、ダイナミックシンボルでは同じシンボルでも色やブラシなどを個別に割り振ることができます。
さらに、シンボルの編集を行う際にも設定されたアピアランスの状態を維持したまま編集を行うことも可能です。少し上級者のテクニックとなりますので、特にこの辺りを使用することがなければシンボルの登録はスタティックシンボルをおすすめします。まだ経験のない方はとりあえずスタティックシンボルで問題ないでしょう。
3、シンボルの使い方
シンボルの使用も『シンボルパネル』から操作します。シンボルパネルから使用したい
シンボルを選択し、アートボードに直接ドラッグ&ドロップ、または『シンボルインスタンスを配置』のアイコンをクリックすることで使用することができます。もちろん同じシンボルを複数個配置するのも可能です。
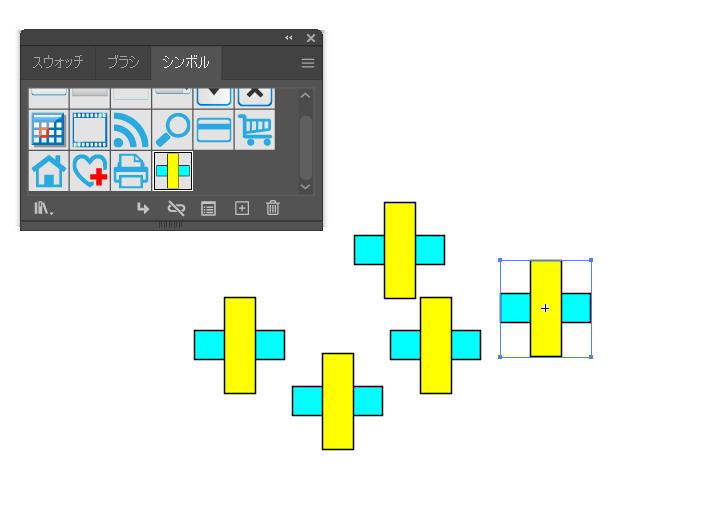
4、シンボル編集方法
シンボルを編集するにはシンボルパネル内、もしくはアートボード上から編集したいシンボルをダブルクリックすることで編集を行うことが可能です。編集は直接行うことができ、終了したい場合には『escキー』を押すことで編集モードを終了することができます。そしてシンボルの編集はすべてのインスタンスに反映されますので、色などを変更したい時はアートボード上のシンボルを一つずつ編集する必要がありません。
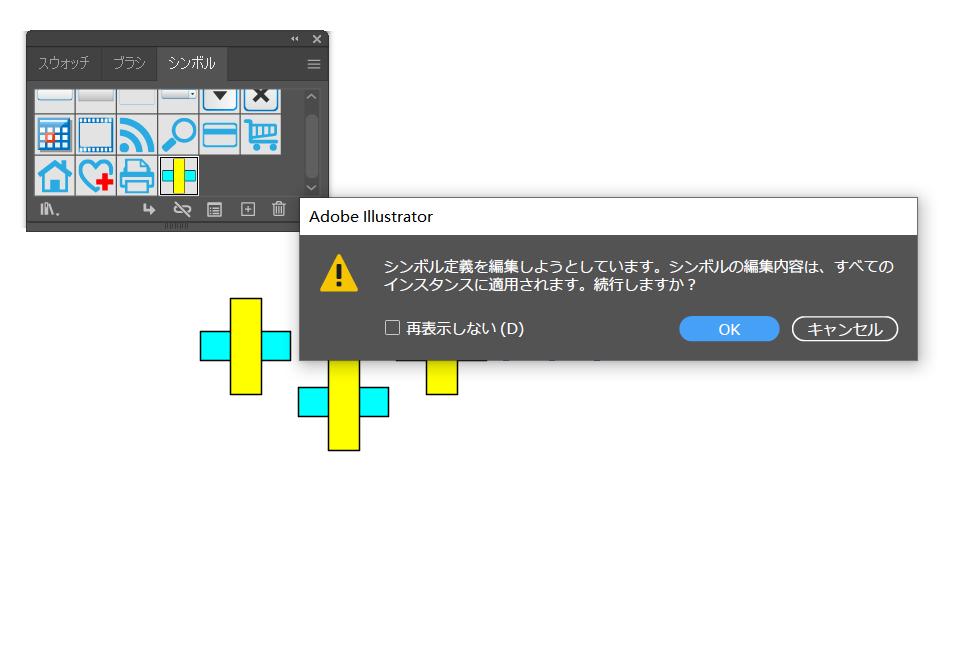
5、シンボルのメリット
シンボルは同じアートワークを何度も使用する時にとても便利な機能です。例えばマップのデザインを作成している場合、同じマークを何度も多用する必要があります。そんな時、シンボルに登録しておけばドラッグ&ドロップですぐに配置することができるので作業効率が大幅に向上します。また、後から配置したマークを修正したいと思っても登録したマスターシンボルを修正すればシンボルインスタンスも修正されますので、この点も大きなメリットと言えるでしょう。
ちなみにシンボルスプレーツール(ショートカットShift+S)を使用すれば、画面上でドラッグするだけでシンボルを素早く大量に配置するのも可能です。
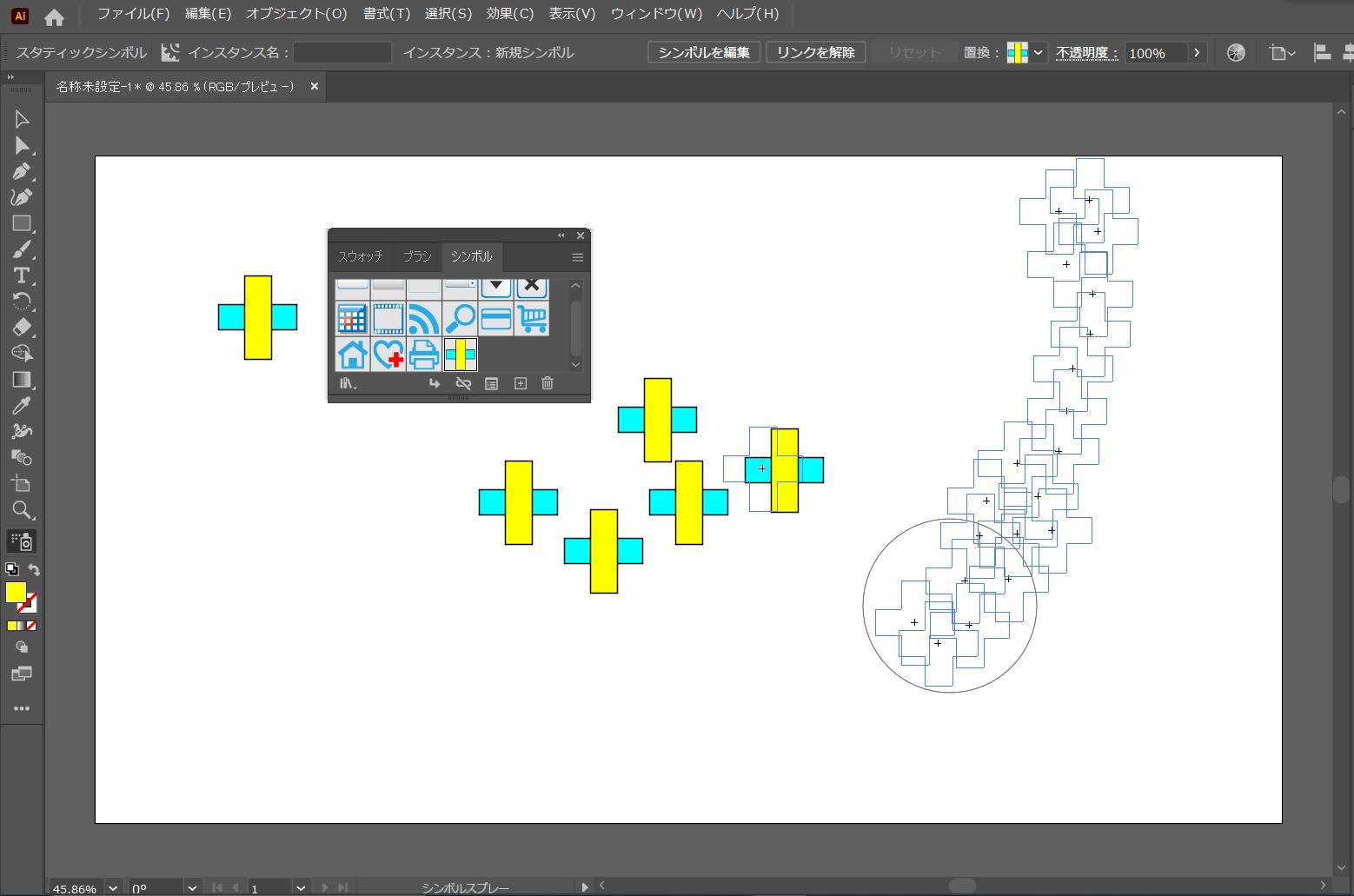
TourBoxでIllustratorを効率化
以上はIllustratorのシンボル機能を紹介しました。実際にソフトを使用する時、シンボル機能を活用すれば、一部の作業より便利に完成できます。そしてIllustratorをさらにコントロールしたいなら、左手デバイスTourBoxもお試しください。TourBox NEOとTourBox Eliteはクリエイティブ作業向けに開発されたソフトウェアコントローラーで、Illustratorも対応します。Illustratorでのツール切り替え、オブジェクトの位置調整などをTourBoxに登録すれば、片手だけですべての操作を楽々に完成できます。