【Illustrator】画面(アートボード)を拡大・縮小させる方法
Adobe Illustratorを使用する時、よくズーム機能を使って、画面を拡大もしくは縮小して、アートボード全体もしくは局部を確認する必要がありますね。しかし、時折ズームの動作に問題が発生することもあります。本記事は、Illustratorでの画面ズームの使い方、役立つショートカット、ズームに関する問題が発生した際のトラブルシューティング方法について紹介します。
ズームのやり方、ショートカットキーについて
Illustratorで一番基本的な拡大縮小方法はズームツールを使用することです。ツールバーからズームツールを選択すれば、マウスカーソルは虫メガネの形になります。この状態で画面上をクリックすれば、その位置は拡大されます。それから縮小したい場合はAltキーを押しながら画面をクリックすればできます。もしくはマウスを押しながら右へドラッグする場合は拡大、左へドラッグすると縮小になります。ちなみにズームツールはマウスで選択する以外、ショートカット「Z」を押してもアクセスできます。
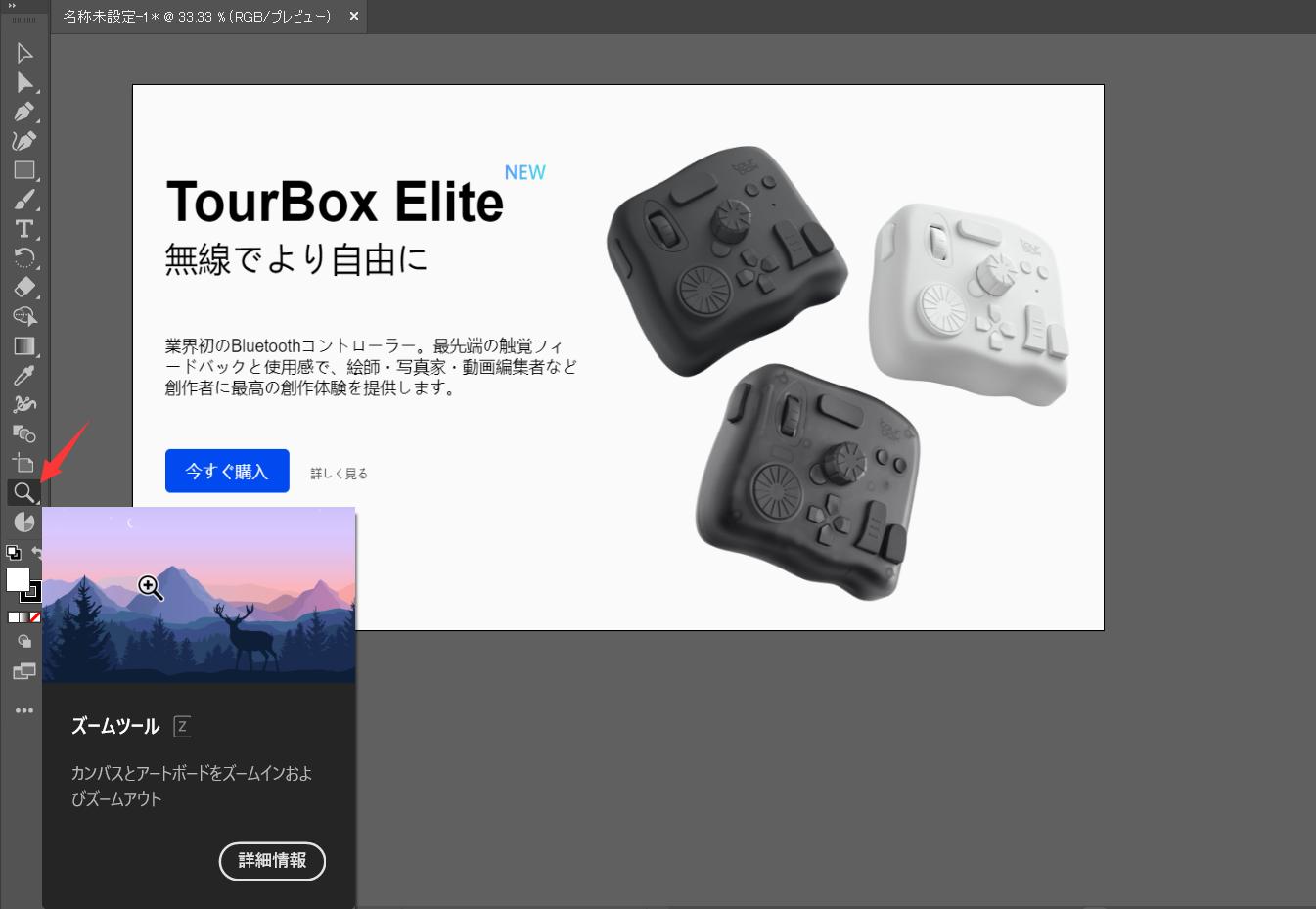
他のツールを用中一時的にズームツールを使用することも可能です。Alt キーを押しながらマウススクロールを操作して、画面を拡大縮小できます。もしくはCtrl + Space(Windows)または Cmd + Space(Mac)を押しながらイラレの画面をクリックすればズームインできます。そしてズームアウトの場合はAlt + Space(Windows)または Option + Space(Mac)を押しながらクリックしてください。ズーム操作を完成した後、キーを離すと元に使っているツールに戻されます。
そのほか、「Ctrl + =」「Ctrl + -」を使えば、マウスを使わずにイラレの画面をズームイン、ズームアウトできます。(Macの場合はCtrlの代わりにCommandを押してください)
イラレのショートカット設定は変更可能
以上紹介したのはイラレのデフォルト設定でのズーム関連ショートカットです。もしデフォルト設定が使いづらいと感じたなら、自分の好きなようにキーの組み合わせを変更することが可能です。画面上部の「編集」メニューを開き、「キーボードショートカット」をクリックします。
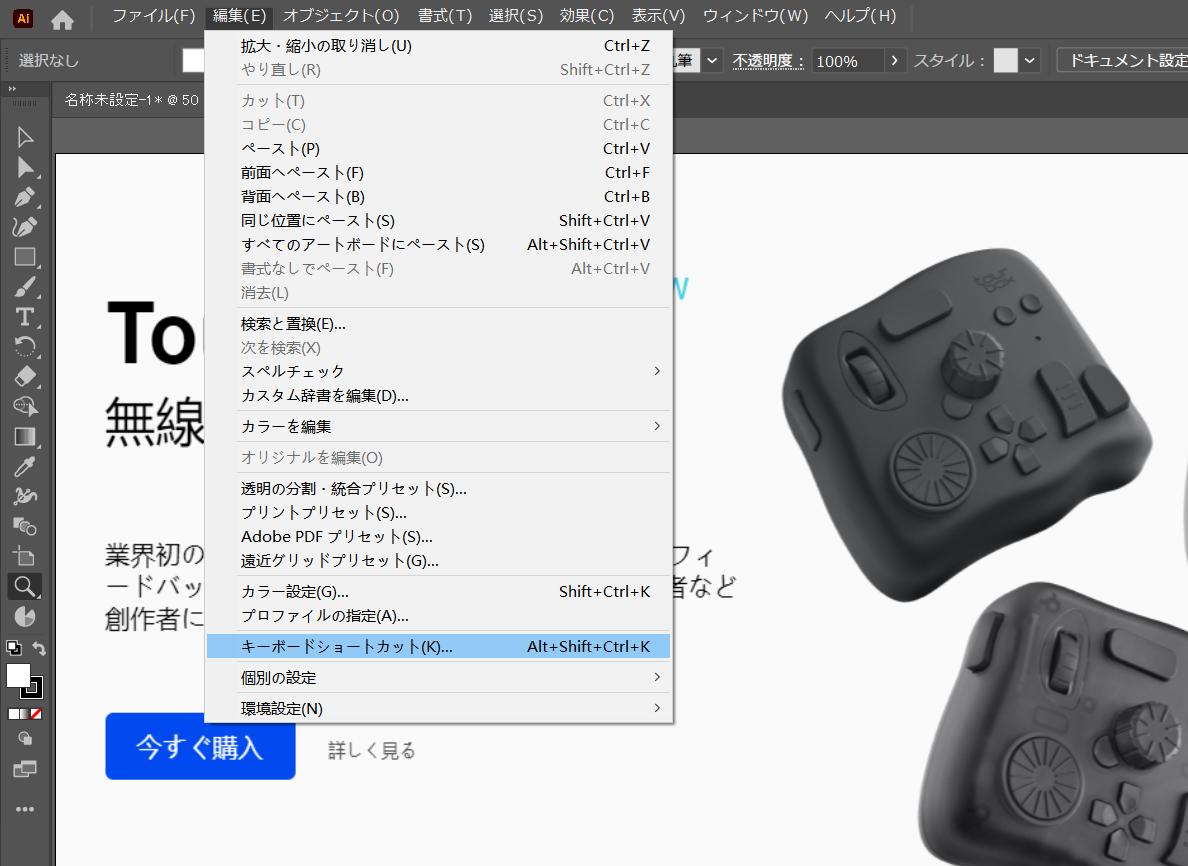
これでイラレ中の各機能・ツールに対するショートカットキーを確認、変更することが可能です。変更したい項目のショートカットをダブルクリックして、新しいショートカットを入力すれば変更できます。ただしもしすでに他の機能が使用しているショートカットを設定したい場合、競合先のショートカットも変更するか、もしくは別の組み合わせを使用する必要があります。
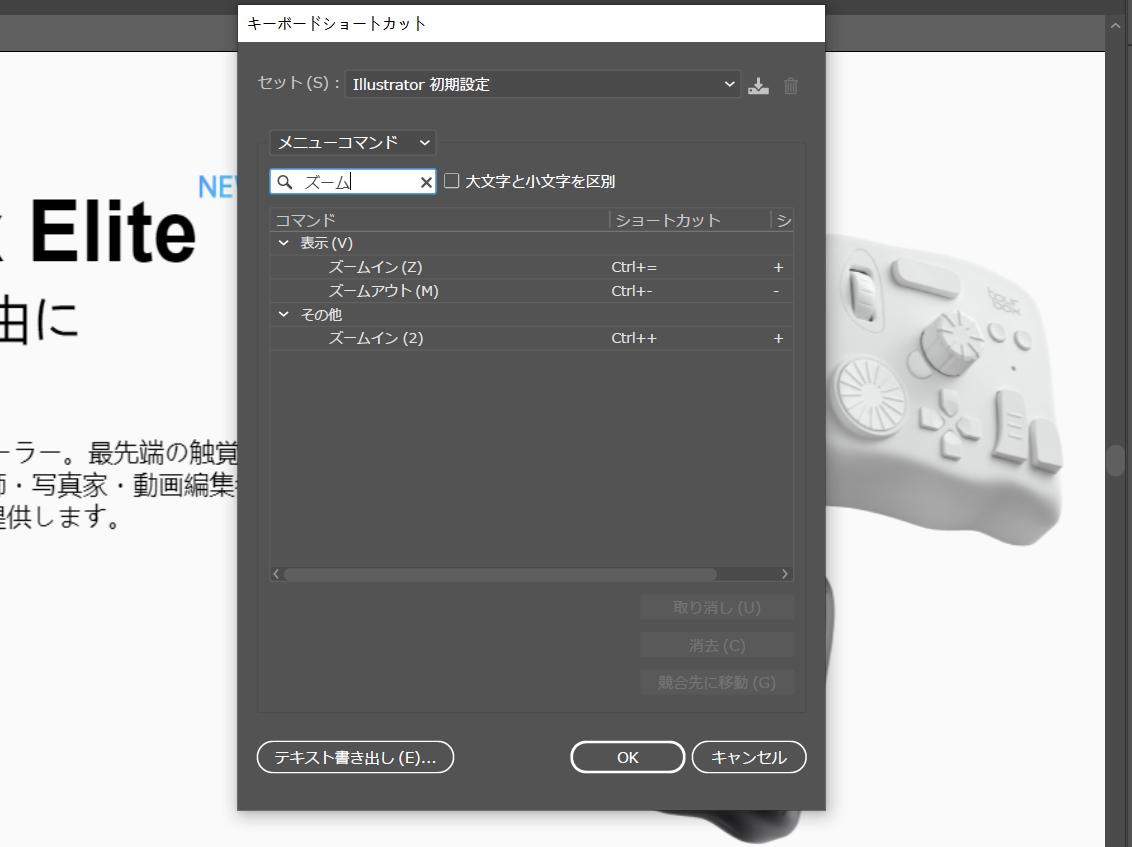
複雑なショートカットを便利に――左手デバイスTourBox
イラレのショートカット設定は自由に変更できますが、イラレは元々機能が多いので、ショートカット設定を自分に最適な状態に変更するのは大変ですし、大量のショートカットを覚えるのも難しいです。そこで皆さんに左手デバイスTourBoxシリーズをお勧めします。


TourBoxのボタンは高度なカスタムが可能で、イラレ内のショートカットを好きなように配置できます。キーボードでは3つ、4つのキーが必要がショートカットでも、TourBoxならワンクリックで完成できます。人間工学に基ついて設計されたTourBoxのすべてのボタンも操作しやすい位置に配置されていますので、より快適にイラレを扱うことができます。
もちろんイラレだけでなく、TourBoxはPhotoshop、Lightroom、Premiere Pro、クリスタ、SAI、Davinci Resolve、Google Chromeなど、ほぼすべてのPCソフトに対応します。ソフトウェアごとに専用のプリセットを作成するが可能で、自動切り替えも対応ですので、あらゆる作業をスムーズに完成できます。