AE(After Effects)で背景を透過して書き出しする方法とは?
AEはAdobe(アドビ)社から出ている映像編集ソフトです。ご存知の方も多いでしょうし、実際に利用しているという方はもっと多いでしょう。ただ、その一方で他のソフトと比べるとAEは情報が少なく、操作で困ることがあるという声もあります。今回はAEで背景を透過して書き出しする方法についてご紹介していきたいと思います。
そもそもAEとは?
まずAEとは何なのかについて簡単に説明しておきましょう。先でも触れましたように、AEというのはAdobe(アドビ)社から出ている映像編集ソフトのことで「After Effects」の略称です。他には「A.E.」「AE」「アフター」と呼ばれることもあります。映像のデジタル合成やモーション・グラフィックス、タイトル制作などを目的としたソフトウェアで、この分野では代名詞とも言える存在です。
【動画の場合】AEで背景を透過して書き出しする方法
まずはAEで背景を透過して書き出しする方法を動画の場合で見ていきましょう。After Effectsを立ち上げたら、画面上部にある「ファイル」から「書き出し」を選択し、さらに「レンダーキューに追加」をクリックしていきます。
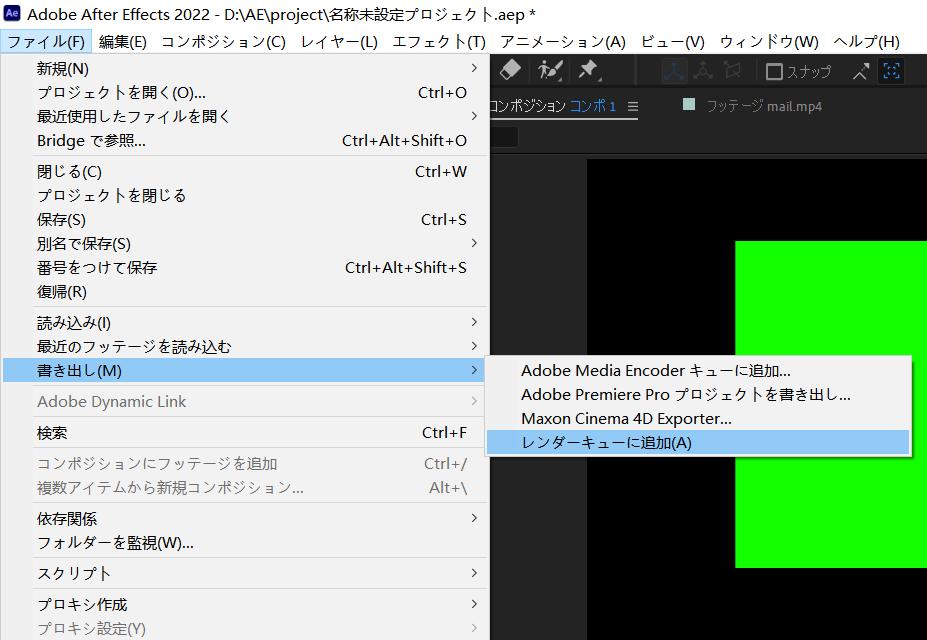
レンダーキューが開くので、「出力モジュール」の右横に表示されている「高品質」もしくは「ロスレス圧縮」という青い文字をクリックしてください。すると出力モジュール設定画面が表示されるので、「形式」という項目を「AVI」か「QuickTime」にして、「チャンネル」という項目を「RGB」から「RGB+アルファ」に変更します。さらに「色深度」を「数百万色+」に、「カラー」という項目を「合成チャンネル(マットあり)」から「ストレート(マットなし)」に変更しましょう。ここまでで一旦「OK」をクリックします。
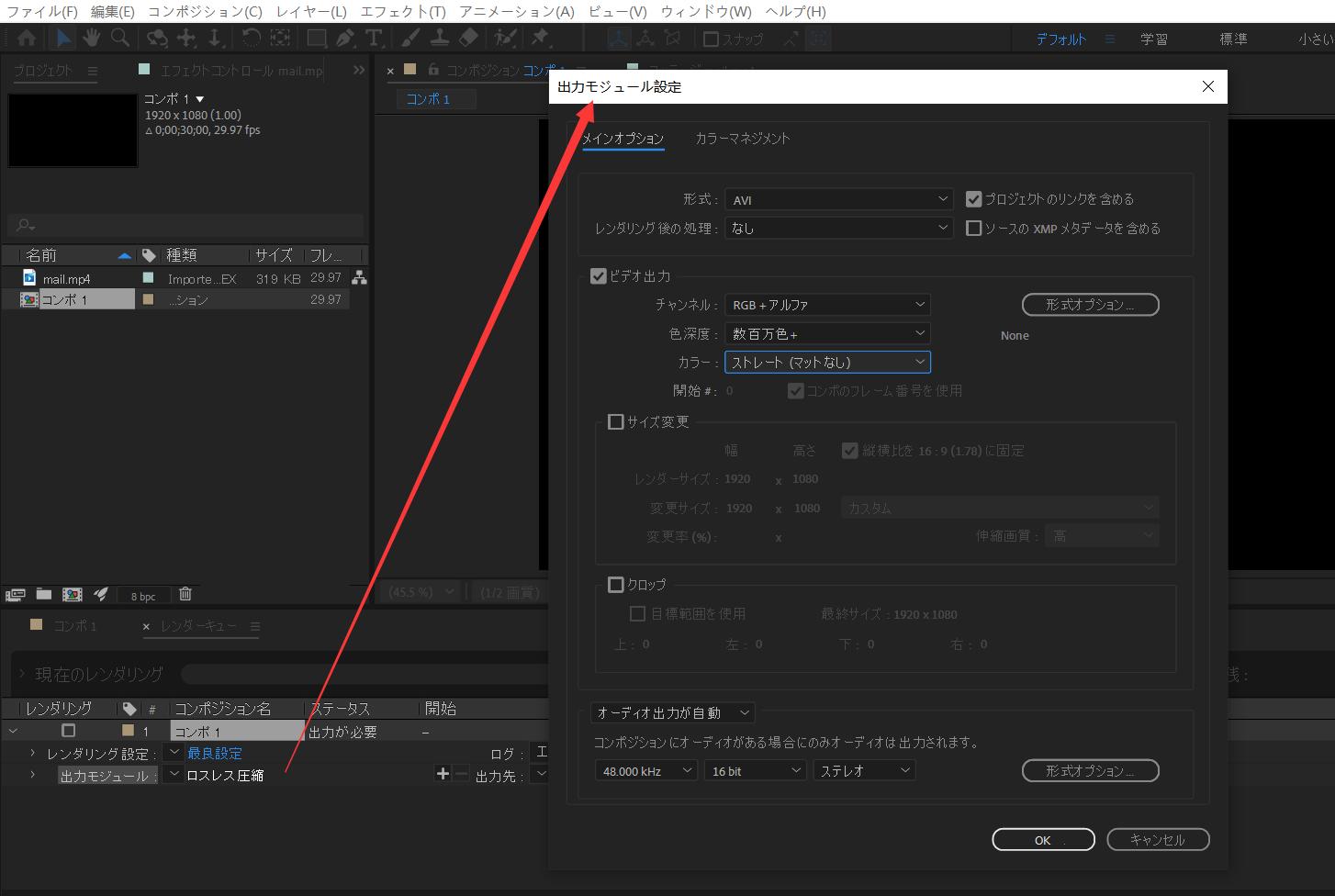
そして、「出力先」の右横にある青文字をクリックしてください。ここで出力先を決めることになります。あとは「レンダリング」をクリックして書き出すだけです。
【画像の場合】AEで背景を透過して書き出しする方法
動画ファイル以外、実はAEでは画像の書き出しも可能となっています。続いて、AEで画像を背景透過で書き出しする方法を見ていきましょう。まずは同じくAfter Effects画面上部にある「ファイル」から「書き出し」を選択し、さらに「レンダーキューに追加」をクリックしていきます。ここまでは動画の場合と同じです。
レンダーキューが開くので、「出力モジュール」の右横に表示されている青い文字をクリックしてください。ここからが少し違ってきます。出力モジュール設定画面が表示されたら、「形式」という項目を「PNGシーケンス」に、「チャンネル」という項目を「RGB+アルファ」に変更します。ここまでで一旦「OK」をクリックします。
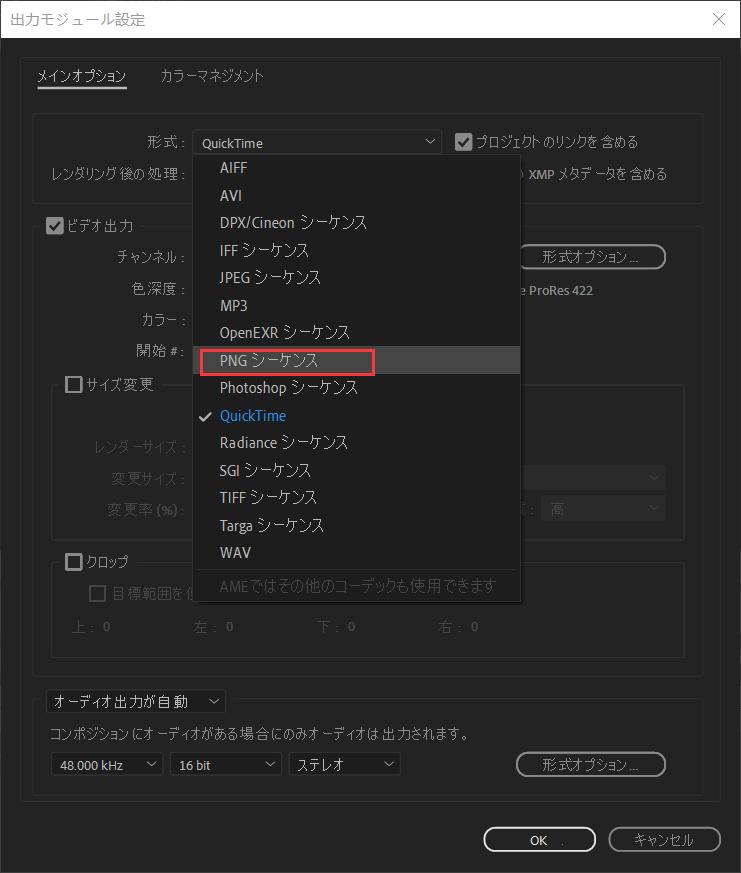
あとは動画の場合と同じように、「出力先」の右横にある青文字をクリックしてください。ここで出力先を決めることになります。そして、「レンダリング」をクリックして書き出しをすればOKです。
AEで背景を透過して書き出しをする作業は映像作品には欠かせないもの
実際に映像の編集をおこなっている方であればわかるでしょうが、AEで背景を透過して書き出しをするという作業は映像作品には欠かせないものと言えます。映像の編集をしていると背景を透過させて、別の素材を使いたいというシーンがたくさん出てくるものです。
実際にAEで背景を透過して書き出しをする作業によって、自分の思い描いた映像作品に仕上げることができますし、作品としても奥行が出ます。しっかりと使いこなせるようになって、より魅力的な作品を生み出していきたいところです。
左手デバイスTourBoxでAEでの作業をもっと簡単に!
背景を透過して、動画や画像を書き出しするのはAEでよく行う作業の一つと言えるでしょう。毎回手動で設定を調整し、レンダリングをクリックするのは少し面倒だと感じる方もいるかもしれません。こんな時、TourBoxのマクロ機能を利用すれば、書き出しまでの一連の操作を一瞬で完成できます。
TourBoxシリーズのマクロ機能はマウスとキーボードの各種操作に対応します。上記紹介したAEの書き出し操作をTourBox Console内でマクロを作成して、TourBox NEOやTourBox Eliteのボタンに登録すれば、実際に作業する時、ボタンを一回押すだけで書き出しを完成することが可能です。
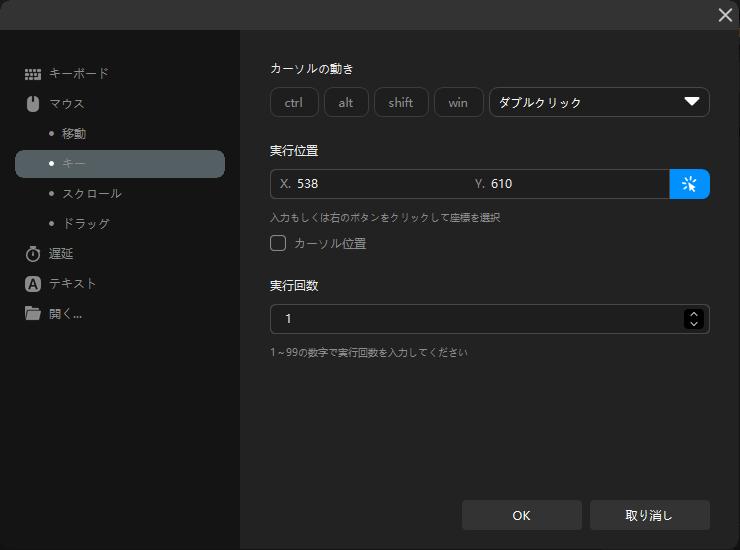
映像編集に最適な左手デバイスとして、TourBoxシリーズはAE以外、Premiere Pro、Davinci Resolve、Final Cut Proなど様々な編集ソフトも対応します。面倒なキーボード操作から解放して、今までにない効率的なワークフローを体験してみませんか?