「初心者向け」After EffectsでMP4を書き出しする方法
映像の合成やモーション・グラフィックス、タイトル制作に特化した Adobe社のAfter Effects(アフターエフェクト)を利用していますか?エフェクトなどを使って様々な動画を作れるので、様々の場面で活躍できます。今回はそんなAfter Effectsで動画をMP4形式で書き出す方法をご紹介します。
After Effects単体で対応する動画出力形式はMOVとAVIの2種類のみとなっていますが、『Adobe Media Encoder』というものと連携すればMP4形式でも書き出しができるようになります。初めての人でも分かりやすいようにまとめていますので是非参考してみて下さい。
【After EffectsでMP4形式の動画を書き出す】
まず最初に『Adobe Media Encoder』をインストールしましょう。前述の通りAfter Effects単体ではMP4を出力できませんので、Adobe Media Encoderとの連携が必要です。Adobe Media Encoderは単体で販売などがされていませんが、Premier ProやAfter Effectsなどのユーザーなら付属としてAdobe Media Encoderも利用できます。まだインストールしていない方はまずAdobe公式サイトからダウンロード、インストールしましょう。
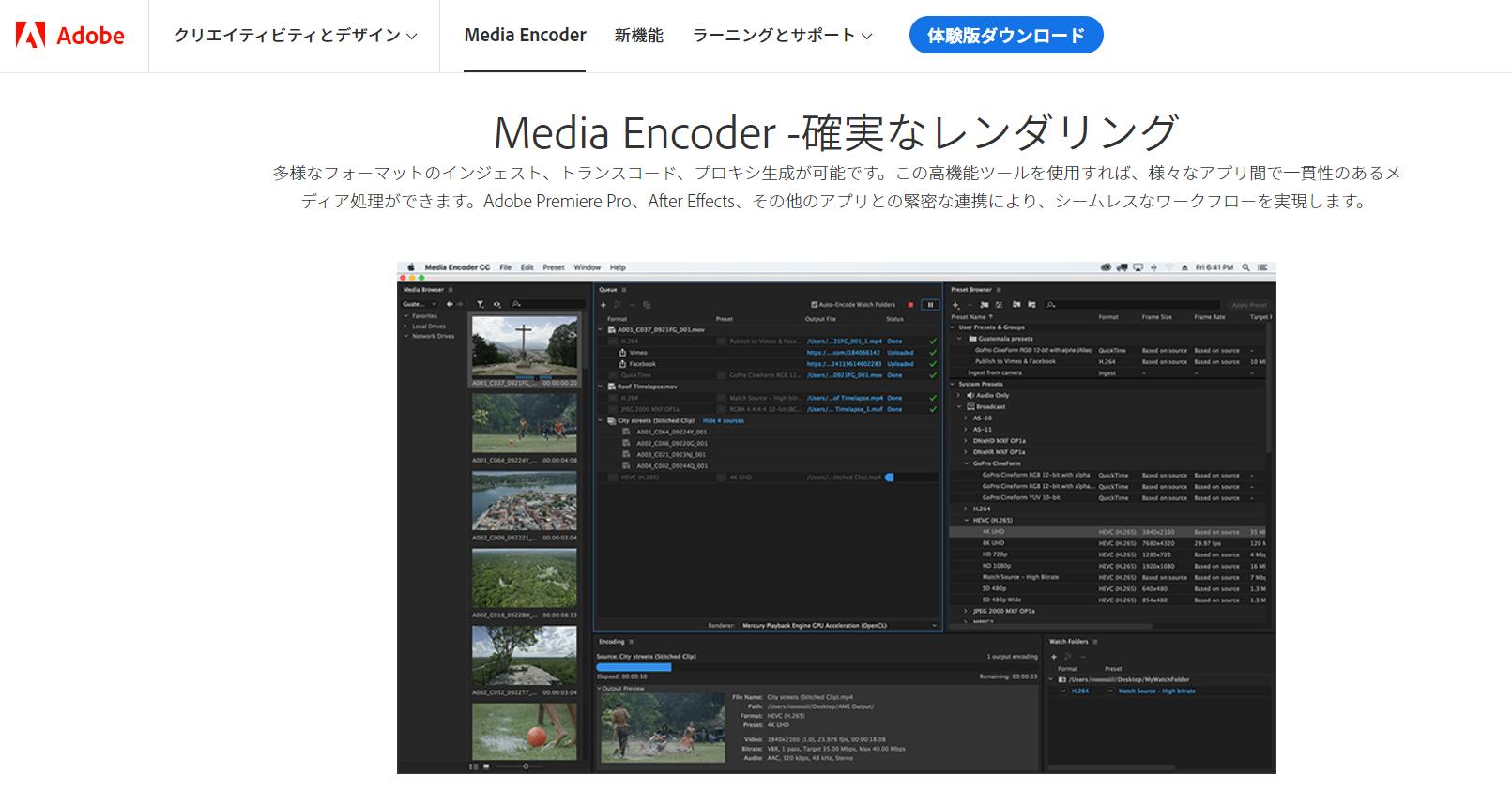
インストールが完成した後、After Effectsを起動し、書き出したいプロジェクトを開きます。メニューバーから『ファイル』→『書き出し』を選択して、それから『Adobe Media Encoderキューに追加』という項目をクリックしましょう。
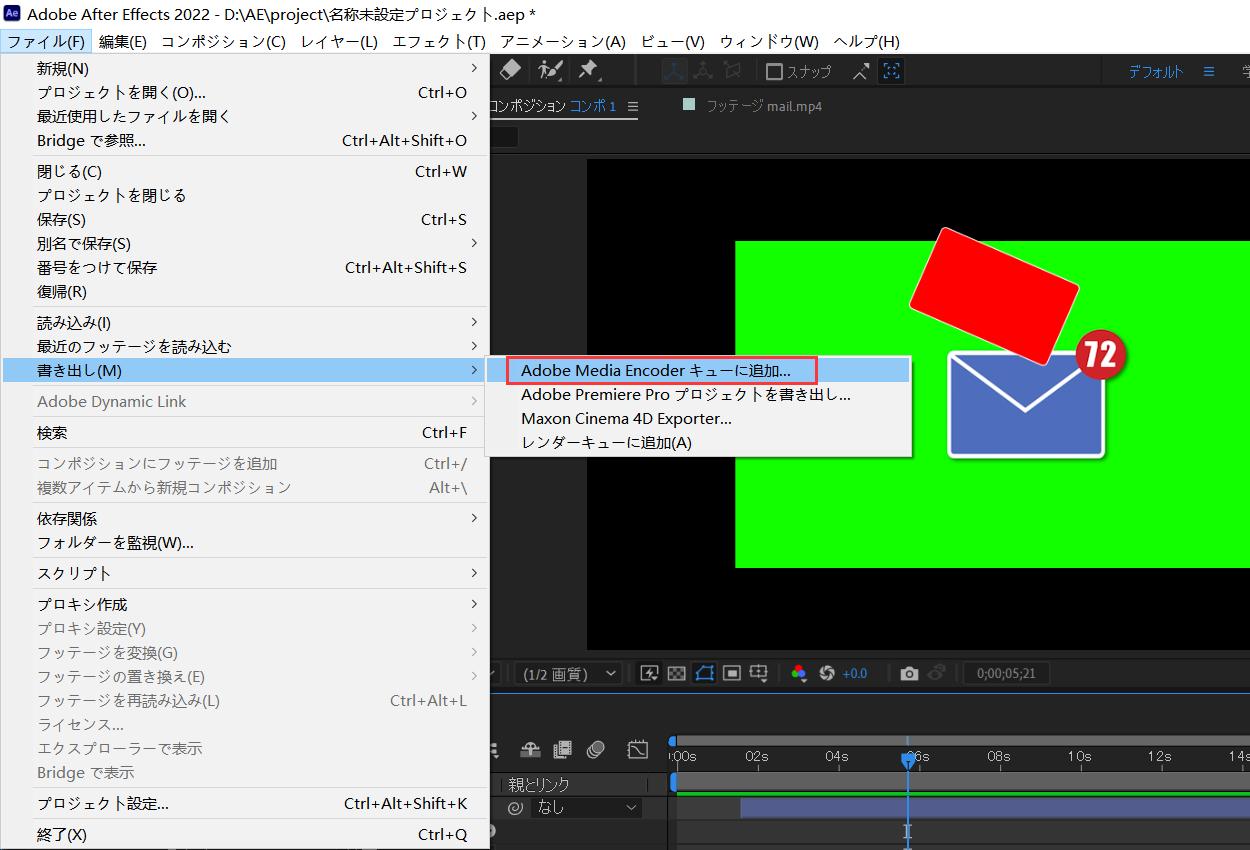
するとAdobe Media Encoderが自動で起動され、After Effectsから追加される項目が見えます。ここで動画の書き出しの設定を登録しましょう。形式の項目を『H.264』に設定すれば、MP4形式設定が完了します。後は右上にある書き出し再生ボタンをクリックして、もしくは『Enterキー』を押してMP4動画を書き出します。
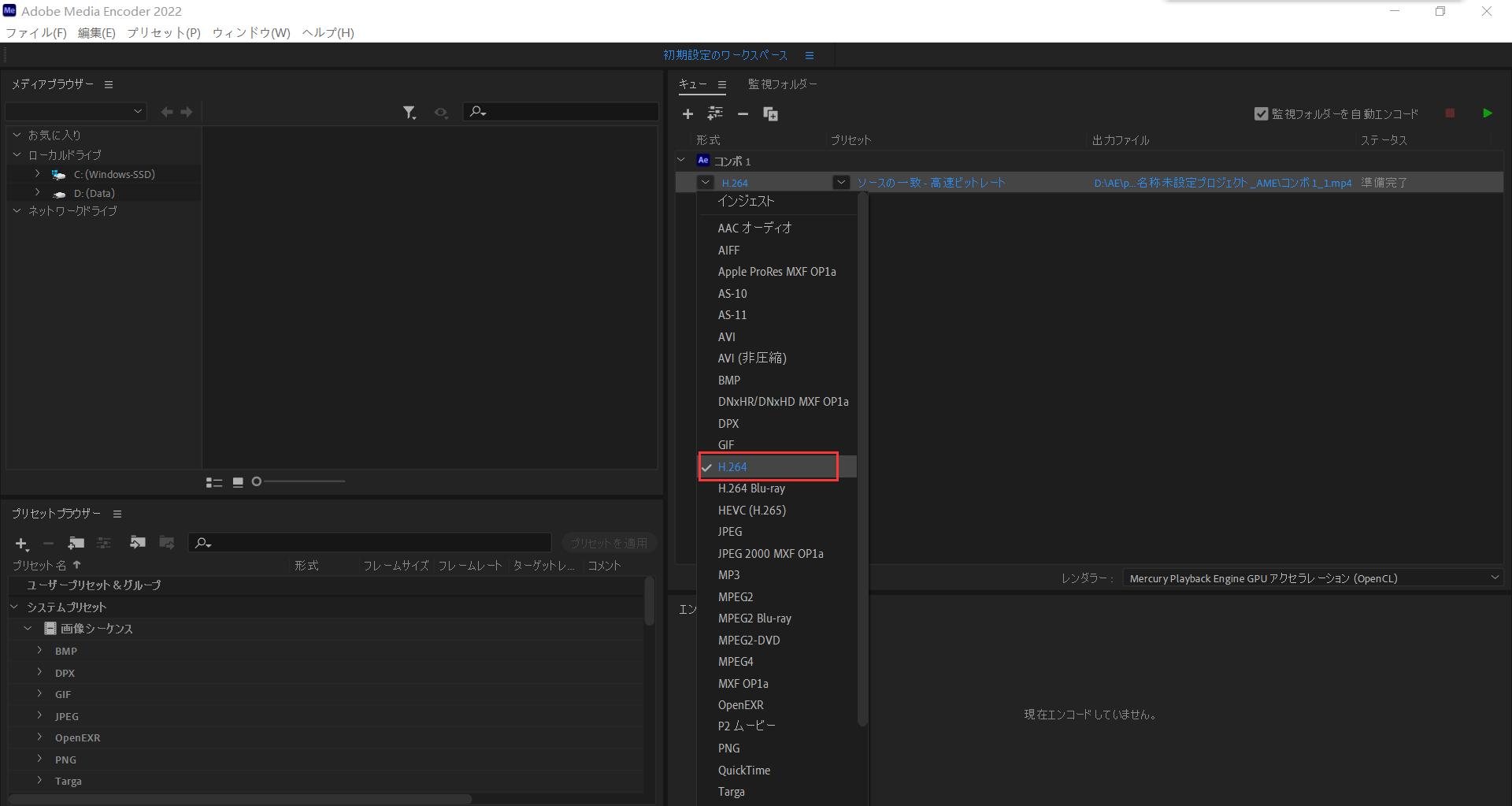
TourBoxでAEをより効率的に使いましょう!
以上はAEをMP4に書き出しする方法の紹介です。もし上記の一連の操作をもっと快適に完成したいなら、TourBoxを試してみましょう。クリエイター向けのソフトウェアコントローラーとして、TourBoxはAEの各種ショートカットキーを自在にコントロールできるだけでなく、メニューを開く、特定の位置をクリックなどもマクロによって自動的に完成可能です。複数のソフトを使用している時、プリセット自動切り替えの機能もありますので、本記事のようにAfter EffectsとMedia Encorderの間で行き来しても、スムーズな作業が可能です。
.jpg)
おまけ:MP4を上手く書き出せない時の対処法
もし上記と同じような作業を行っても上手く動画を書き出すことができないなら、以下の対処法を試してみましょう。ほとんどの場合は解決することができる筈です。
①キャッシュを削除
動画編集をしているとパソコンに不要なデータである『キャッシュ』と呼ばれるものが蓄積されてしまいます。このキャッシュが溜まると処理速度を低下させてしまう原因となってしまい、エラーが出てしまうことがあります。
キャッシュを削除するには『環境設定』から『メディア&ディスクキャッシュ』⇒『ディスクキャッシュを空にする』という部分を選択して『OK』をクリックすることで一括削除することができます。こうすることでパソコンを軽くして処理速度を元に戻すことができるのでエラーが発生する確率も減少します。頻繁にエラーが発生する場合に試してみましょう。
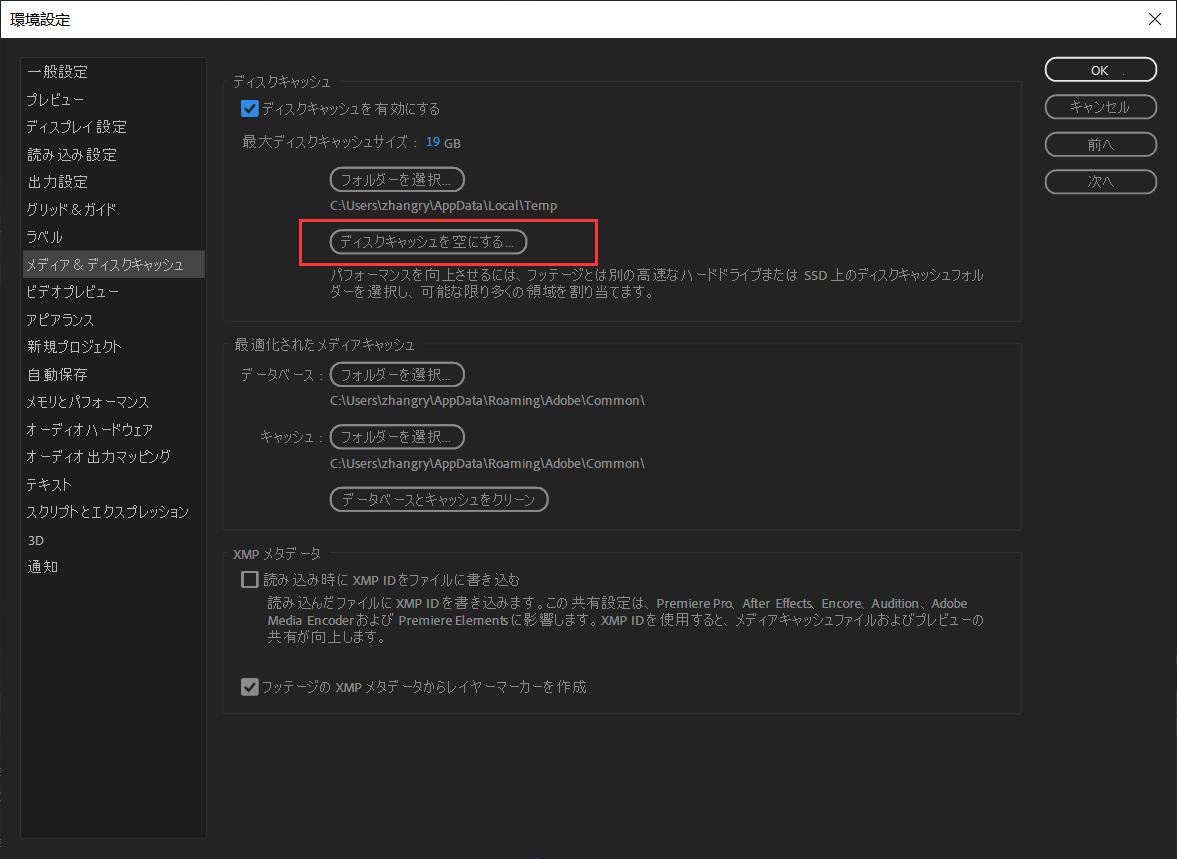
②Adobe Media Encoderを再インストールする
『Adobe Media Encoderキューに追加』という箇所でAdobe Media Encoderが上手く立ち上がらない場合があります。何度か試してみると無事立ち上がることもありますが、それでもダメだった場合には1度再インストールをしてみましょう。
③After Effectsやパソコンを再起動する
どうしても上手く書き出しができない場合はAfter Effectsやパソコンの再起動を行ってみましょう。ほとんどの事例は上記の方法で解決することができますが、稀に解決しない場合があります。そういう時はAfter Effectsを閉じて、もう一度起動してみましょう。それでもダメならパソコンの再起動を行って下さい。この時、作業内容の保存を忘れてしまいがちです。せっかく作ったものが1からとなってしまうのは労力的に大変です。必ず保存をしてから行うようにしましょう。