マクロを使ってAfter Effects作業を自動化しよう!

みなさんこんにちは!今回はTourBoxのマクロ機能を使って普段作業が手間なものを効率化してみたいと思います。
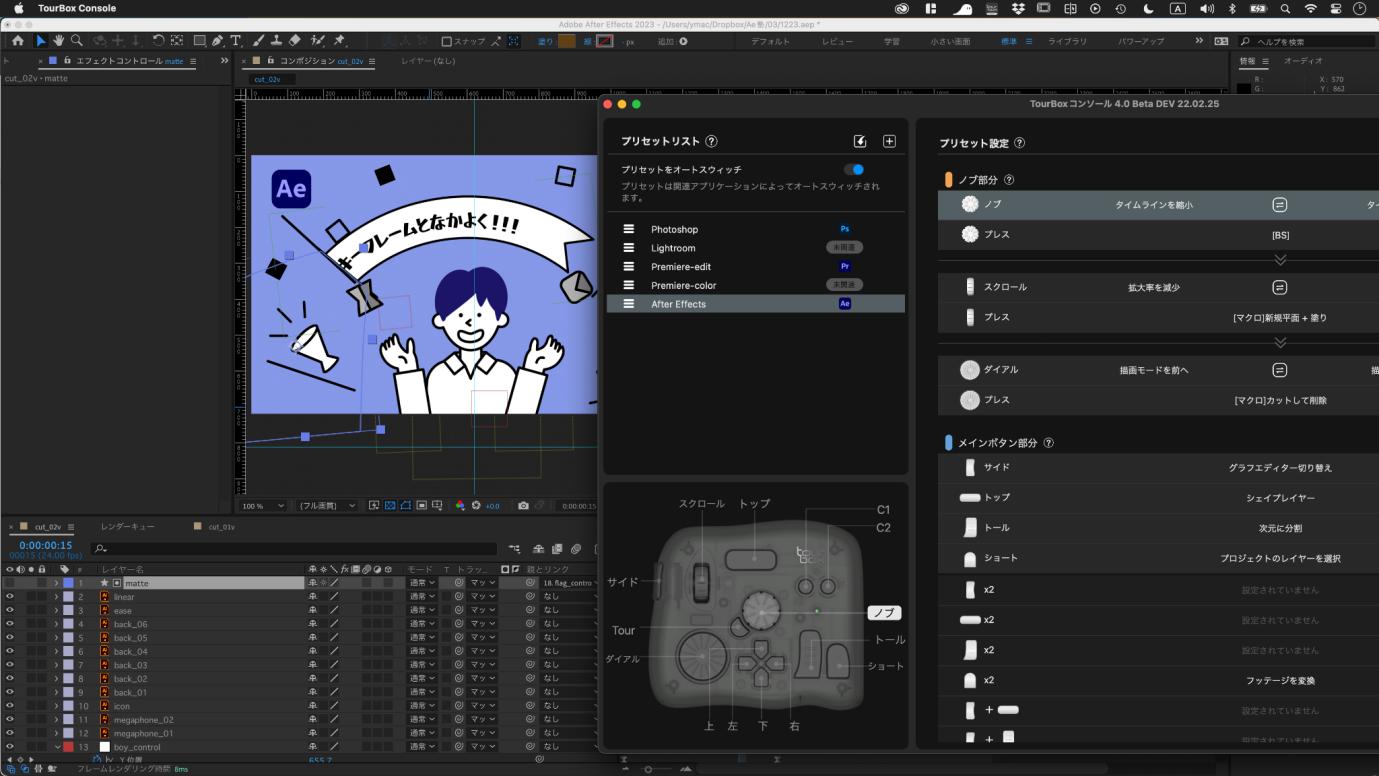
マクロって何?
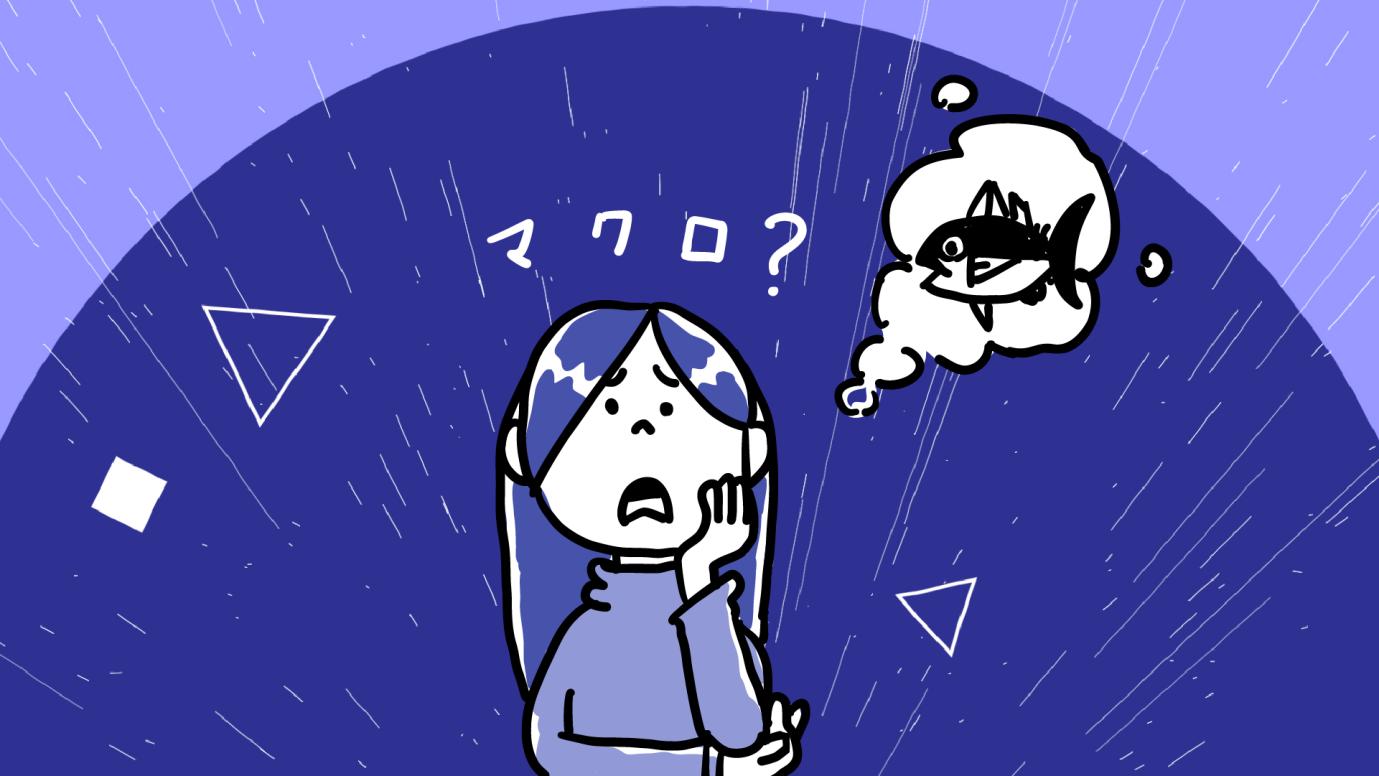
簡単に言うといくつかの操作をひとまとめにして実行するものです。例えばAeだと
1.新規平面
2.塗りエフェクトを追加
と言う感じで背景レイヤーを作ったりしますよね。この場合操作が2つ以上必要になります。これらを一つのアクションとして扱うことをマクロと思ってください。やってることは同じなんですが工程が減るので作業効率をあげることが可能になります。
エクスプレッションやスクリプトとの違い
Aeには自動化用の機能のエクスプレッションがありますが難易度が高く理解するまでの労力もかなりかかってしまいます。ショートカット単位で組めるマクロはその点、直感的で使いやすいです。
スクリプトもサードパーティから便利なものが出ていますよね。これはマクロに近い操作感なので親しみやすい方も多いのではないでしょうか?
TourBoxを使ったマクロ
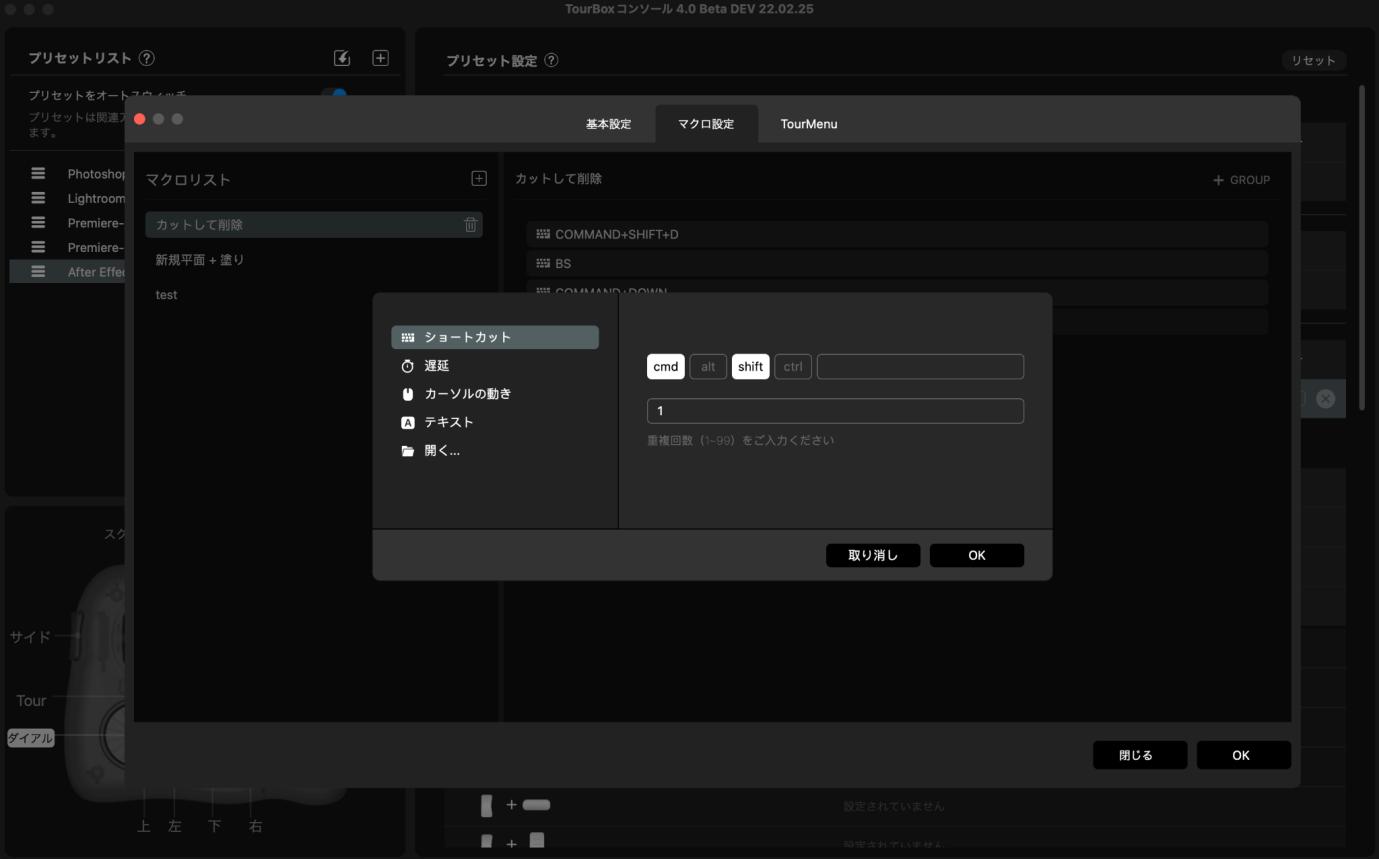
今回はTourBox Eliteを使ってマクロを組んでいきます。TourBox Consoleというソフトウェアは物理キーにショートカットを割り当てる事もできますが先のお話したマクロを組む事もできます。
手順
1.割り当てたいボタンを選択
2.最初のアクションを登録
3.2つ目のアクションを登録
4.必要なだけ繰り返し・・・
5.物理キーを押して実行
このようなこのような流れになります。すごくシンプルに設定できるのも魅力です。まだ割り当てのないショートカットは新規にショートカットに割り当てて使っていきます。
マクロの種類
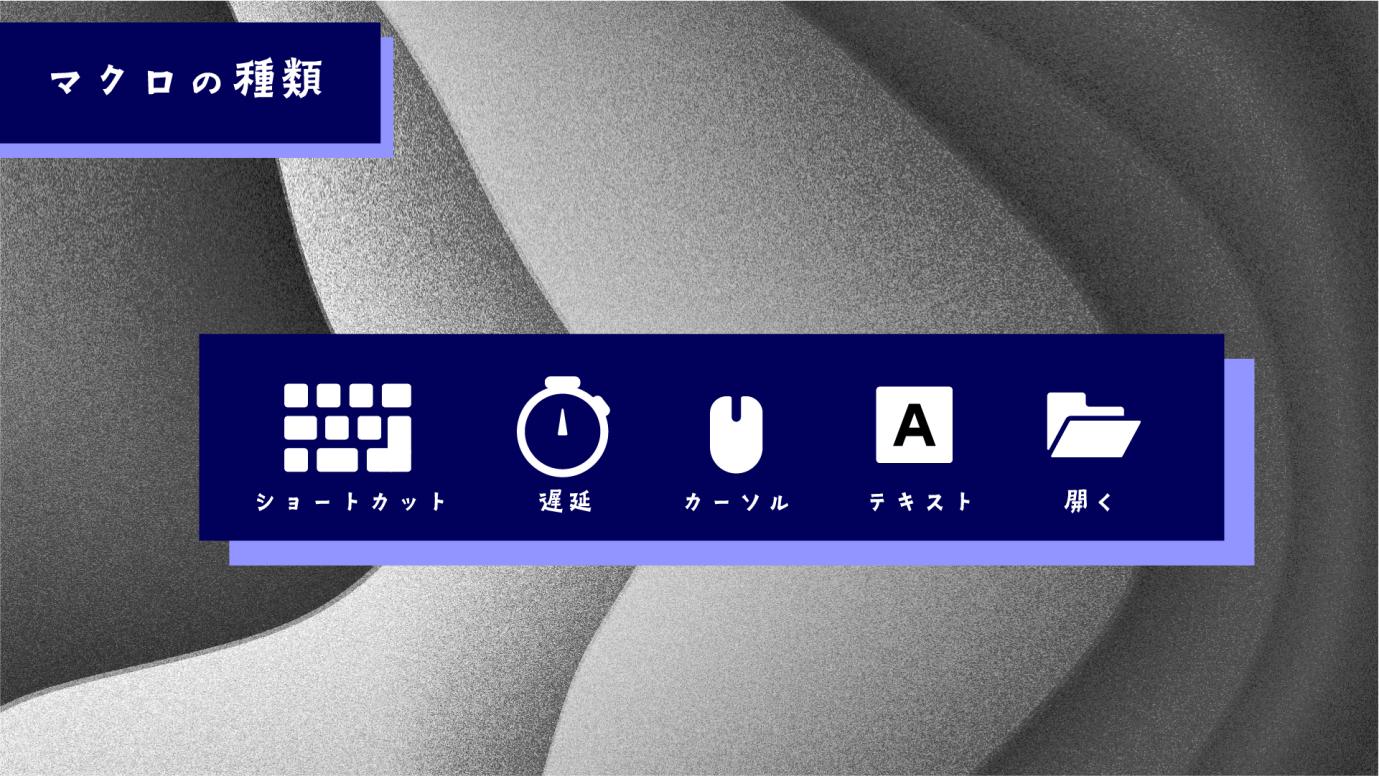
マクロのアクションは大きく分けて5つに別れます
1.ショートカット
2.遅延
3.カーソルの動き
4.テキスト
5.開く
状況に合わせてテキスト入力や座標入力も使い分けられるのでかなり柔軟性があります。
マクロ1:レイヤー分割
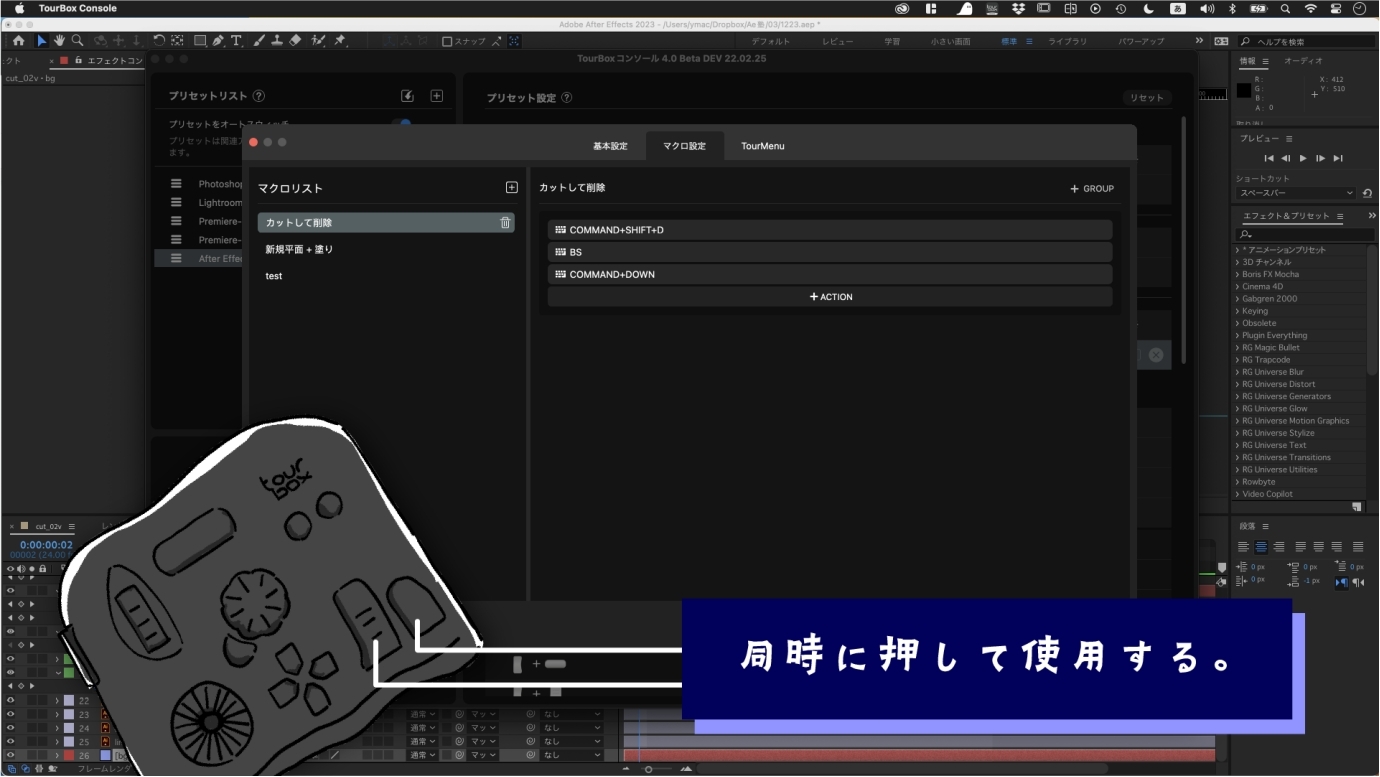
レイヤーを分割すると現在の時間インジケータの位置で分割ができますが分割されたレイヤーを削除したり元のレイヤー戻る工程があります。その処理を一気に自動化してみます。
マクロの組む順序
1.レイヤーに分割
2.分割したレイヤーを削除
3.一つ下のレイヤーに移動
今回は物理キー2つ押した時に動くように割り当てました。そして、上から順にアクションを設定してきます。これで完成。簡単じゃありませんか?
マクロ2:新規平面に塗り
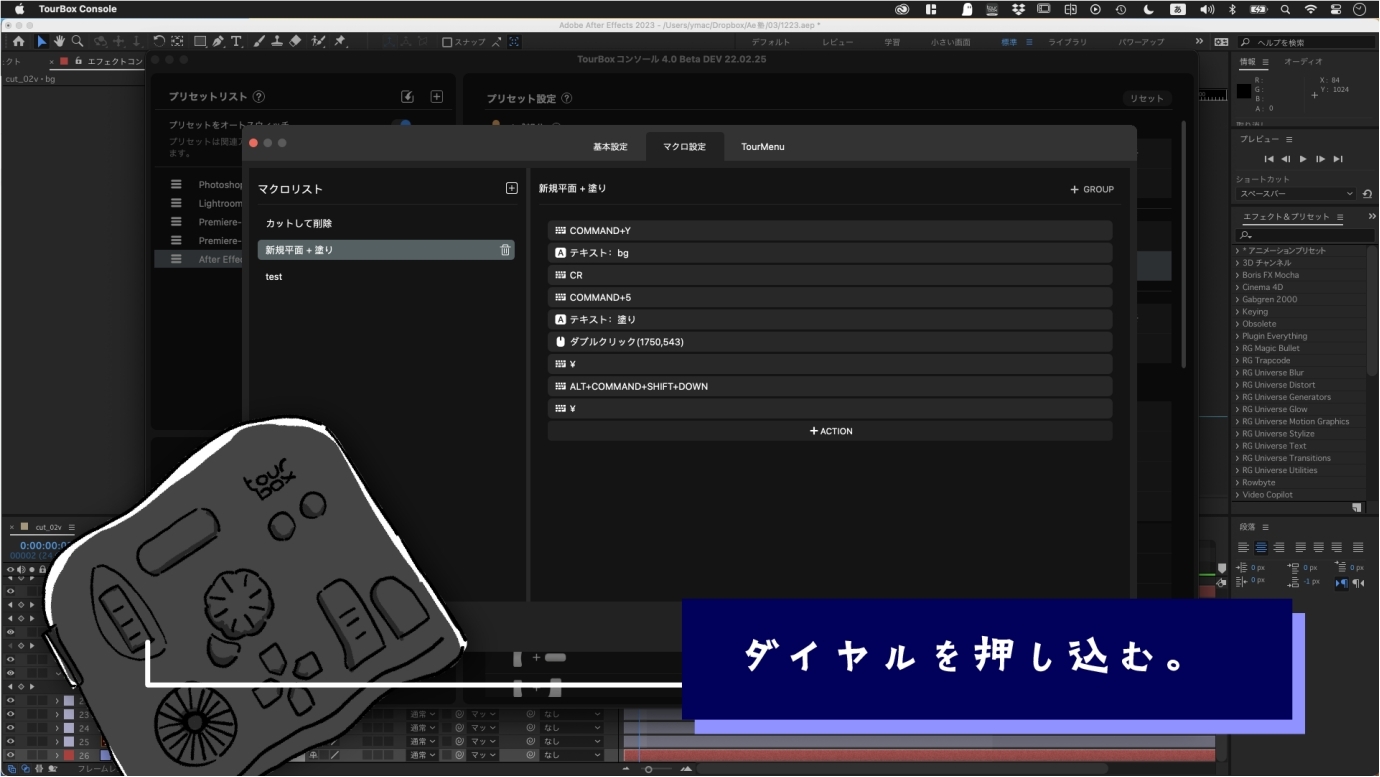
何かと背景レイヤーを作って最下層に配置することが多いのでこれも自動化してみます。
マクロを組む順序 - Mac
1.新規平面
2.テキスト入力 - bg -
3.リターンキー
4.エフェクト&プリセット表示
5.塗り検索 - 塗り -
6.塗りをダブルクリック
7.コンポジションパネルに移動
8.最下層に平面レイヤーを移動
9.タイムラインパネルに移動
順序を書いてみると長いですね。笑。これが一つのアクションで行えるのは本当に夢のよう。。。今回はダイヤルキーを押すと言うアクションに割り当てました。
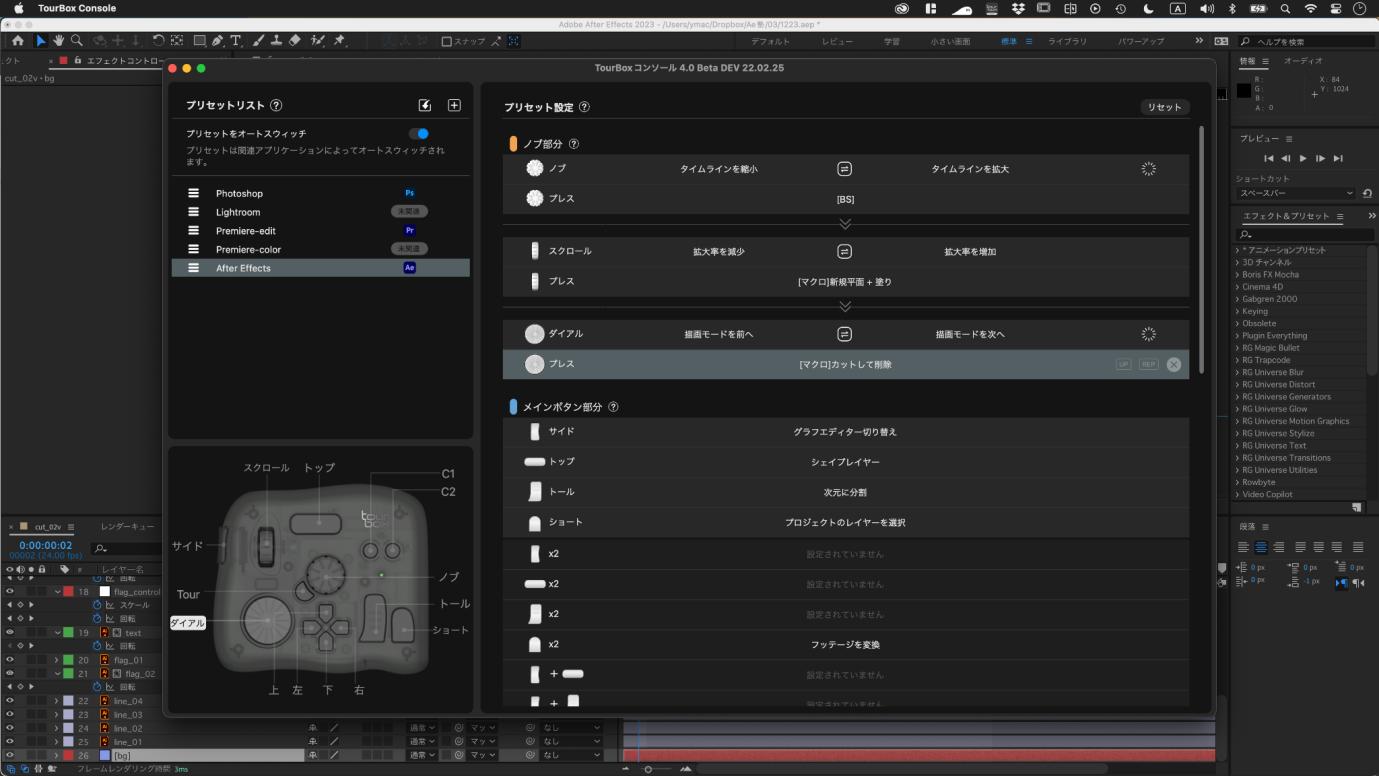
いかがだったでしょうか?マクロ機能を使いこなすと普段やっていて手間な部分を任せられます。全てをマクロ化する必要も全くないですし自分が使う作業の効率化として使ってみるといいと思います!
マクロを使って快適なAe生活を!
*本記事は映像講師ヤマダイさんからVookに投稿した記事の転載になります。
元記事URL:https://vook.vc/n/5491