Zoomの背景ぼかし機能を使う方法はこちら!バーチャル背景の使い方も紹介
場所を選ばずにミーティングに参加できることがZoomの大きなメリットのひとつですが、その一方で自宅などのプライベートな空間をほかの人に見られてしまうなど、プライバシーの問題が生じることもあります。そんな時は、背景ぼかし機能が便利です。自分の姿を画面にはっきりと映しつつ、見られたくない部分は隠すことができるため、もしも部屋の中が散らかっていても安心です。今回は、Zoomの背景ぼかし機能の設定方法やぼかしができない場合の対処法についてお伝えします。
Zoomの背景ぼかし機能とは
背景ぼかし機能とは、Zoom利用中の背景をぼかすことで、プライベートな空間が映像に映り込むことを防ぐための機能です。おもに、プライバシー保護の観点で利用されています。同様の目的の機能として、背景に風景などの画像を表示させるバーチャル背景機能もあります、必要に応じて二つの機能を活用しましょう。

背景ぼかし機能の設定方法
背景ぼかし機能を利用するには、Zoomミーティングに参加した後にぼかしを入れる方法とデフォルト設定を変更して有効にする方法の2つがあります。
1.ミーティングに入室後に背景ぼかし機能を設定する方法
ミーティング入室後、Zoom画面下にあるコントロールバーの「ビデオの停止」ボタンの右横にある「^」をクリックして、メニューを展開させます。そしてメニューから「背景をぼかす」を選択すれば、背景にぼかし効果がかけられます。
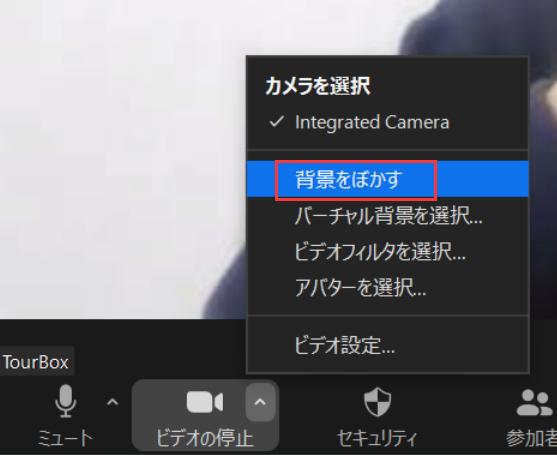
2.デフォルト設定で背景ぼかし機能を有効にする方法
Zoomを起動、サインインした後、設定画面を開きます。「背景とフィルター」のタブを選択して、「バーチャル背景」を「ぼかし」に設定すれば、毎回入室後に設定する必要がなく、自動的に背景をぼかしてくれます。
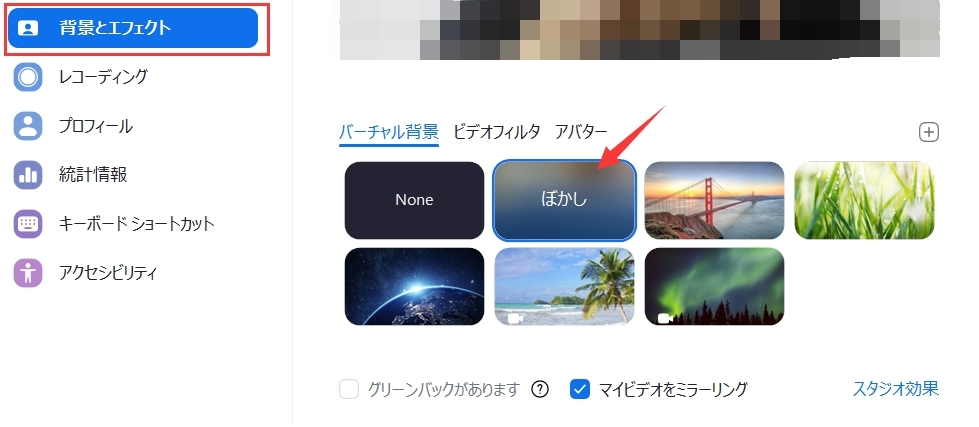
バーチャル背景の設定方法
上記ではZoomで背景をぼかす方法を紹介しましたが、実はバーチャル背景機能も似たような操作方法で利用できます。入室後で設定するには同じく「ビデオの停止」となりのメニューを展開して、「バーチャル背景を選択...」をクリックすれば使えます。
デフォルト設定したいの場合はZoomの設定画面を開いて、「背景とエフェクト」で使いたいバーチャル背景を選択することができます。ここではプレビュー画面もありますので、効果を確認しながらバーチャル背景を選びましょう。
背景ぼかしがうまくいかない場合の原因と対処法
背景ぼかし機能がうまく動作しない場合には、以下のような原因が考えられます。
1.Zoomアプリのバージョンが古い
背景ぼかしの機能は、Windows/macOSともにバージョン5.5.0のZoomデスクトップクライアントから利用可能になっています。これ以前のバージョンのアプリでは使用できないため、アップデートが必要です。
2.PCのスペックが不足している
アプリが最新のバージョンでも、お使いのPCのスペックが「Zoom バーチャル背景のシステム要件(https://support.zoom.us/hc/ja/articles/360043484511)」を満たしていない場合はうまく機能しないことがあります。この場合は、要件を満たすデバイスを用意しましょう。
まとめ
いかがだったでしょうか。場所を選ばずにミーティングができることが最大のメリットであるZoomを利用するうえで、プライバシーを守るために背景ぼかしは欠かせない機能のひとつです。上記で解説したようにさほど難しい設定ではありませんので、ぜひ習得して安心・安全にオンラインミーティングを実施してください。そして左手デバイスTourBoxを使えば、Zoomの各種操作、例えば音量調整や画面共有などは指先だけで操作できますので、キーボードとマウスを操作する必要がなく、より会議の内容に集中できます。


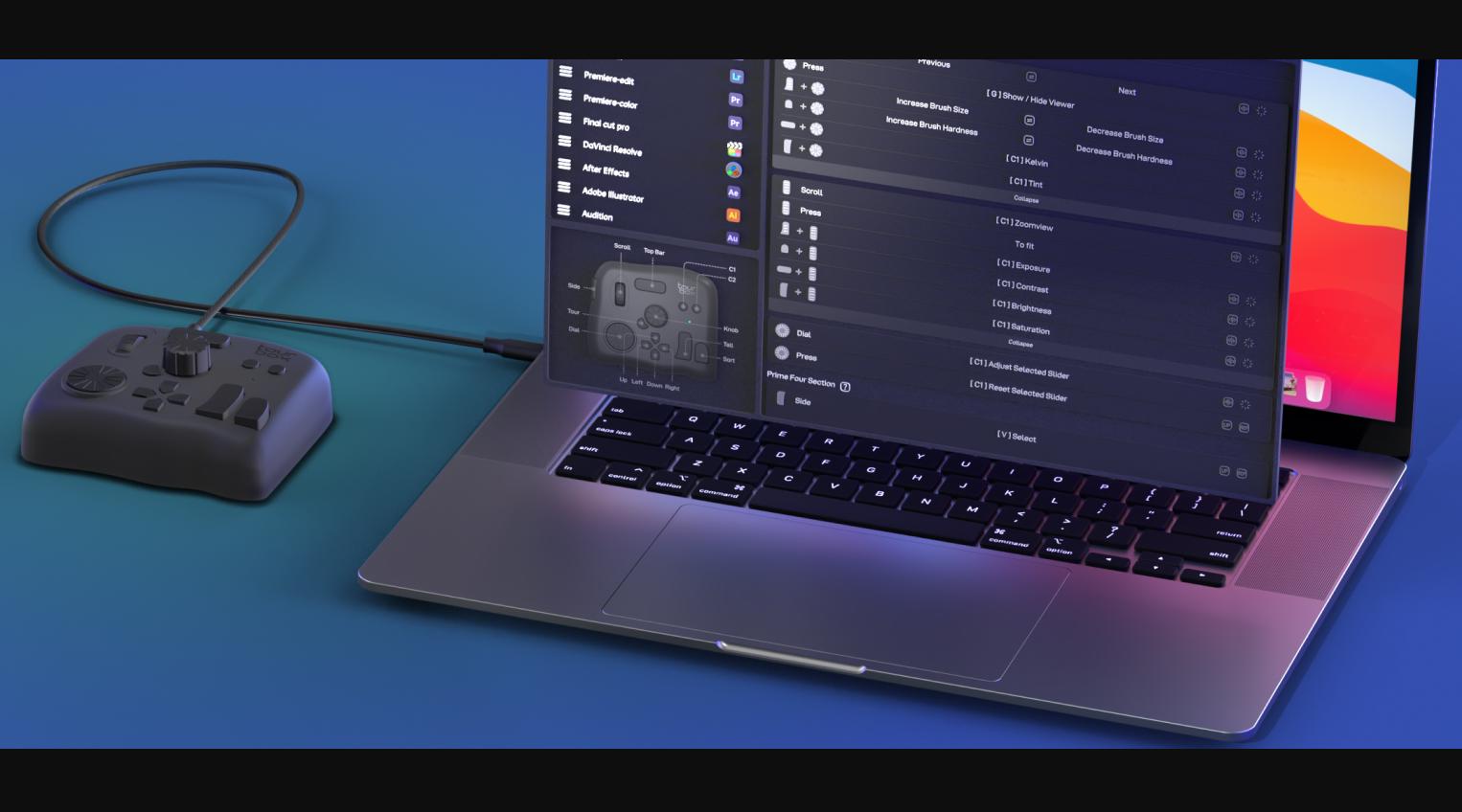
おまけ:背景をきれいにぼかすためのコツ
背景ぼかしもバーチャル背景も、原理は画面から背景の部分を認識して、加工することになります。背景をうまく認識できないなら、きれいにぼかしやバーチャル背景が入らないこともあります。その場合は、下記のような点に気をつけてみてください。
1.背景に物が少ない場所を選ぶ
Zoomでミーティングに参加する場合は、壁などできるだけシンプルな背景の場所を選ぶとようにしましょう。どうしても物を移動できない場合などは、カーテンや布で隠すなどで背景として認識させましょう。
2.明るい場所を選ぶ
照明が暗いと、自身の姿がきれいに映りにくくなります。できるだけ照明が明るい状態でZoomミーティングに参加することがおすすめです。
3.専用のカメラを用意する
Zoomを利用する機会がさほど多くない場合や社内会議がメインの場合はデバイス内蔵のカメラでも十分だとは思いますが、背景や自身の映り具合にこだわりたい場合はより高性能なカメラを購入するという選択肢もあります。特に、社外の人と頻繁にZoomミーティングをする場合やZoomミーティングがビジネスの一部となっているような企業は検討する価値があります。