Capture Oneのスピード編集とは?使い方と設定方法を解説
撮影したRawファイルを現像するソフトとして人気の高い「Capture One」に、「スピード編集」という便利な機能があります。たいへん便利と大評判のこの機能、一体どのようなものなのでしょうか?そこでこの記事では、Capture Oneのスピード編集の使い方と設定方法、そしてショートカットキーについて詳しく解説します。
Capture Oneのスピード編集とは?
Capture Oneのスピード編集とは、特定のキーを押しながらマウスを操作するだけで、写真のパラメータを調整できる機能です。現像ソフトで写真を調整する際、今までは中央に編集する写真を配置し、横にあるツールメニューのスライダーを動かしながら作業していました。
この方式ですと、スライダーと写真を交互に見ながら調整するため、いちいちマウスや視線を移動させる必要があって効率的に仕上げられないというデメリットがあります。そこでCapture Oneでは新たにスピード編集を搭載して、写真から視線を外さずに効率よく編集できるようにしたのです。Capture Oneのスピード編集に慣れると、他の現像ソフトは使えなくなってしまうほど便利な機能として、多くのユーザーに支持されています。
スピード編集の使い方
Capture Oneのスピード編集では、あらかじめキーボードに色補正や露出、コントラスト、明るさ、ホワイトバランスといった調整項目が設定されています。そして、調整項目に割り当てられたキーを押したままマウスを左右に動かすことで、写真を見ながら最適なポイントまで調整します。例として、「露出」を使った実際の手順を紹介しましょう。
▼編集手順(露出)
1)編集画面で、キーボードの「Q」を押したままにする
2)写真の適当な場所でマウスを左クリックし、右側にドラッグすると露出が上がる
3)同じように左側へドラッグすると、露出が下がる
4)写真の直下に表示されるバーで、露出レベルを確認する
このように、スピード編集はとても簡単な操作で写真を調整できます。
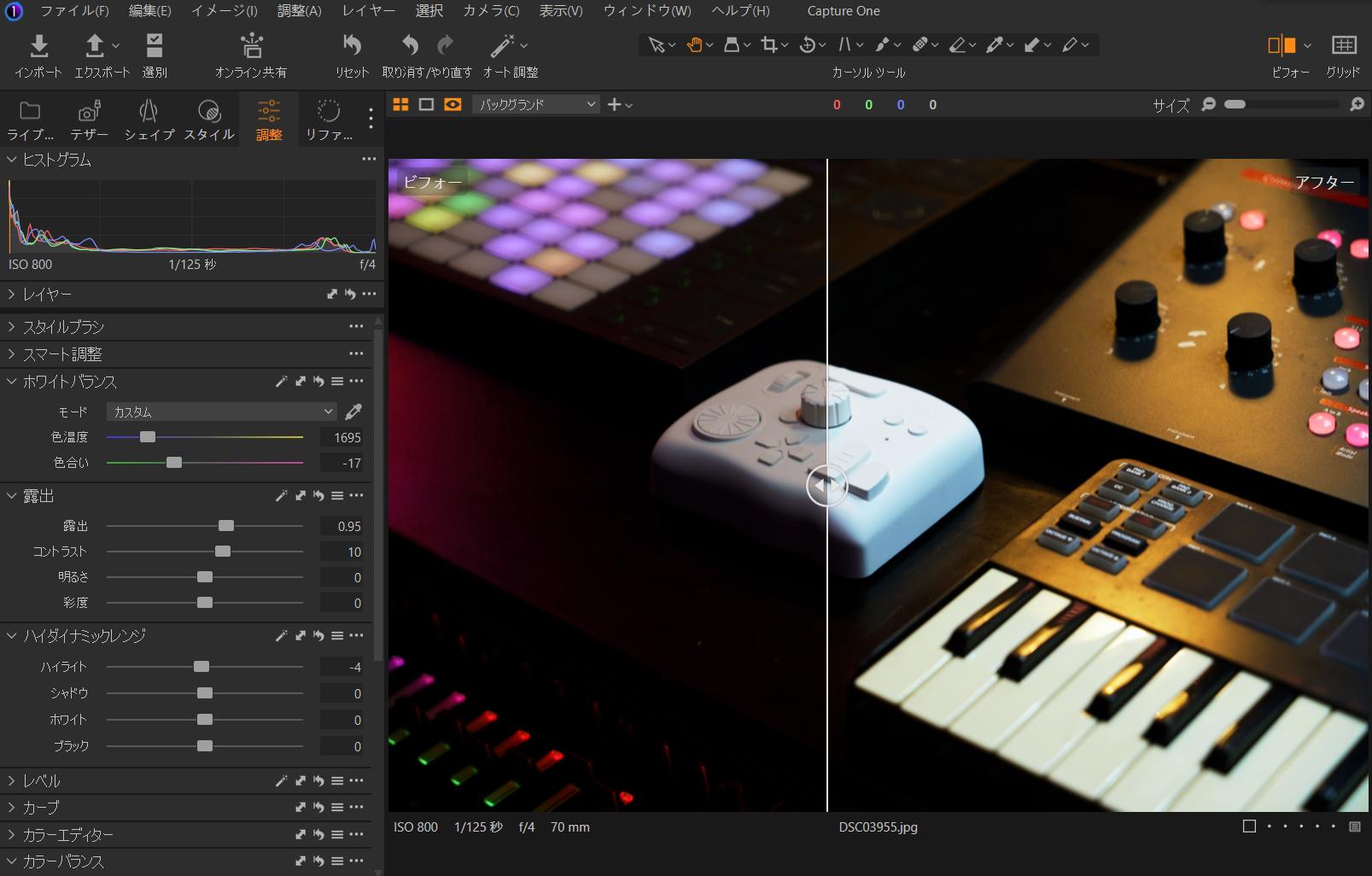
スピード編集の設定方法
スピード編集はデフォルトでオンの状態になっていますので、基本的にはキーを覚えていれば操作可能です。もし使えない場合は、次の手順で使用可能にしておきましょう。
▼スピード編集を有効にする手順
1)メニューバーより「編集」>「環境設定」の順に選択する
2)「スピード編集を有効にする」にチェックを入れる
3)「感度」のスライダーで、マウスのドラッグで変化するレベルを調整する
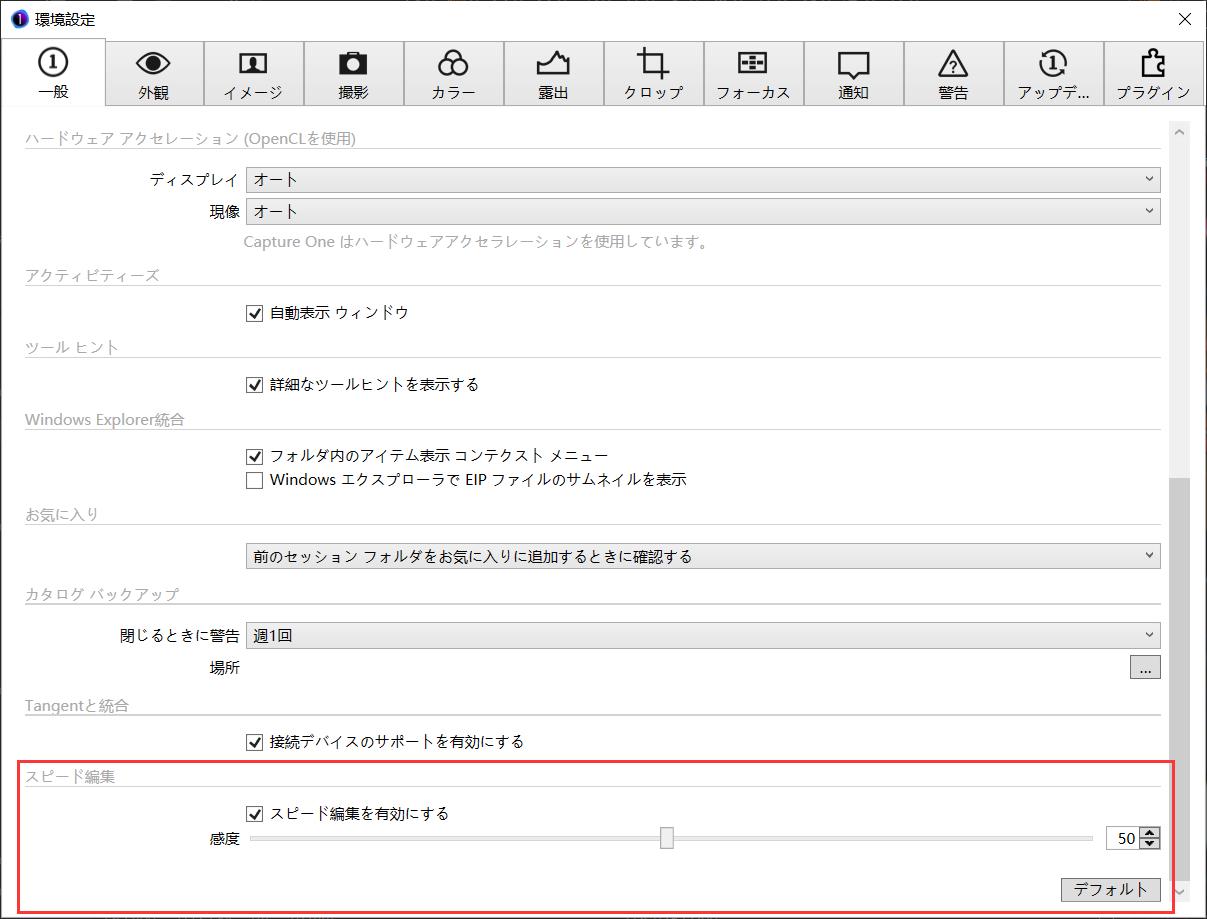
感度はデフォルト値が「50」となっており、数値を増やすと少しのマウス移動で調整量を大きく変化させられます。最大値は「100」となっていますので、自分が編集しやすいレベルに設定しましょう。
スピード編集のショートカット
次に、スピード編集のショートカットキーについて、見ていきましょう。デフォルトで設定されているショートカットキーは、以下の手順で確認できます。
▼ショートカットキーの確認手順
1)メニューバーより「編集」>「キーボードショートカットを編集」の順に選択する
2)「スピード編集キー」のタブをクリックすると、一覧が表示される。必要があればここでショートカットを変更、もしくはデフォルト設定がない項目にショートカットを追加するのも可能です。
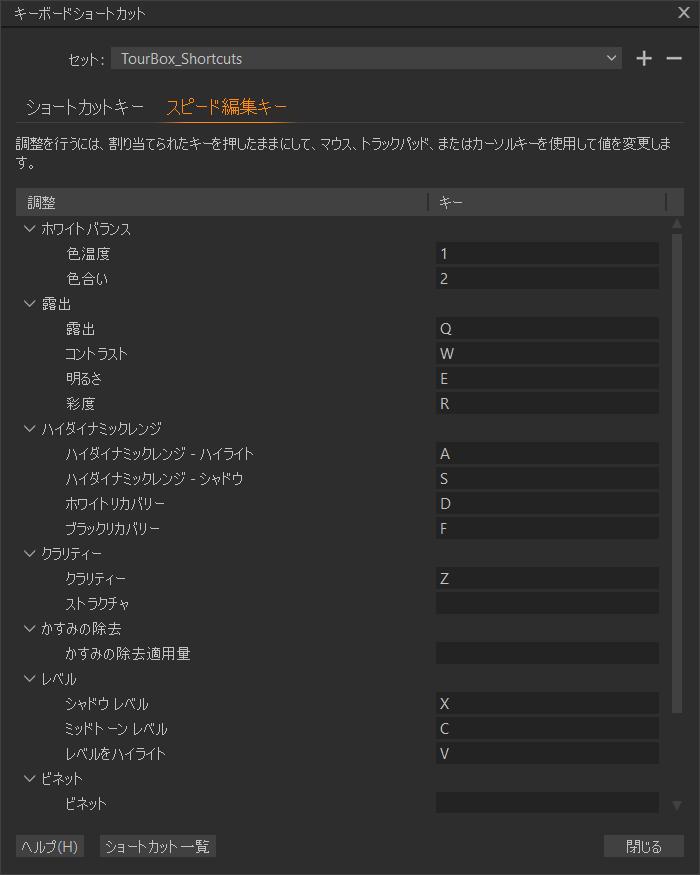
TourBoxのビルトインとTourMenuでより手軽に編集できる
今回は、Capture Oneのスピード編集の使い方と設定方法、そしてショートカットキーについて解説しました。スピード編集とは、キーボードショートカットとマウスの操作によって効率よく写真を調整できる機能です。使い方は簡単で、割り当てられたキーを押しながらマウスを左右に動かすだけで、調整による変化をチェックしながら写真を調整できます。しかし初心者にとって、まだ各パラメータのショートカットを覚えていない問題もあるでしょう。
左手デバイスTourBoxにはCapture向けに便利なビルトイン機能を開発し、各パラメータをまとめるTourMenuも搭載してあります。TourMenuを開けば、各種パラメーターは画面に表示され、簡単に選択、調整することができます。TourBoxではパラメーターの選択と調整は片手で完成できますので、キーを押しながらマウスをドラッグするより快適です。そして数値の調整はダイヤルで操作しますので、直感的にスライダーを移動できます。
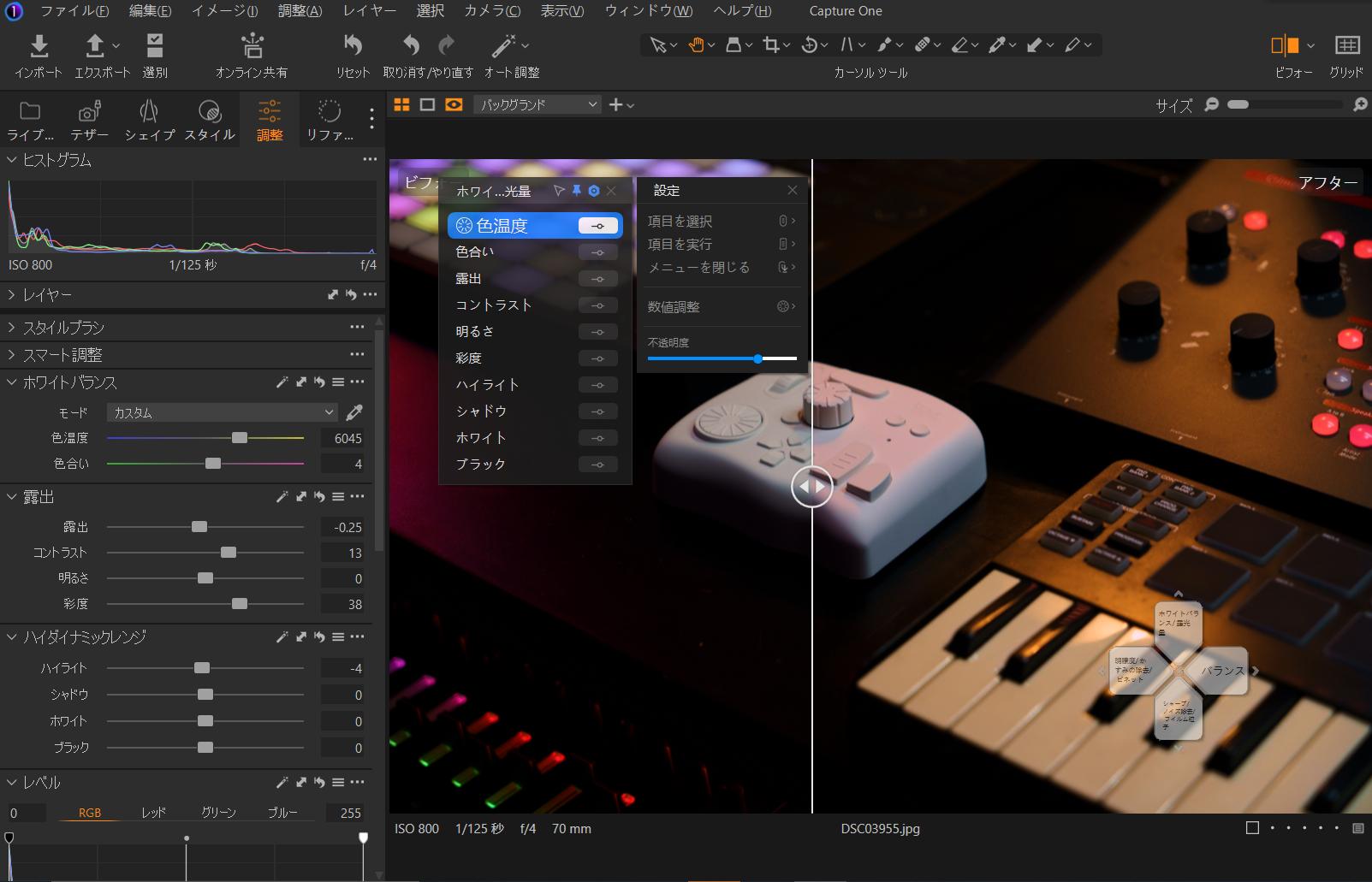
多くのプロのカメラマンや写真編集者にも愛用されている左手デバイスTourBox。今まで以上に効率的の編集作業を体験したいなら、ぜひこのクリエイター向けの左手デバイスを使ってみてください。