Capture Oneのスポット除去で写真にある小さなゴミを消そう!
「写真に小さなゴミが写り込んでしまったので、修正したい」そんな方におすすめの機能が、Capture Oneに搭載された「スポット除去」です。スポット除去を使えば、写真上にある小さなゴミや不要物を一瞬で消去できます。この記事では、Capture Oneのスポット除去について、使い方やコツを詳しく解説します。
Capture Oneのスポット除去とは
Capture Oneのスポット除去とは、写真上に写り込んでしまった小さなゴミや不要物を、マウスで選択して消去できる機能です。スポット除去を使えば、邪魔なものが写っている写真でもきれいに仕上げることができます。
例えば、水中の生き物をマクロレンズで撮影すると、小さな浮遊物がどうしても写り込んでしまいます。こんな時にCapture Oneのスポット除去を利用すると、ゴミが消えて背景がすっきりし、生き物が引き立つような写真に仕上げられるのです。
スポット除去の使い方とコツ
スポット除去の基本的な使い方
スポット除去はCapture One内のツールとして搭載されています。メニューバーから「ウインドウ」を開き、「フローティング ツール作成」の中でスポット除去があります、それを選択しましょう。
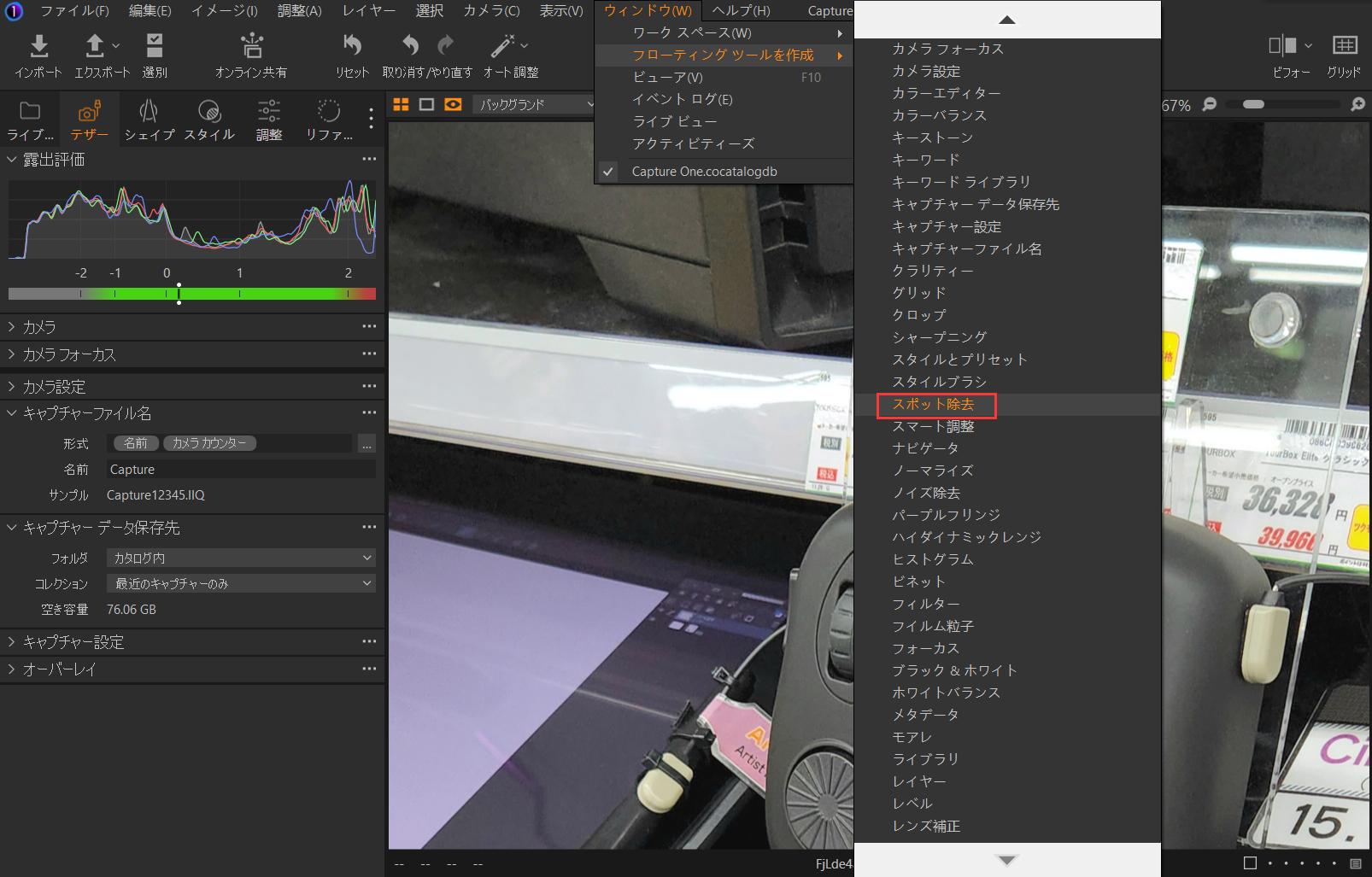
ツール内にある「タイプ」を「スポット」に設定し、「半径」のスライドバーで、スポットのサイズを変更する。そして「タイプ」の右側にある「○」をクリックして、写真上にある不要物をマウスで選択する。これで、写真に写り込んだ不要なゴミが消去されます。
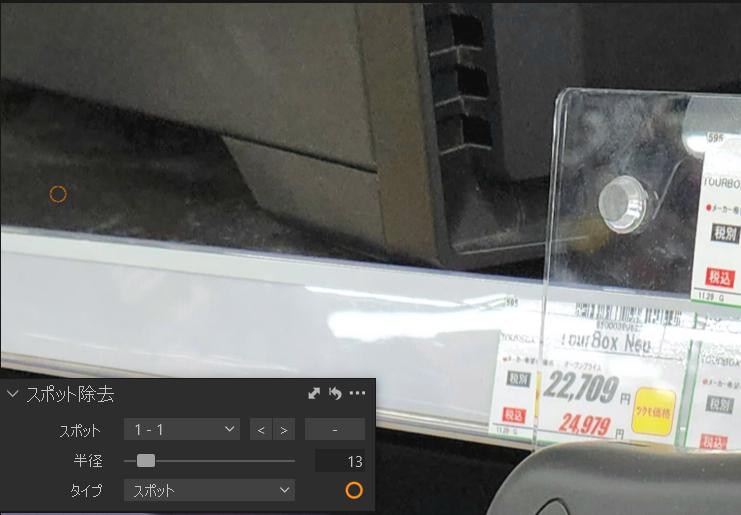
なお、タイプにはもう1つの「ダスト」も選べますが、こちらはカメラのセンサーにゴミがついたまま撮影した時に使用します。
直感的にスポットの「半径」を合わせる方法
同じく現像ソフトとして有名なLightroomでは、スポット除去のサイズをマウスホイールで変更できますが、Capture Oneには類似する機能が備わっていません。スライダーをドラッグしてスポットのサイズを変更すると直感的に操作できず非効率ですね。そこで、次の手順でスポットの「半径」を変更しましょう。
▼直感的に操作する手順
1)適当なサイズのまま、スポット除去にある「○」をクリックする
2)写真上にある不要物を、マウスで選択する
3)追加されたスポット除去の点線をマウスでドラッグして、不要物のサイズに合わせる
4)必要があれば、スポット除去の中心をマウスでドラッグして位置を調整する
これで、直感的にスポットのサイズを調整しながら不要物を取り除けます。
スポット除去を元に戻す方法
一度処理したスポット除去を元に戻したい時は、次の手順で操作します。
▼元に戻す手順
1)写真上のスポットを、マウスで選択する
2)スポット除去メニューの「−」をクリックするか「Deleteキー」を押す
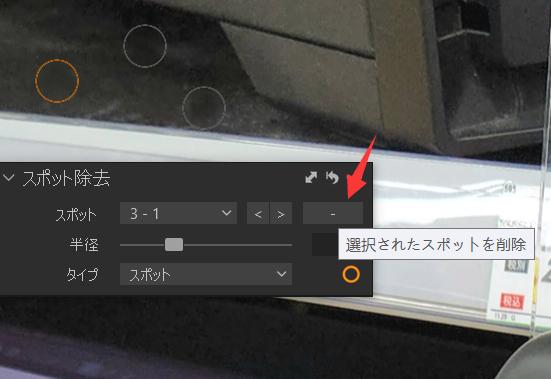
サイズが大きく消せないものは「修正マスク」で
Capture Oneのスポット除去は基本小さなゴミを取り除く機能でしかありません。スポット除去のサイズを最大の「100」にしても取り除けない不要物は、次の手順でレイヤーにある「修正マスク」を利用しましょう。
▼操作手順
1)「調整」タブにある「レイヤー」を開きます
2)右下にある「修正マスク(斜めの絆創膏のようなアイコン)」を選択する
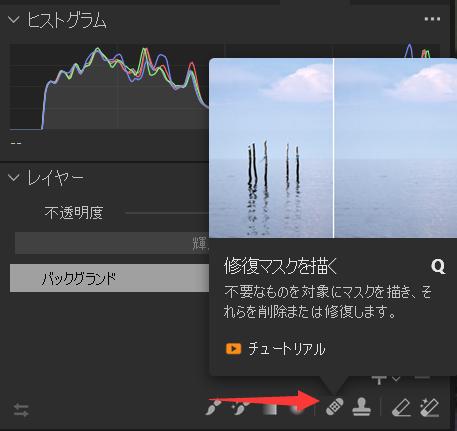
3)写真上にある不要物を選択する。これで選択された範囲は消されて、写真上他の背景と類似している部分の画像に変更されます。
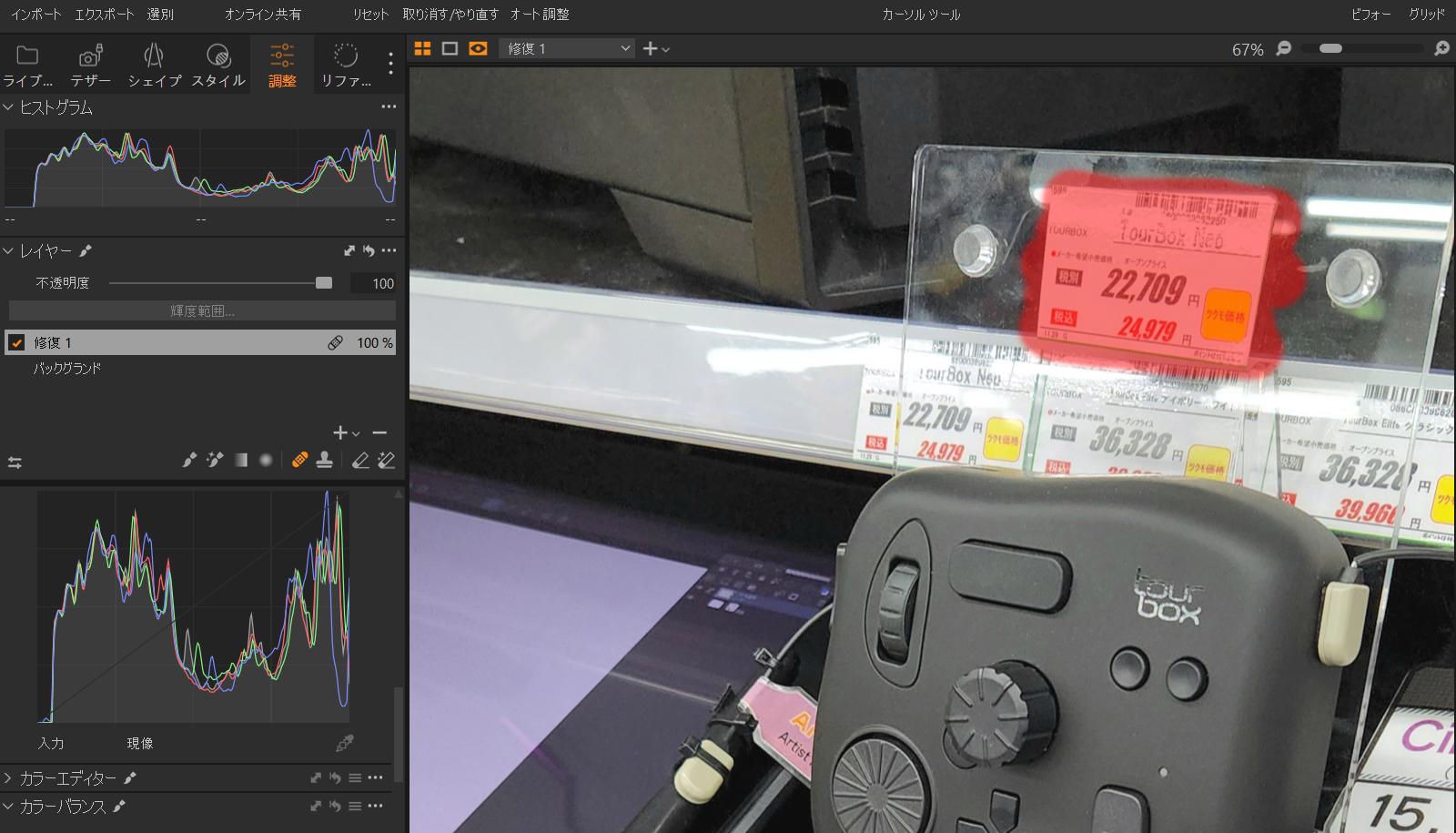

修正マスクは、スポット除去より大きな範囲を選択できます。また、不要物を塗りつぶすようにして範囲を選択し、取り除くことも可能です。
まとめ
今回は、Capture Oneのスポット除去について、使い方やコツを解説しました。Capture Oneのスポット除去とは、写真に写り込んだ小さなゴミを取り除ける機能です。また、サイズが大きな不要物は「修正マスク」を利用して消去しましょう。そしてCapture One内の機能やツールをTourBoxに登録すれば、ボタン一つで呼び出すことができ、より効率的に写真を加工することができます。
