【簡単】Photoshopでブラシサイズを変更するショートカット!
Photoshopでイラストを描くときや画像を編集するときには、ブラシのサイズを変更することがよくありますよね。毎回ブラシツールからサイズ調整をするのは、なかなか面倒な操作になり、作業効率も落ちてしまいます。そこで、おすすめなのがショートカットキーの使用です。
今回は、ブラシサイズを変更する際に便利なショートカットキーをお伝えしていきます。また、組み合わせるとさらに作業スピードがアップする「左手デバイス」についても紹介していきますので、ぜひ参考にしてみてくださいね。
ブラシのサイズを変更するショートカットキー
Photoshopでブラシのサイズを変更するショートカットキーには、キーボードのみを使用する方法と、マウスやペンタブも一緒に使用する方法があります。また、サイズ変更時には、ブラシの硬さも同時に調整したいということも多いはず。こちらでは、硬さを変更するショートカットキーについてもお伝えしていきます。
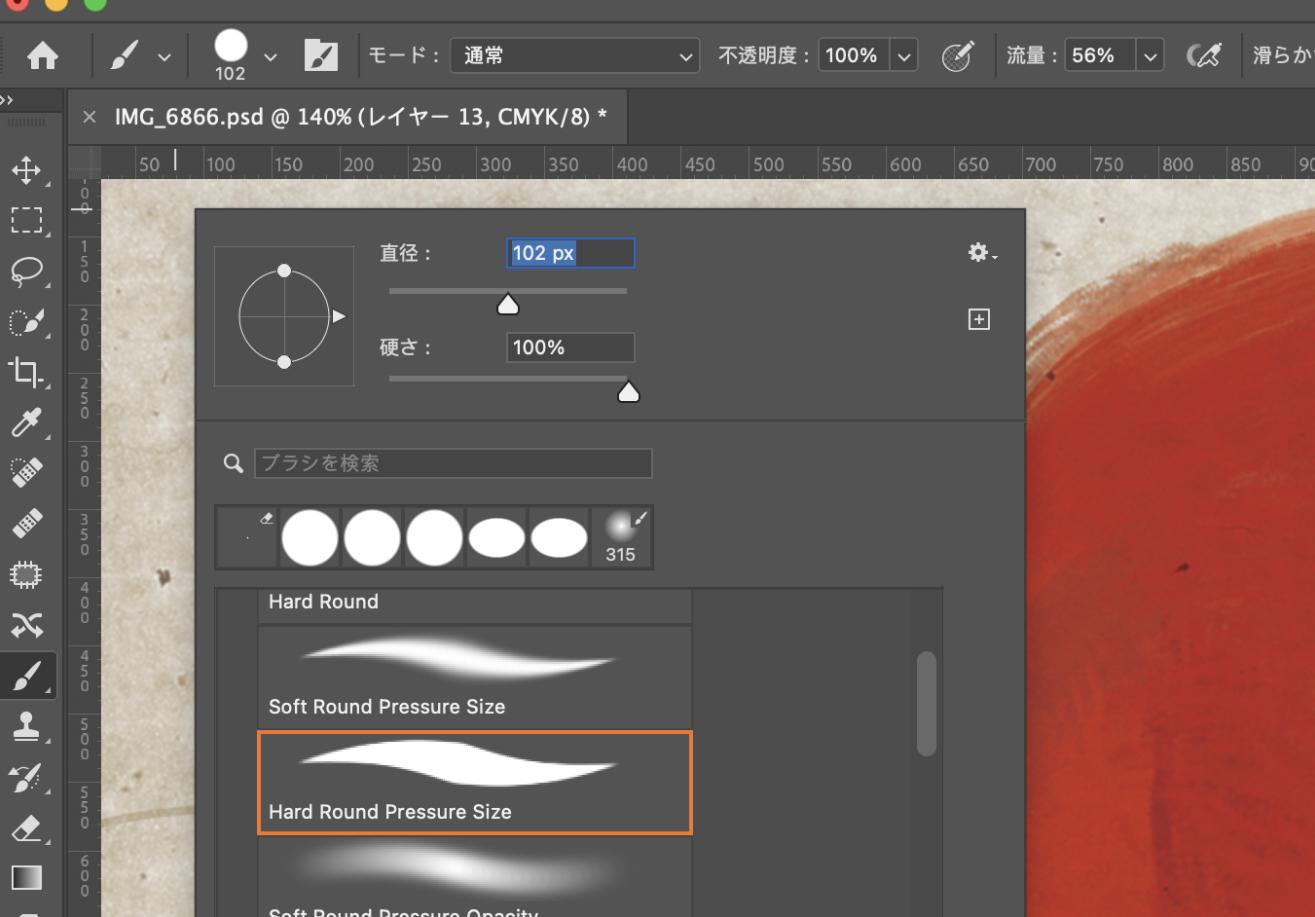
キーボードのみ
キーボードの「[」と「]」でブラシのサイズを一段階ずつ変更できます。[ を押すとサイズが小さくなり、] を押すとサイズが大きくなります。
さらに、ブラシの硬さを一緒に調整したい場合は、このショートカットキーに「Shift」を合わせます。Shiht+[ でブラシを柔らかく、Shiht+] でブラシを硬くします。こちらはWindows、Mac共通のショートカットキーです。
キーボード+マウス
キーボードとマウスをを合わせてブラシサイズを変更することも可能です。
【Macの場合】
キーボードのControl+Optionを押した状態で、マウスを左クリックしながらドラッグすると、ブラシサイズおよび硬さを調整できます。具体的には左右でドラッグするとブラシサイズを変更でき、上下でドラッグするすると硬さを調節できます。
【Windowsの場合】
Windowsパソコンのユーザーなら、キーボードではAltを長押しします。後はMacと同じ、マウス左右にドラッグするとブラシサイズ、上下にドラッグするとブラシの硬さを変更します。
キーボード+ペンタブレット
キーボードとペンタブの組み合わせでも、ブラシのサイズと硬さをショートカットで調整できます。
【Macの場合】
キーボードのControl+Optionを押した状態で、ペンをタブレットにタップしながら左右に動かすとサイズを変更できます。右に移動するとブラシサイズが大きくなり、左に移動すると小さくなります。硬さの場合は上に移動して柔らかく、下に移動して硬くなります。
【Windowsの場合】
Windows使用者であれば、キーボードはAltを押した状態で、タブレットにペンをタップドラッグします。ブラシサイズを変更したい場合は左右にドラッグ、ブラシの硬さを変えたいなら上下にドラッグします。
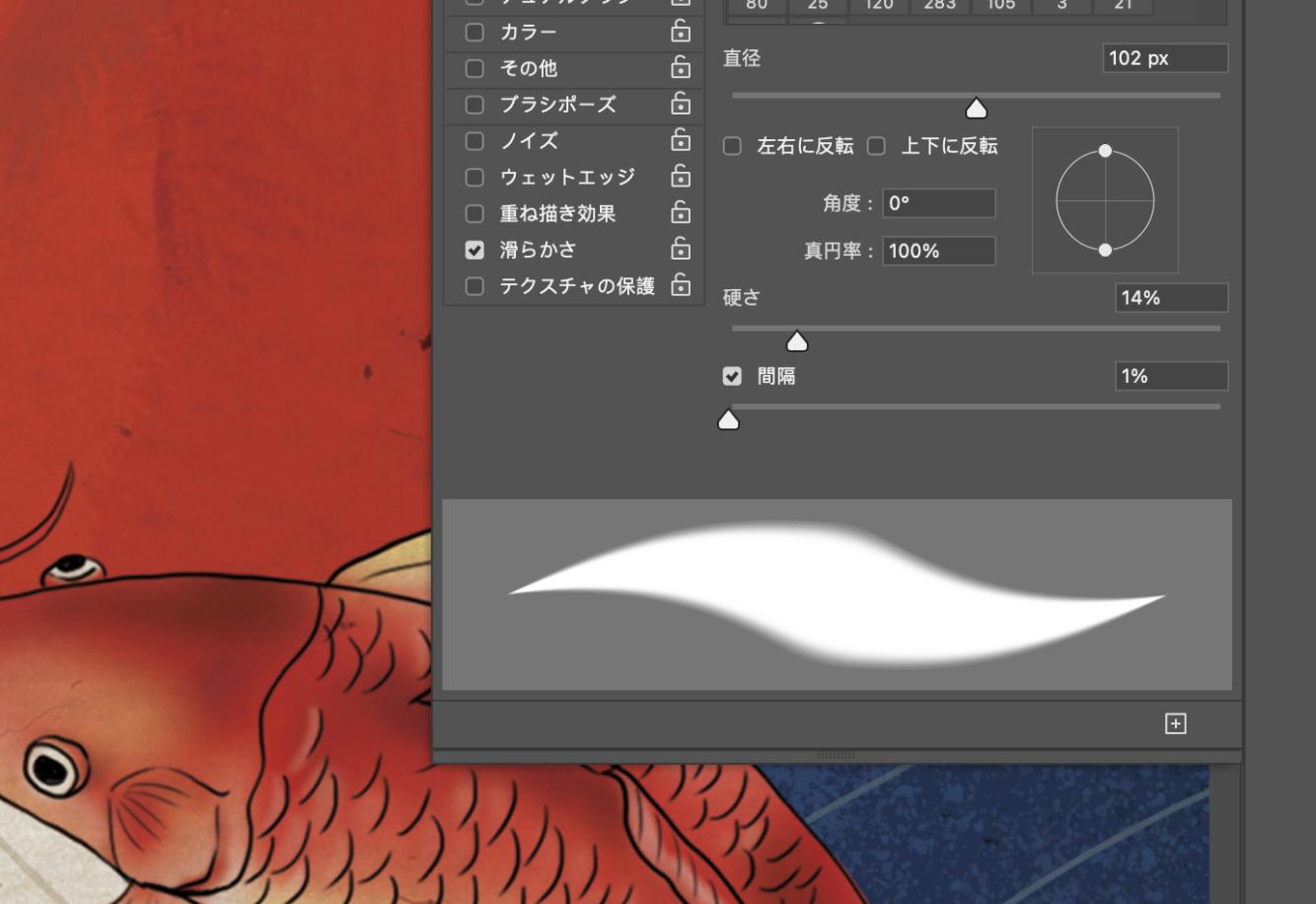
左手デバイスなら、ブラシサイズの変更もさらにスムーズに!
ショートカットキーを覚えておくと、メニューから一々選択、数値入力するより簡単にブラシサイズを変更できます。しかし、キーボードのみのショートカットキーでは微調整が難しく、マウスやペンタブを使用する方法では両手共に占用するため、作業を中断する必要があります。
こういったデメリットをなくして、さらに作業効率を上げるのが左手デバイスのTourBox NEOとTourBox Eliteです。左手デバイスは使用頻度の高いショートカットキーを登録することで、ペンタブやマウスの操作を中断することなく、イラスト制作や画像編集の作業を進められます。

また、ブラシのサイズや硬さの変更は、コントローラーのノブを回すだけで調整できるので、作業効率は格段にアップ!Photoshopで必要なショートカットはすべて登録できるため、集中して作業を進めたい方は、ぜひTourBoxシリーズを試してみてください。