Photoshopの空の置き換えとは?簡単に曇り空から青空へ変更
撮った写真の空が暗い、使いたい画像の空がいまいちイメージと違う、そんなときに便利なのがPhotoshopの「空の置き換え」機能です。雲の数、空の色など自分好みの空に変えたい、そんな時に人工知能が簡単に合成作業をしてくれるのです。
普通に空の画像を切り抜いて、置き換えて…とやるのはなかなか手間のかかる作業ですが、この新機能を使えばPhotoshop初心者でも一発で変換が可能です。やり方を説明しますので、ぜひ試してみてください。
「空の置き換え」機能とは?
「空の置き換え」機能とは、Photoshopに搭載された新機能です。2020年10月以降にリリースされたPhotoshopバージョンで利用できます。Adobe senseのAI技術が使われており、手間のかかるマスクの作成と合成がクリック一つでできてしまうすぐれものです。
さらに、画像を置き換えたあと、明るさや色味の補正もできるので、思い通りの空を作ることができます。この「空の置き換え」機能の特徴は、非破壊編集になっているということです。非破壊編集とは、元の空の画像に上書きをすることなく変更ができるというもので、必要に応じて元の空に戻すことも可能です。
「空の置き換え機能」の使い方
それでは、空の置き換え機能の使い方について説明します。
元の画像を用意する
まず空を置き換えたい画像をPhotoshopで開きます。空だけでなく建物なども一緒に写っていて、空の割合が多い方が置き換えた時の違いがわかりやすいかと思います。この記事では以下の画像で、お城の後ろの空をもう少し鮮やかな青空に変えてみたいと思います。

「空の置き換え」を選択する
Photoshopの「編集」メニューを開き、中から「空を置き換え」をクリックします。
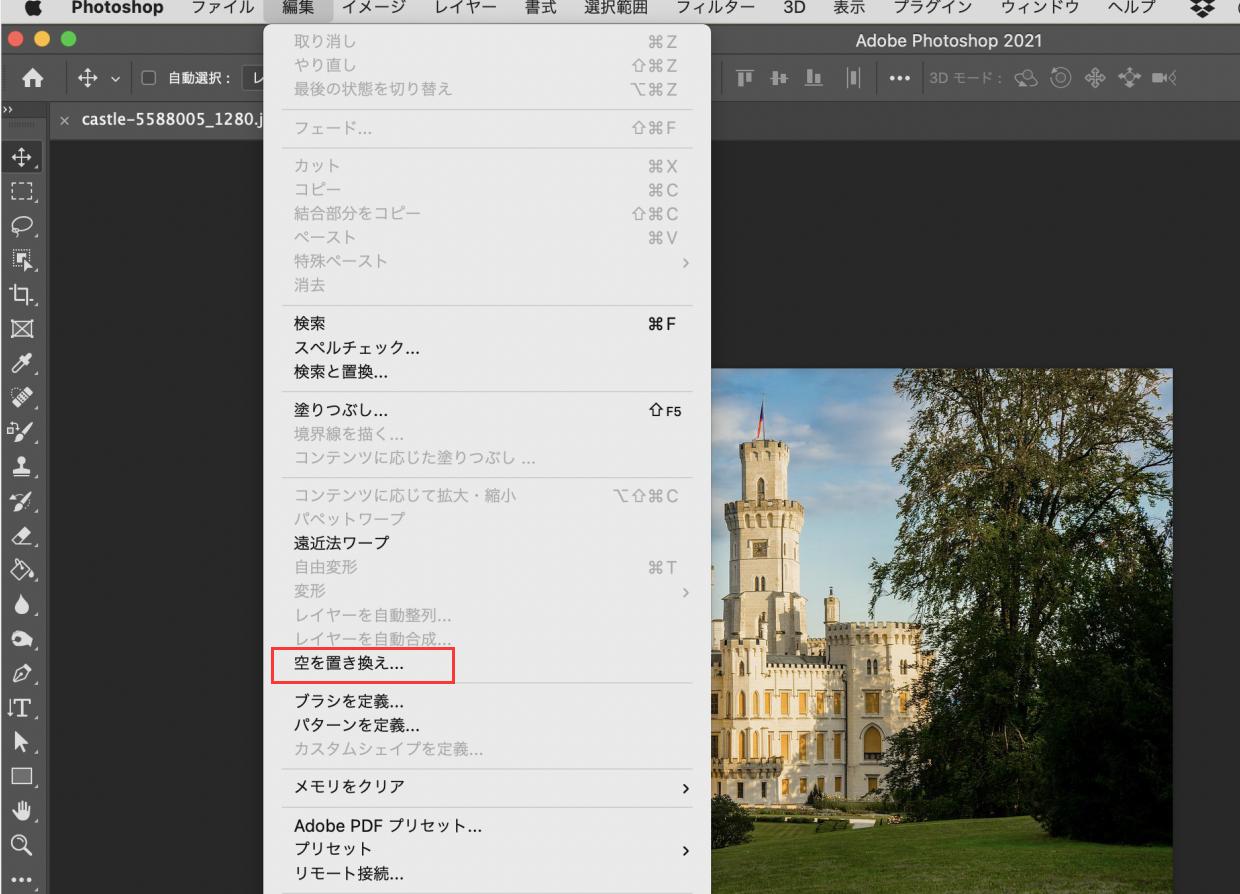
変更したい空の画像を選ぶ
以前写真の空を変更しようとすると、該当部分を切り抜いて、自分で変更した空の画像を用意して…など面倒な作業が必要となりますが、Photoshopのこの「空を置き換え」機能を利用すれば、どの画像に置き換えたいか、デフォルトで表示されている空の画像の中から選びます。
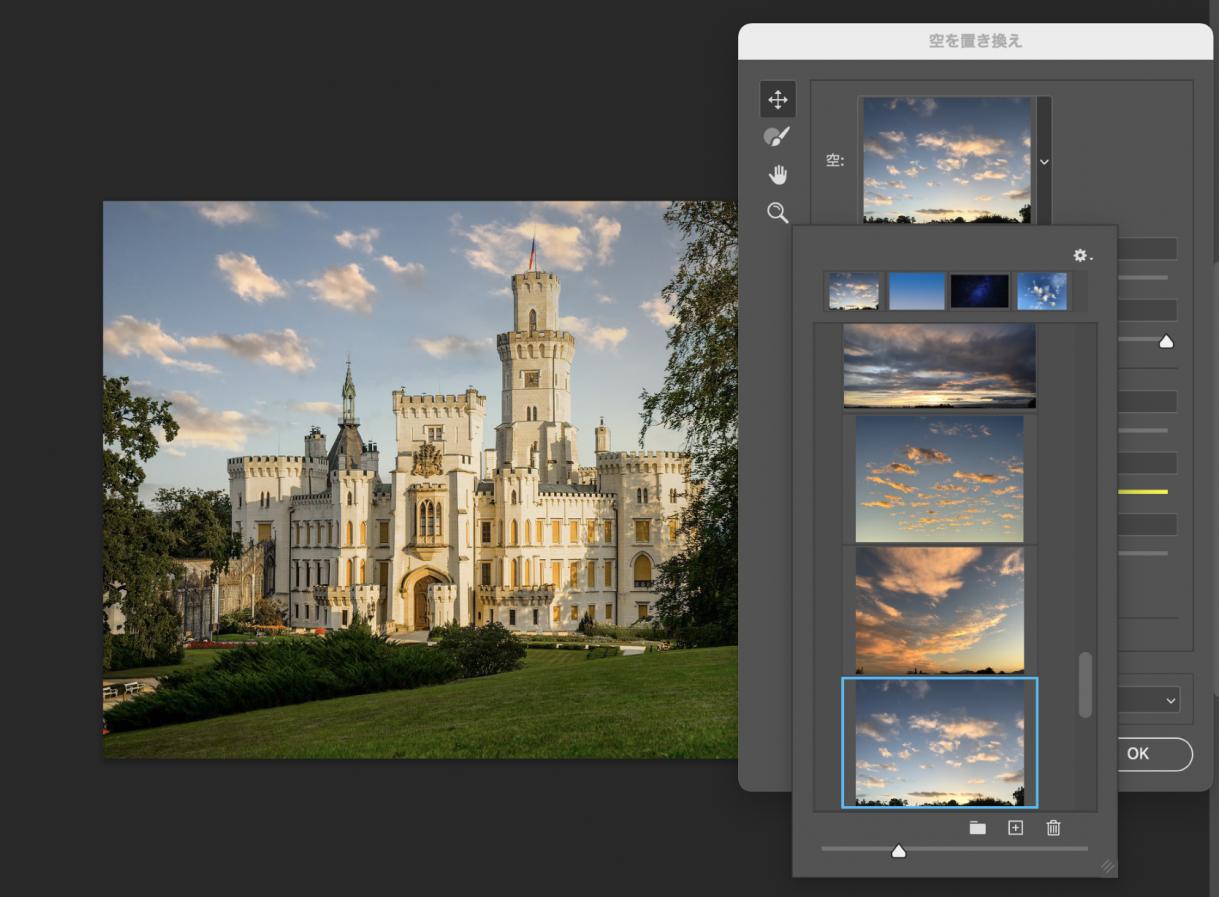
もし自分で用意した別の空の画像を使いたい場合は、「空の置き換え」の右下にある「+」をクリックします。画像を選ぶウィンドウが出ますので、追加したい画像をクリックして「開く」を選択すればできます。その画像に好きな名前をつけて保存すれば、先程の一覧に追加した画像が表示されます。
理想の空を作り上げる
空の画像を置き換えただけでは、元の画像としっくりこない場合があります。元の画像と馴染むように色味や明るさなどを微調整していきましょう。
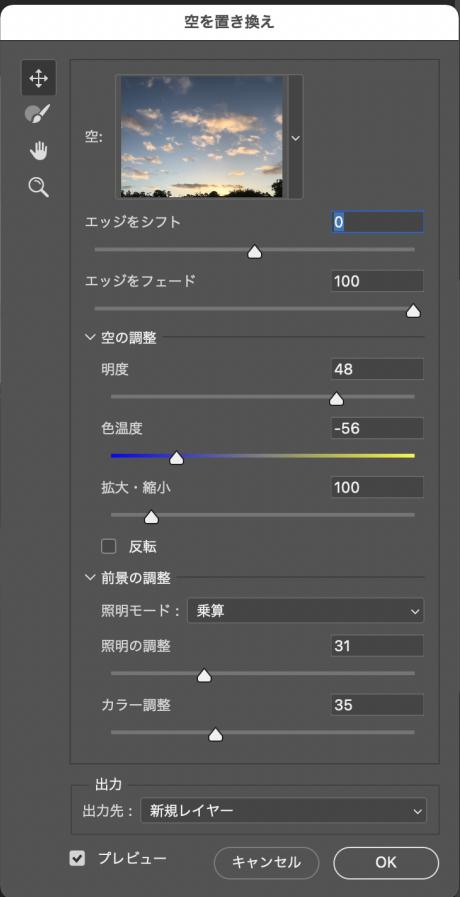
編集した内容を出力する
空の置き換えが完成した後、加工された写真を出力する方法は2つあります。「空の置き換え機能」のパネルで「出力先」の項目で選択できます。
新規レイヤーとして出力する
保存する時に「新規レイヤー」を選択すると、「空の置き換えモードのグループ」が新しく作られます。元の画像を残したまま、新しい空の画像も別に作られているのがわかります。この方法で出力すると、空と前景を別々に編集することが可能です。
レイヤーを複製する
出力先を「レイヤーを複製」にすると、置き換えた後の画像が統合された状態で複製されます。一つのレイヤーになりますので、追加した空と元の前景とを個別に編集することはできなくなります。
デフォルトの空画像以外の画像を使いたいとき
デフォルトの画像ではイメージに合ったものが見つからない、ということもあると思います。その場合は、空の画像を追加することも可能です。
追加パックを無料ダウンロードする
AdobeのCreative Cloud「無料アセット」→「Adobe Photoshopで理想的な空を」の中から、さまざまな空の画像をダウンロードすることができます。利用はもちろん無料です。夕暮れ、ドラマチック、青空、嵐などのカテゴリーがあり、「ダウンロード」をクリックするだけで簡単にダウンロードできます。
もしくは、「空の置き換え」ウインドウの設定アイコン(歯車の形をしたアイコン)をクリックすると、「他の空を取得…」という項目がでてきます。プリセットファイルは「.sky」となっていますので、それをPhotoshopのウィンドウにドラッグ&ドロップすることでインストールができます。
自分で用意した画像を追加する
自分で撮った写真や好きな画像を入れたい場合には、「空の置き換え」→空のプリセット→右下の「+」マークから画像の選択ができます。好きな画像を追加して、空の置き換えをしてみてください。
「空の置き換え」機能を使うときの注意
どんな空の画像でも追加できる優れた機能ですが、あくまでも元の画像をよりよく見せるための置き換え機能ですから、前景に適した画像を選ぶことが大切です。たとえば先程の画像で、建物に光が当たっているのにもかかわらず、夜空になっていたら違和感があるでしょう。

まとめ
今回は、Photoshopの空の置き換え機能をご紹介しました。Adobeの人工知能を使った便利な機能で、わざわざ切り抜きなどをしなくても一発で空の画像を変換できるすぐれものです。このように、Photoshopには便利な新機能を続々と追加しますので、写真編集作業はどんどん楽になりますね!
Photoshopの作業効率化は新機能以外、左手デバイスTourBoxもできます。TourBoxシリーズのEliteとNEOは画像編集者などのクリエイター向けに開発され、完全カスタマイズ可能の左手デバイスです。すべてのボタンの機能を自由に設定でき、今回で紹介した「空の置き換え」機能もメニューから選択する必要がなく、ボタンを一回押すだけで呼び出せます。他の機能も好きなように設定できますので、ツールの切り替えも便利に操作できます。
写真編集する際によく行う、様々のパラメータや数値調整はTourBoxのノブやダイヤルでコントロールできますので、マウスのドラッグやキーボードの十字キーと比べて遥かに直感的に操作できます。画面に集中しながら、写真に自分の理想的な効果を付けよう!
