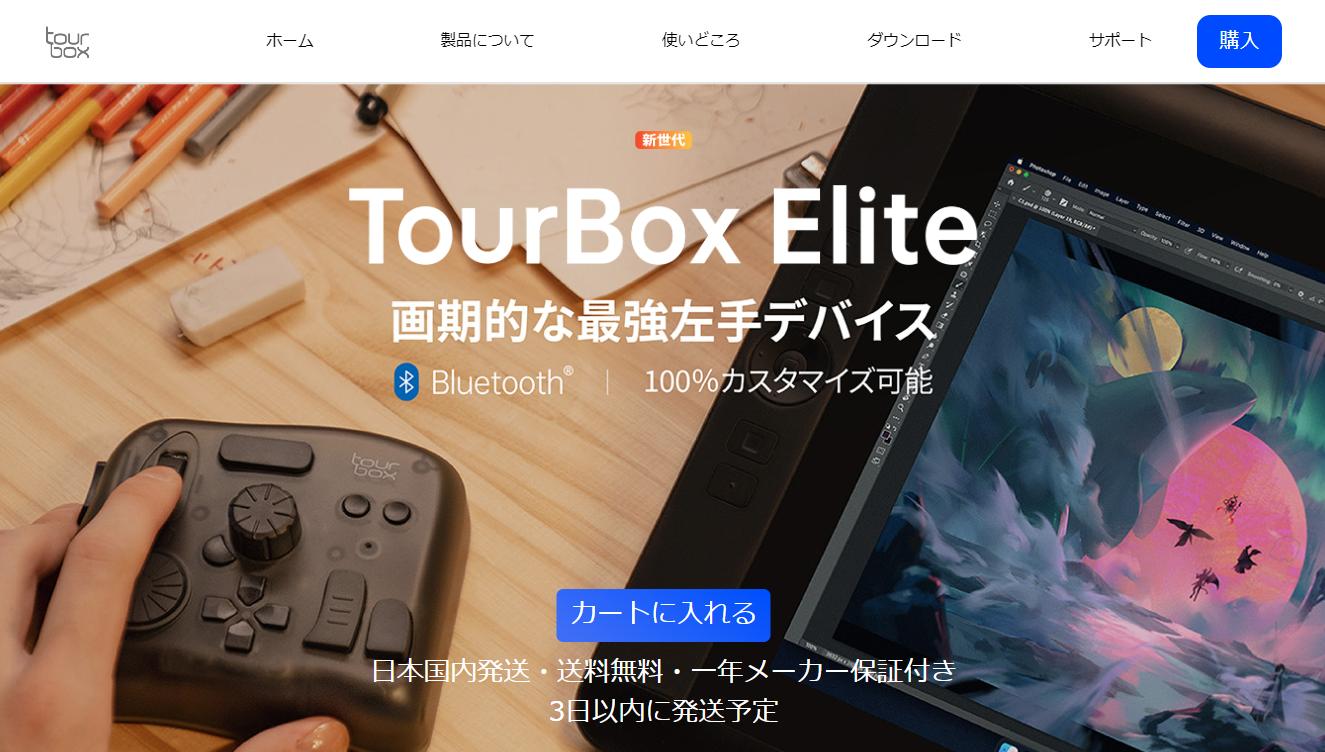【便利】Chromeでブックマークに追加するショートカット
Google Chromeでは、お気に入りのWebサイトをブックマークに追加することができます。そうすれば一々URLを入力や検索などをしなくても、便利にそのサイトを開くことができます。本記事はお気に入りウェブサイトをChromeにブックマークを追加する方法とショートカットについて紹介します。
ブックマークを追加するには
Chromeで現在開いているページをブックマーク追加するときはアドレスバーの右端に表示されている星アイコンをクリックすればできます。Webサイトのタイトルがデフォルトの名前として付けられますが、こちらは自由に変更することができます。もしGoogleのアカウントがあれば、同期を有効にして、他のデバイスでも同じブックマークを使用することができます。デバイスごとにブックマーク追加を操作する必要がありません。キーボードショートカット「Ctrl + D」を使用しても直接現在開いているタブにをブックマークに追加でき、編集画面を呼び出せます。
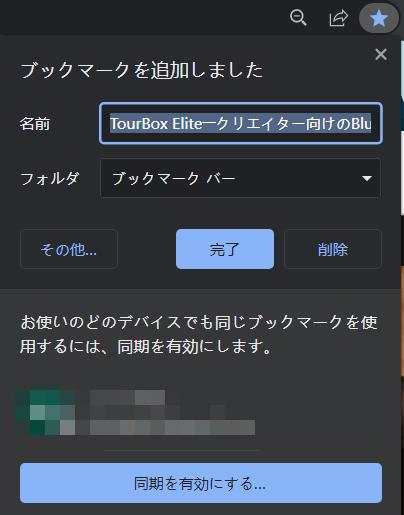
Chromeのメニューからもブックマークを追加できます
Chromeのメニューからでもページをブックマークに追加できます。Chromeのメニューを開き、ブックマークの項目から「このタブをブックマークに追加」をクリックすればブックマークが追加されます。ここでは現在開いている全てのタブをブックマークに追加することもできます。キーボードショートカットは「Ctrl + Shift + D」になります。
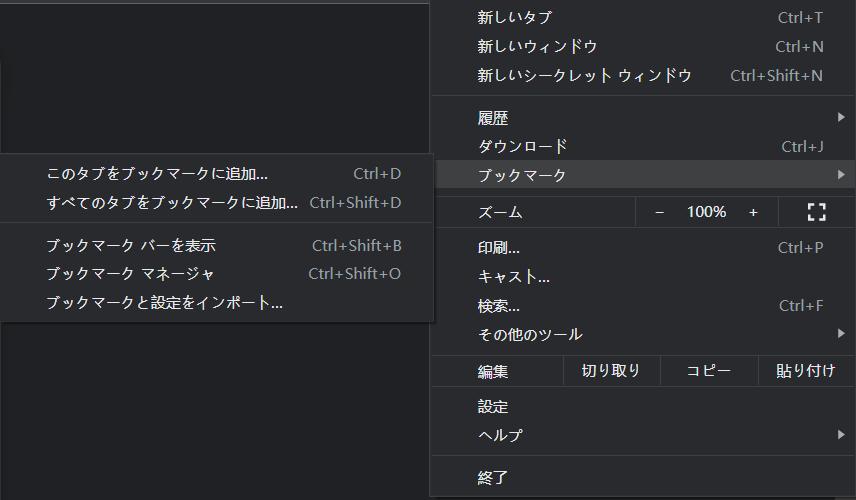
ブックマークからWebページを開く
ブックマークに追加されたページは上記と同じように、メニューから「ブックマーク」を開けば確認できます。ここでは今までブックマークに追加された全てのページが表示されます。ブックマークをクリックして、そのWebサイトを簡単に開けます。
Google Chromeのブックマークバーからでもブックマークを確認、アクセスすることが可能ですが、Google Chromeのデフォルト設定ではブックマークバーは表示されませんので、まずブックマークメニューから「ブックマークバーを表示」を選択するか、ショートカットキー「Ctrl + Shift + B」を使用する必要があります。
左手デバイスTourBoxはChromeにも対応できます!
イラスト制作や画像、動画編集用のソフトを効率化にできる左手デバイスTourBoxシリーズですが、実はChromeにも対応できます。今回で紹介したChromeブックマーク追加やブックマークバー表示などのショートカットキーをTourBox NEOやTourBox Eliteに登録すれば、2、3個のキーを同時押しする必要がなく、1ボタンで完成できます。
もちろん他のタブ移動や開く、閉じるから動画の再生ヘッド移動、音量調整などChromeのあらゆる操作もTourBoxで完成できます。クリエイティブソフト以外にも大活躍できるTourBoxシリーズで、より楽しくChromeを使ってみませんか?