【最新】Photoshopでレイヤーを結合する簡単な方法!
Photoshopの基本的なツールとして、代表的なものの1つに「レイヤー」があります。レイヤーは、元の画像を加工せずに編集できるという、デジタルを活かした便利な機能です。この記事では、Photoshopでレイヤーを結合する操作方法や注意点、そしてショートカットキーについて、詳しく解説します。
Photoshopでのレイヤー結合の操作方法
Photoshopでは1つのレイヤーを編集しても、他には影響を与えないため、元の画像や写真に直接加工しなくても、写真の上にテキストを入れるなどの処理が行えるというメリットがあります。しかしレイヤーの数が多い過ぎると、ファイルのサイズが重くなり、Photoshopの動画も重くなります。そのため、複数のレイヤーを結合する操作も必要になります。
Photoshopではレイヤーを結合する方法として、次の3つが用意されています。
1)複数のレイヤーを任意に選択して結合
2)表示レイヤーをすべて結合
3)画像を統合
それぞれの操作方法について、解説しましょう。
Photoshopでのレイヤー結合の操作方法
レイヤーパネルにあるレイヤーの内、複数のレイヤーを任意に選択して結合したい場合は、次の通り操作します。
1)Ctrlキー(Macはcommandキー)を押しながら、結合したいレイヤーを選択する
2)メニューより「レイヤー」>「レイヤーを結合」を選択する
これで選択されたレイヤーが1つに結合されます。ショートカットでレイヤーを結合することも可能です。レイヤーの選択が完了したら、Macなら「Command+E」、Windowsは「Ctrl+E」を押せばレイヤーが結合されます。
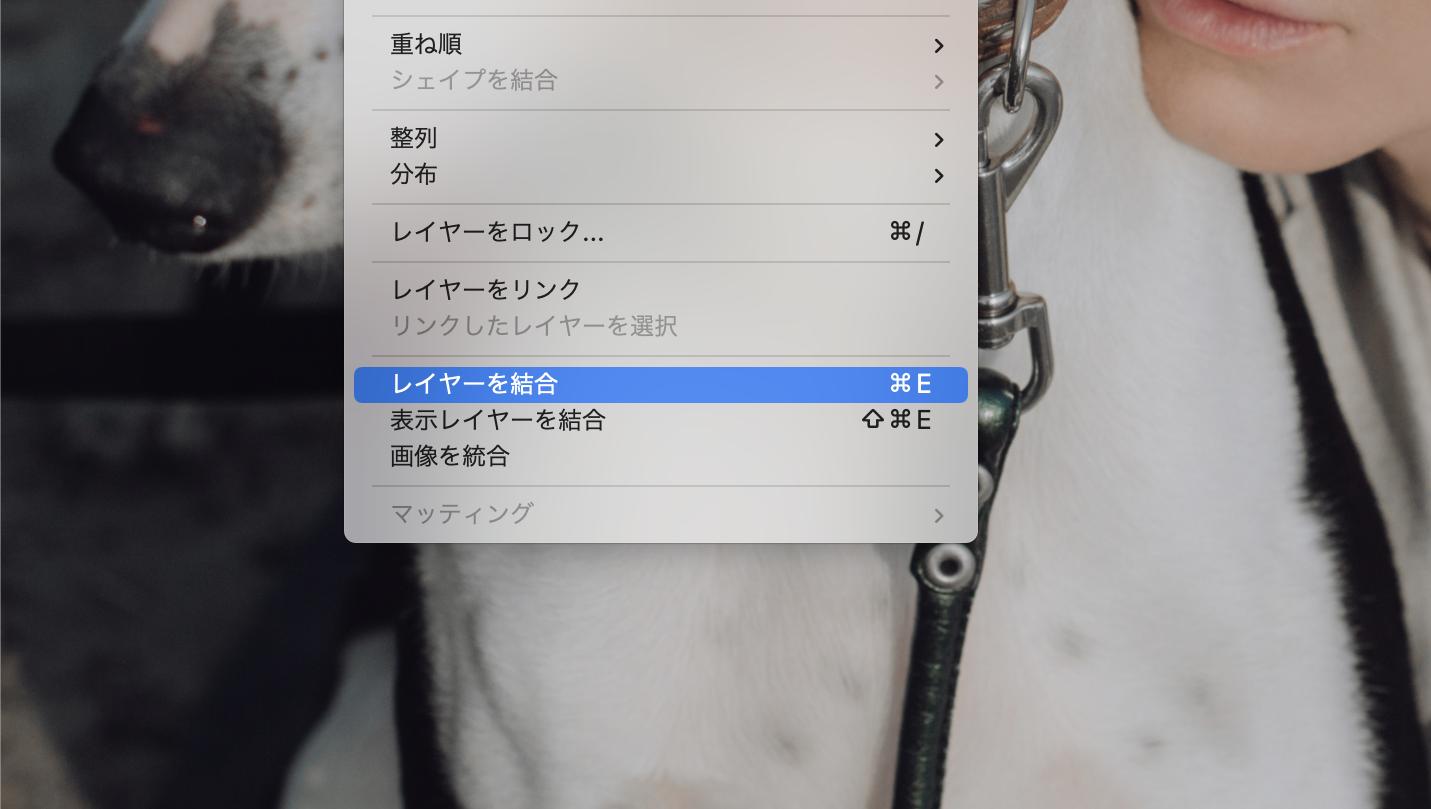
表示レイヤーをすべて結合
レイヤーパネルにあるレイヤーの内、現在表示されている全てのレイヤーを結合したい場合は、直接メニューより「レイヤー」>「表示レイヤーを結合」を選択すればいいです。この操作によって、全て表示状態のレイヤーが1つに結合されます。非表示になっているレイヤーは、結合されず残ります。キーボードのショートカットキーはMac「Command+Shift+E」、Windows「Ctrl+Shift+E」になります。
画像を統合する
レイヤーパネルにある全てのレイヤーを統合して、1つの画像にしたい場合は、まず同じくメニューより「レイヤー」を開き、そして「画像を統合」を選択します。「表示されていないレイヤーを破棄しますか?」と表示された場合は「はい」をクリックします。
この操作によって全ての表示されているレイヤーが統合され、1つの背景レイヤーとなります。同時に、非表示になっているレイヤーは全部削除されます。ちなみに画像を統合はデフォルトのショートカットキーがありませんが、ショートカット設定でユーザー好みの組み合わせを設定することが可能です。
Photoshopでレイヤーを結合する時の注意点
結合すると、元には戻せない
複数のレイヤーを一つに結合したら、基本元には戻すことはできません。これは、結合によって、異なるレイヤーのコンテンツ同士が重なった部分のうち、目に見える部分しかデータが保持されないためです。
ただし、結合直後であれば「ヒストリー」機能で直前の動作に戻ることは可能です。また、それぞれのレイヤーのコンテンツを残したい場合は、結合前にファイルを別名で保存して、バックアップを取るのもいいでしょう。
非表示にしていたレイヤーのデータは失われる
非表示(目のアイコンが無い状態)のレイヤーを選択して結合したり、画像を統合したりすると、非表示にしているレイヤーのデータが消えます。これはPhotoshopの仕様ですので、覚えておきましょう。
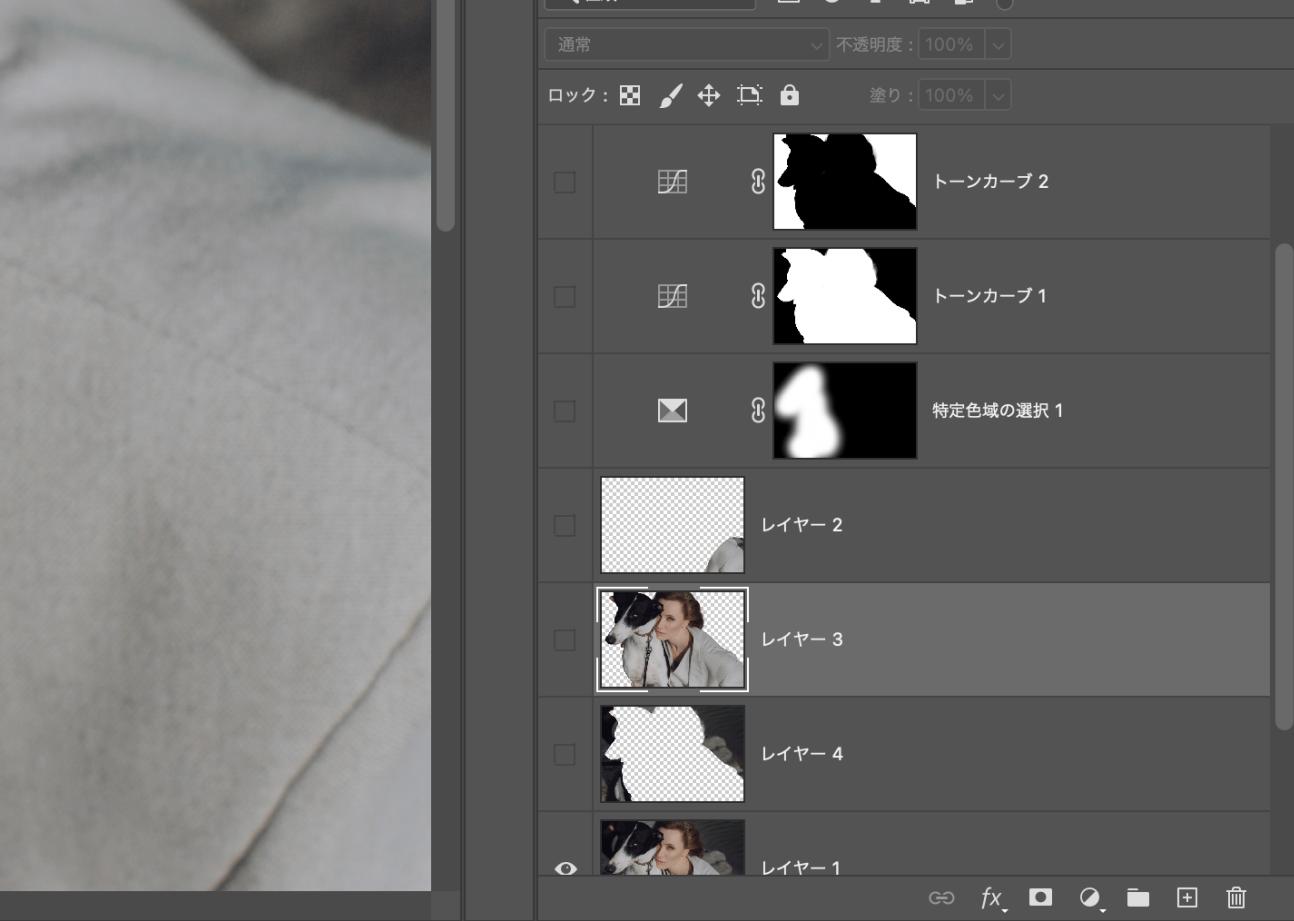
なお、Photoshop形式での入稿時には、レイヤーの統合を指示されることが多くあります。これは、非表示のレイヤーが印刷されなかったり、文字が化けてしまったりとトラブルが発生するからです。結合すると原稿の修正が困難になりますので、あらかじめファイルをバックアップしておきましょう。
左手デバイスTourBoxでPhotoshopをより効率的に
ショートカットを使えば、一々メニューを呼び出して操作するより便利です。しかし、Photoshopではレイヤー結合以外にも多くの機能とショートカットがあり、慣れてないと誤操作が発生し、もしくはキーの位置を確認してから操作しなければならない状況が発生します。作業が中断されたら不便ですね。
クリエイター向け左手デバイスTourBoxシリーズは多くのPCソフトのショートカットを自由に登録でき、片手で様々な操作を手軽に完成できます。されに画面ズーム、パラメーター調整などはダイヤルやノブの回転により直感的に行います、従来のキーボードとマウス操作より遥かに便利です。画面を見ながらボタンを操作して、キーボードを使わずショートカットが実行可能となり、さらにクリエイティブな作業に集中できるようになるのです。最新機種の「TourBox Elite」はBluetooth接続に対応しましたので、より快適な作業環境が手に入ります。

まとめ
今回は、Photoshopでレイヤーを結合する操作方法や注意点、そしてショートカットキーについて解説しました。Photoshopにおいて、レイヤーを結合する方法は3つ用意されていますので、状況に合った方法を選択しましょう。また、結合したデータは元には戻せませんので、注意が必要です。
結合には便利なショートカットもありますが、クリエイター向け左手デバイス「TourBox」を利用することで、さまざまな作業がボタン1つに集約できて簡単になります。Photoshop以外のクリエイター向けソフトにも対応しており、作業効率の向上が望めますので、ぜひ一度、左手デバイス「TourBox」を使ってみてくださいね。