【Lightroom(ライトルーム)】プリセットの作り方を徹底解説!
「写真を1枚ずつ編集する作業が大変」「写真の編集作業をさらに時短したい」このように考えている方はいらっしゃいませんか?Lightroomにあるプリセット機能をつかえば、自分の好きな編集方法をワンクリックで再現できますよ。プリセットを複数登録すると、屋外用の加工や暗所用の加工など、撮影シーンごとに編集方法を変えることも可能です。
プリセットはLightroomの使用頻度が高い方にオススメの機能となっています。これからプリセットの作り方をご紹介しますので、気になる方はぜひご覧ください。
Lightroomプリセットの作り方
Lightroomのプリセットは5ステップで作成できます。簡単ですので、作り方を見ながら作成してみてください。
1、写真に好みの編集を加える
最初に代表する写真1枚を編集します。彩度や露光量、レンズ補正などパラメーターを調整していきましょう。この写真だけでなく、他の写真にも適用したい加工を意識して、編集してみてください。写真のロケーションや被写体によっても編集設定は変わると思いますので、系統別にプリセットを作成することをオススメします。
2、左上にあるプリセットからプリセット作成をクリック
写真の編集が完成したらLightroomの左上、ナビゲーターの下にあるプリセットを選択します。「プリセット」と書かれた表記の横にある「+」マークを押して、「プリセットを作成」をクリックしてください。クリックすると、詳細なプリセットの設定ができます。
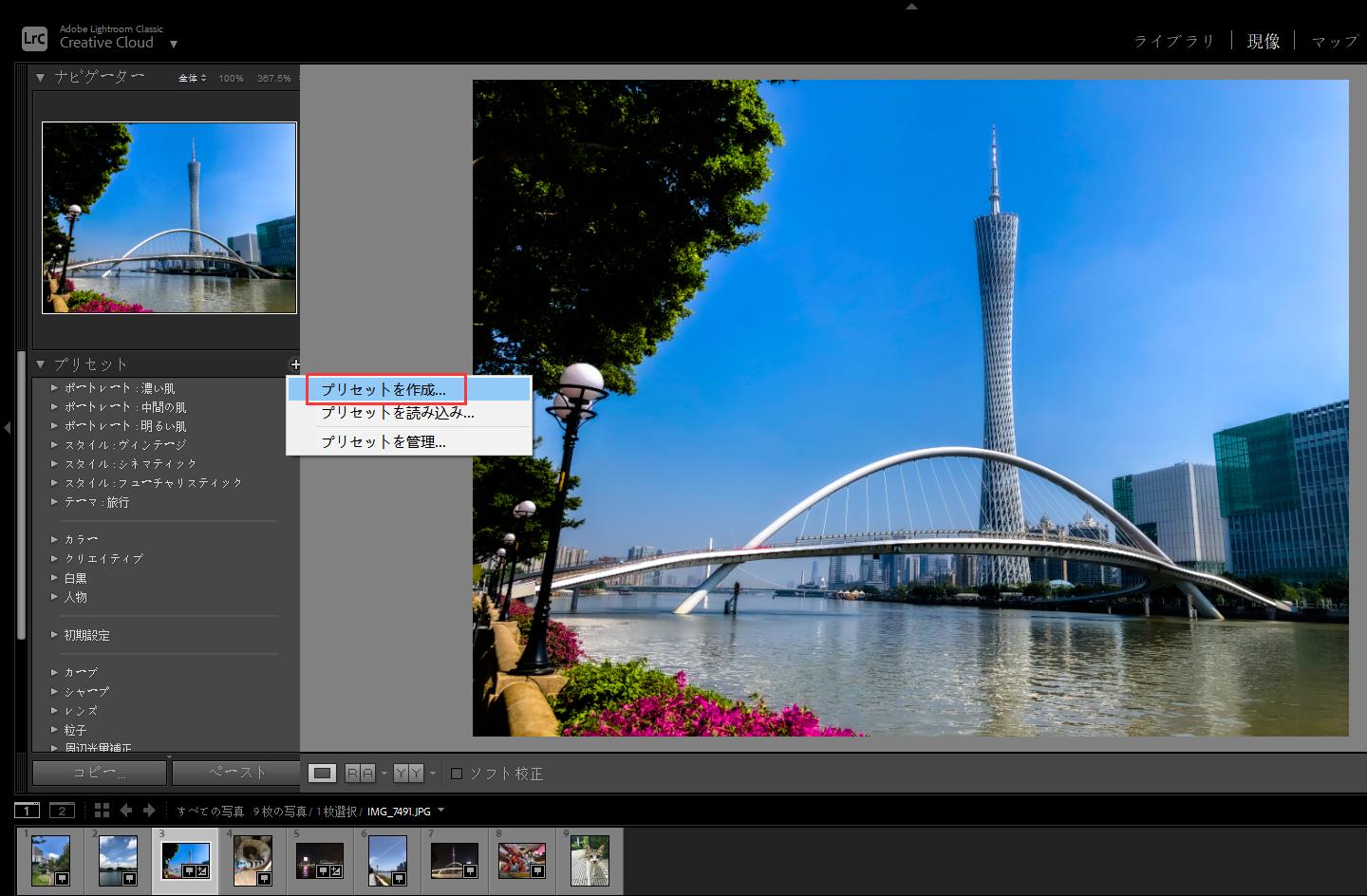
3、プリセット名・グループ名を変更
画面上に「現像補正プリセット」が表示されます。後々使いやすくするために、プリセット名とグループ名は変更することをオススメします。プリセット名は「屋内用」「暗所用」など編集テーマに合わせて変えるとよいです。
また、グループ名を設定しておくと、あとでプリセットが探しやすくなります。グループを新規追加し、名前をわかりやすいものに変更しておきましょう。
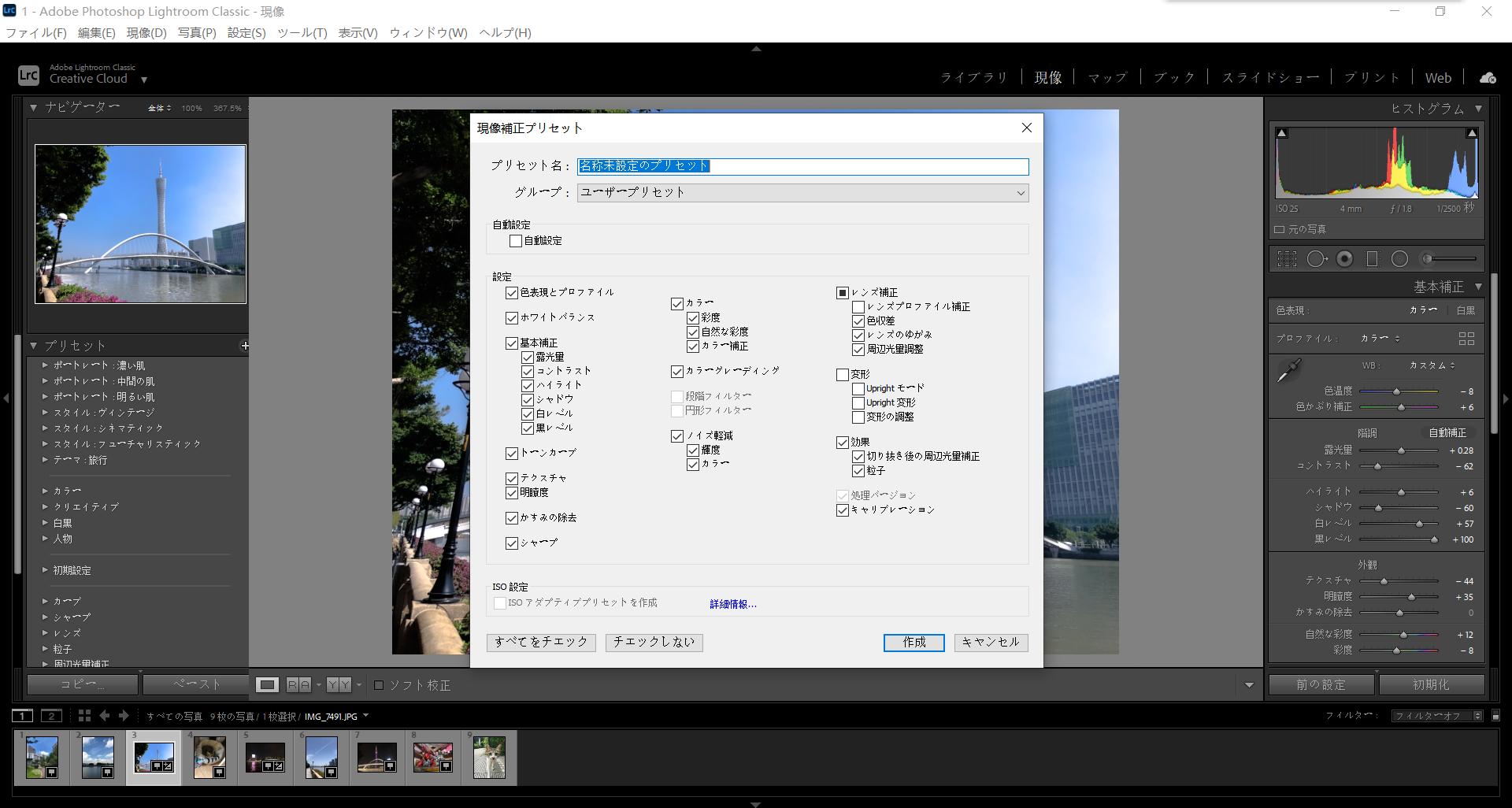
4、設定欄にあるチェックマークから編集内容を確認
プリセットの設定欄をみると、先ほど写真編集する際にが調整した項目にチェックがはいっているはずです。すべての写真で共通させたい設定はチェックをいれたままにし、1枚ずつ調整したいパラメータはチェックマークをはずしておきましょう。毎回適用させたい設定にだけチェックをいれるというのがポイントです。
5、完成!左下の方に作成したグループ名が表示されています
右下にある作成ボタンをクリックすればプリセットの完成です。写真編集画面の左側、プリセットの一番下の欄に作成したプリセットのグループ名が表示されます。そのグループを開くと、さっき作成したプリセットがでてきます。他の写真を編集する時、このプリセットをクリックするだけで、全ての設定が写真に反映されます。
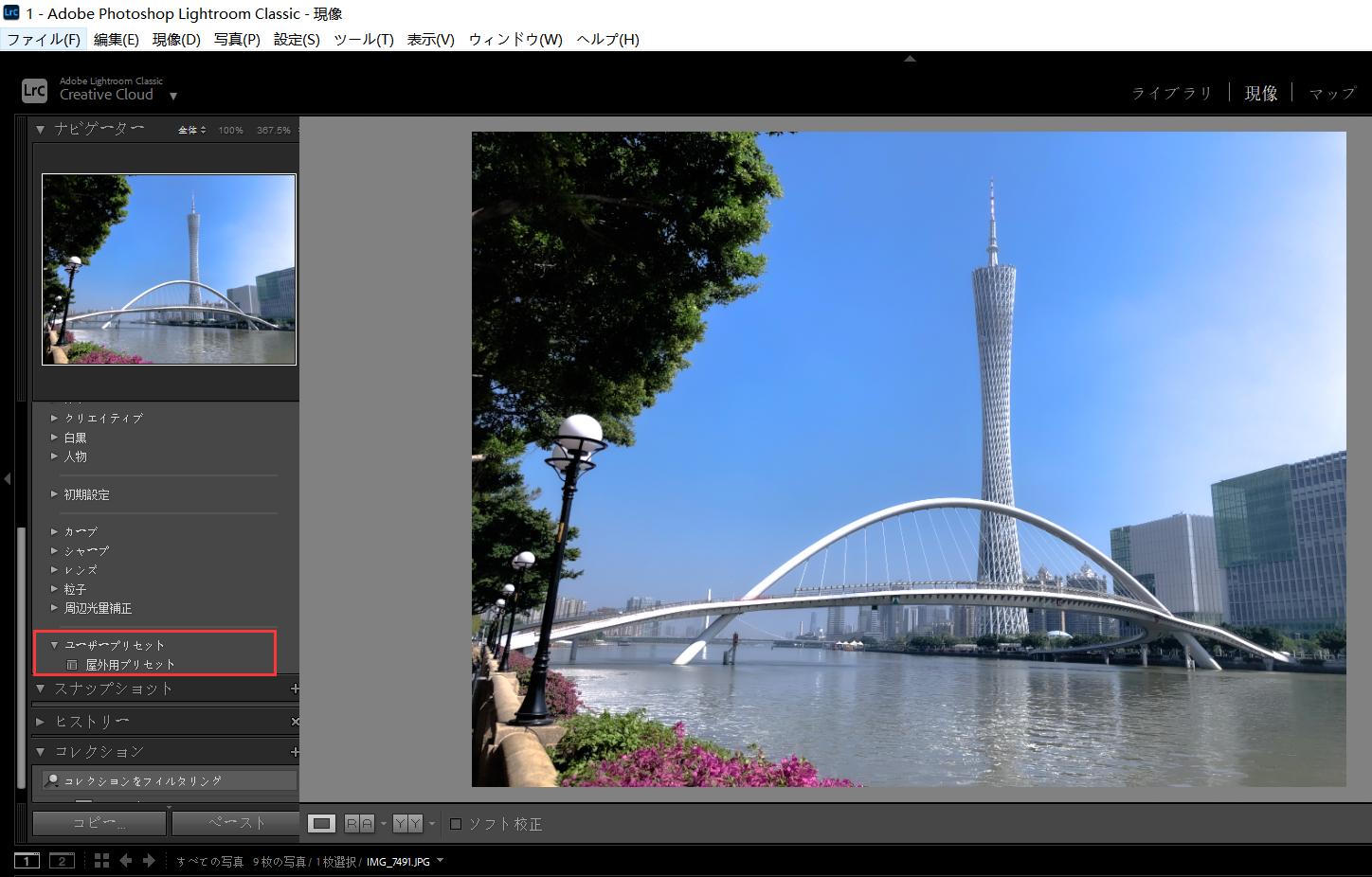
複数の写真にこのプリセットを適用したい場合、まず一枚の写真を選択し、プリセットを適用。そしてShiftを押しながら他の写真を選択して、Lightroom画面右下にある「同期」ボタンをクリックすればできます。
Lightroomでプリセットを作成して、作業効率をあげよう
以上はLightroomのプリセット作り方の紹介でした。写真を1枚ずつ調整するのもよいですが、たくさん編集する方には途方も無い作業ですよね。プリセットを作成してしまえば、編集がクリック1つで簡単にできるようになります。後々の微調整をするにしても、大方の編集を一瞬でてきるのは嬉しいですよね。
クリエイター向け左手デバイスTourBoxのマクロ機能を使えば、写真の選択からプリセットの適用まで、ボタンを一回押すだけで完成されます。大量の写真を編集したい時は操作の手間と時間を大きく節約できます。その他のツール切り替え、パラメータ調整など写真現像作業の中でよく使われる操作もTourBox EliteやTourBox NEOを利用して楽々に行えます。写真の編集、現像をより効率かつ直感的に進行したいでしたら、TourBoxシリーズの左手デバイスは頼もしいツールです。