Microsoft EdgeでWebページのショートカットを作成する方法
よく利用しているサイトにアクセスする際、毎回ブラウザで検索してから閲覧したいページに移動していませんか?頻繁に利用するサイトであれば、ワンクリックでアクセスできた方が作業効率もアップするでしょう。
そこで今回は、Microsoft EdgeでWebページのショートカットアイコンを作る方法を紹介していきます。簡単な手順で完了するので、パソコン作業が苦手な方もぜひ参考にご覧ください。
Microsoft EdgeでWebページのショートカットを作成する方法
Edgeで特定ウェブサイトへのショートカットをデスクトップに作成する方法は2種類あります。覚えやすい方法を選んで、ショートカットアイコンを作成してみてください。
ドラッグ&ドロップでショートカットを作成
1、まずドラッグ&ドロップでショートカットを作る方法を紹介します、Microsoft Edgeを起動して、そしてショートカットを作りたいWebページを開きます。
2、開いたMicrosoft Edgeの画面が最大化されている場合は、右上の[元に戻す(縮小)]をクリックしてください。もしくはキーボードの[Windows]キーを押しながら、[→]キーを押して右側に移動させます。もしEdge以外にも他のプログラムを使用中でしたら、それらを最小化にしてください。これでEdgeのウィンドウとPCのデスクトップが同時に見える状態なります。
3、あとはアドレスバーの左側にある南京錠のようなアイコンをデスクトップへドラッグ&ドロップします。Webページによって、南京錠のマークではなく「セキュリティ保護なし」と表示されている場合もありますが、同様にドラッグ&ドロップでショートカットを作成できます。
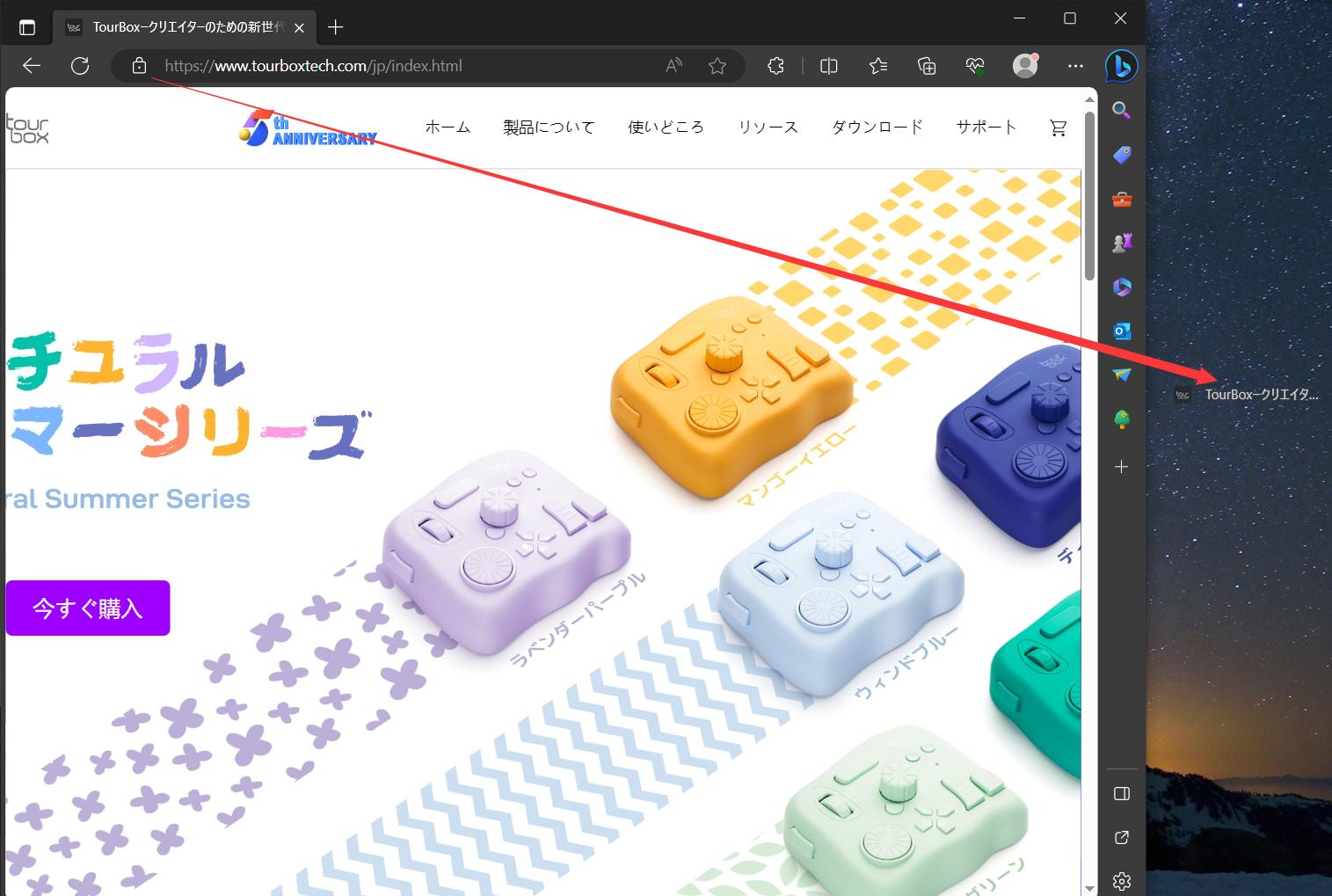
4、デスクトップのショートカットアイコンを確認する
これでデスクトップにこのページを直接アクセスできるショートカットアイコンが作成されます。そのショートカットアイコンをクリックし、正常にWebページを開けるか確認します。
ショートカットの作成機能を使用する方法
1、Microsoft EdgeのショートカットをWindowsメニューから作成することもできます。まずは同じくEdgeを起動して、ショートカットを作りたいWebページを開きます。
2、Edgeのアドレスバーを右クリックし、[コピー]を選択、もしくはキーボードの[Ctrl+C]を押してURLをコピーします。
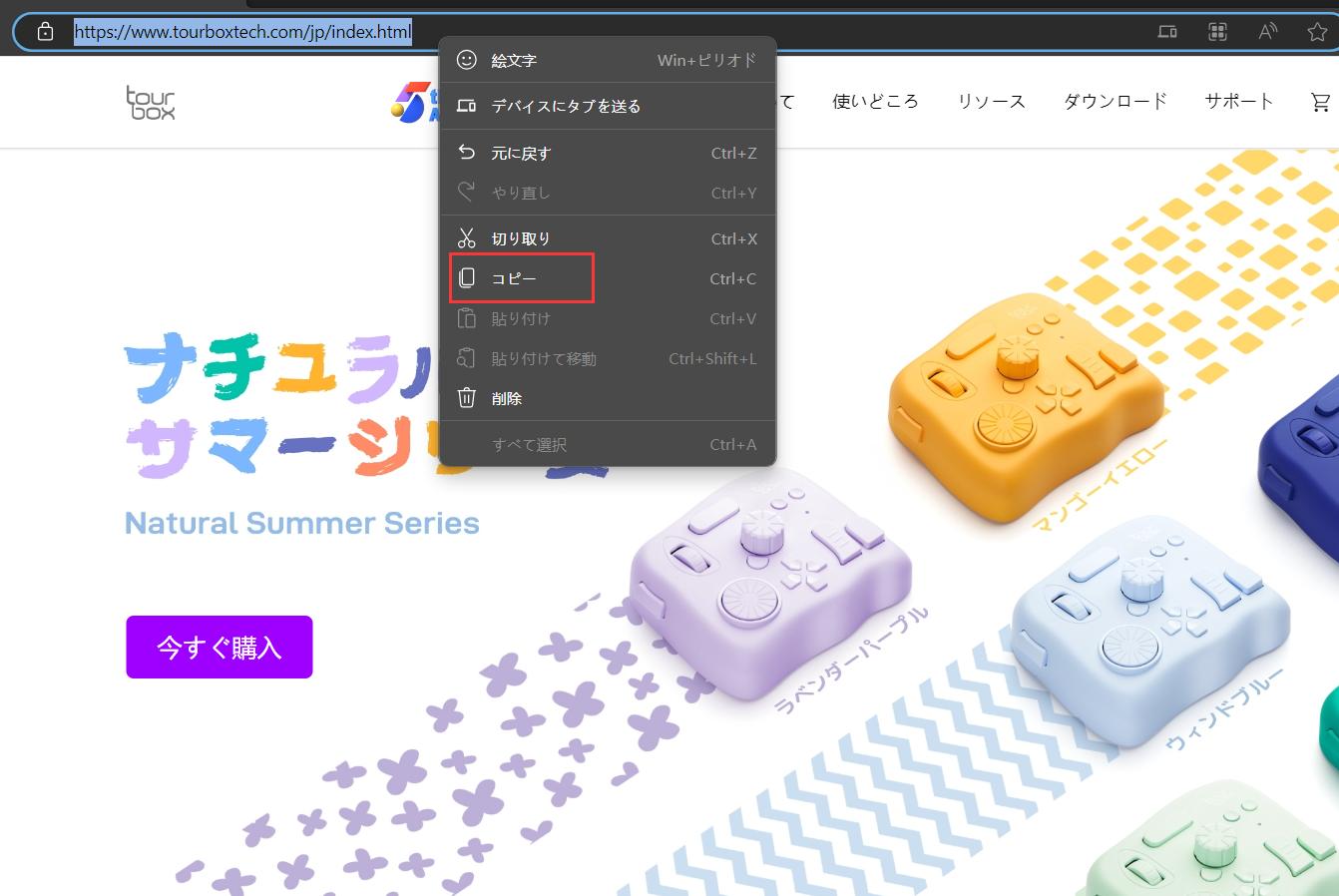
3、デスクトップの何もない場所で右クリックして、そしてメニューに表示された一覧から[新規作成]を選択し、[ショートカット]をクリックします。すると以下のウィンドウが表示されます。
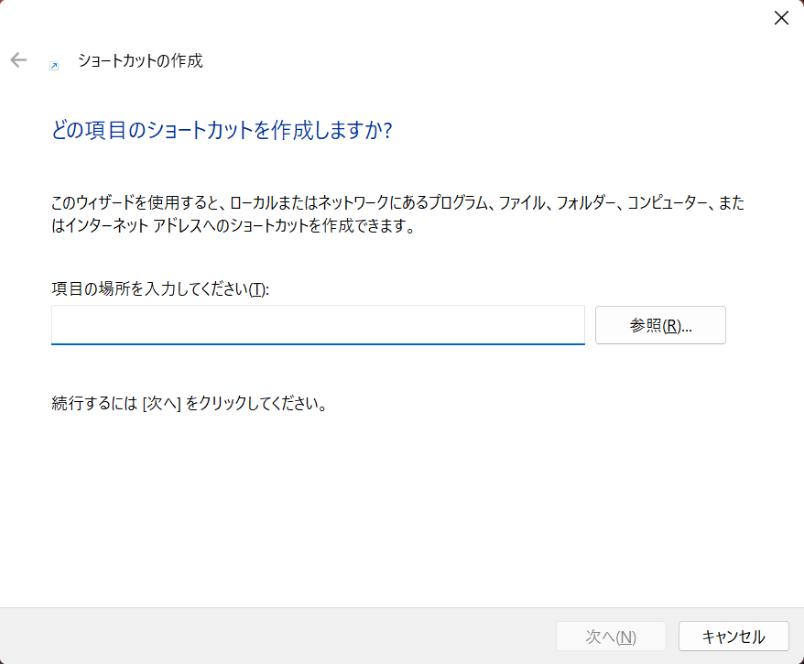
4、「項目の場所を入力してください」の下にある入力ボックスでウェブサイトのURLを貼り付けて、[次へ]をクリックします。次の画面でショートカットの名前を入力して、[完了]をクリックすれば、ショートカットの作成は完了です。デスクトップからショートカットアイコンをダブルクリックして、目標のページを開いてみましょう。
TourBoxのマクロ機能でウェブサイトを素早く開く
Microsoft EdgeでよくアクセスするWebページをショートカットを作成しておくと、毎回URLを入力、もしくは検索しなくてもそのページを開けます、便利ですね。実は左手デバイスTourBoxのマクロ機能を利用すれば、より簡単で特定のページを開けます。


TourBoxのマクロではファイル、フォルダ、プログラム、もしくはウェブサイト(URL)を開く操作を組み込むことができます。URLを開くマクロを作成して、ボタンに登録すれば、指先でボタンをワンクリックするだけで、ページを素早く開けます。
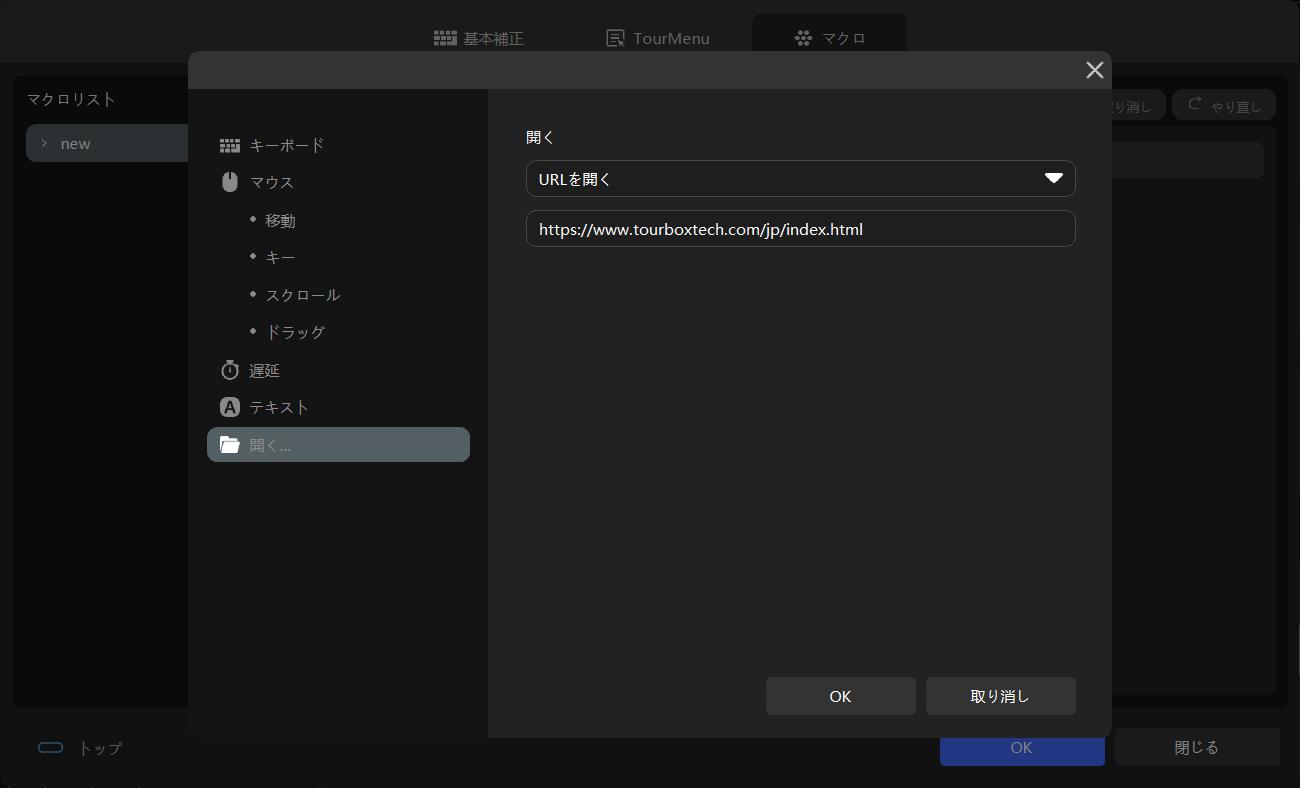
TourBoxシリーズはクリエイター向けのイメージが強いですが、実はEdgeやChromeなどのブラウザ、そしてWordやExcel、PowerPointなど、日常や仕事でよく使われるソフトウェアにも完璧にサポートし、PCでのあらゆる作業や操作の効率化することができます。