Photoshopのパターンの作り方~オリジナルパターンが簡単に作れる
今回はPhotoshopで簡単に、継ぎ目のないパターン素材を作る方法をご紹介します。好きな画像やテキストを使い、初心者の方でもオリジナルのパターンが作れますので、ぜひ実践してみてください。
Photoshopのパターンとは?
Photoshopのパターンとは、登録した画像をタイルのように並べ、繰り返し描画できる素材のことです。レイヤーや選択範囲に適用することで、簡単に背景を設定したり塗りつぶしをしたりすることができます。オリジナルの背景画像を作るときなどにも便利に使えるものです。自分で用意した画像やアイコンなどで作ることもできますし、写真を取り込んで作ることも可能です。
Photoshop・パターンの作り方
それではさっそく、パターンの作り方を解説しましょう。パターンを作るには、どのような素材を使うにしてもおおよそ以下のような手順が必要です。
パターンの元になる素材を作る
パターンを定義する
パターンを適用する
このようにして、パターンを使えるようにしてきます。今回は実際に、簡単なドット模様のパターンを作ってみましょう。
元となる画像を作る
Photoshopを開いて、300px×300pxで新規作成をします。アートボードのチェックははずしておきます。
1.そしてドットを作成します。楕円形ツールを使い、正円を作ります。shiftキーを押しながら円を描くと正円ができます。
2.円を描いたら、好きな色で塗りつぶします。
3.円を真ん中に配置します。
これがパターンの元となる画像です。次の作業でこの画像を使いますので、保存するか、そのまま開いておいてください。
パターンを定義する
「パターンを定義」するとは、パターンを登録するという意味です。先ほど作った正円をパターンの元として登録します。「編集」メニューを開き、「パターンを定義」をクリックします。
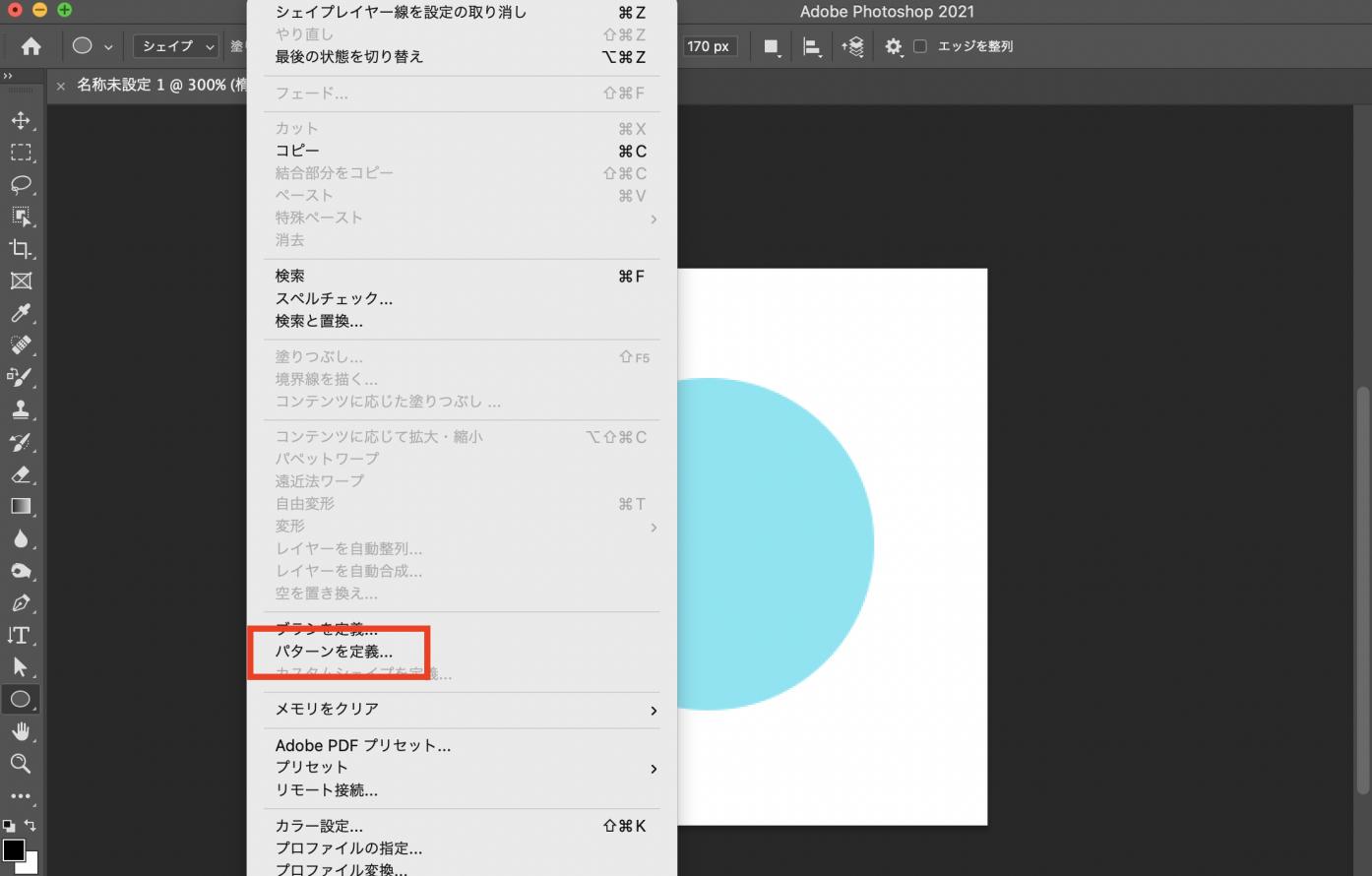
そうするとパターン名をつけるウィンドウが出ます。好きな名前をつけておきましょう。
Photoshopでパターンを編集する方法
それでは先ほど登録した正円を使って、パターンを編集してみます。新規アートボードを開きます。今回は、1500px×1500pxで作成します。次に、塗りつぶしツールを選択し、プルダウンメニューから「パターン」を選択します。
するとその中に、先ほど登録した正円の素材が出てくるはずです。新規レイヤーを作成し、塗りつぶしツールのままアートボードの上でクリックすれば、正円が並びます。
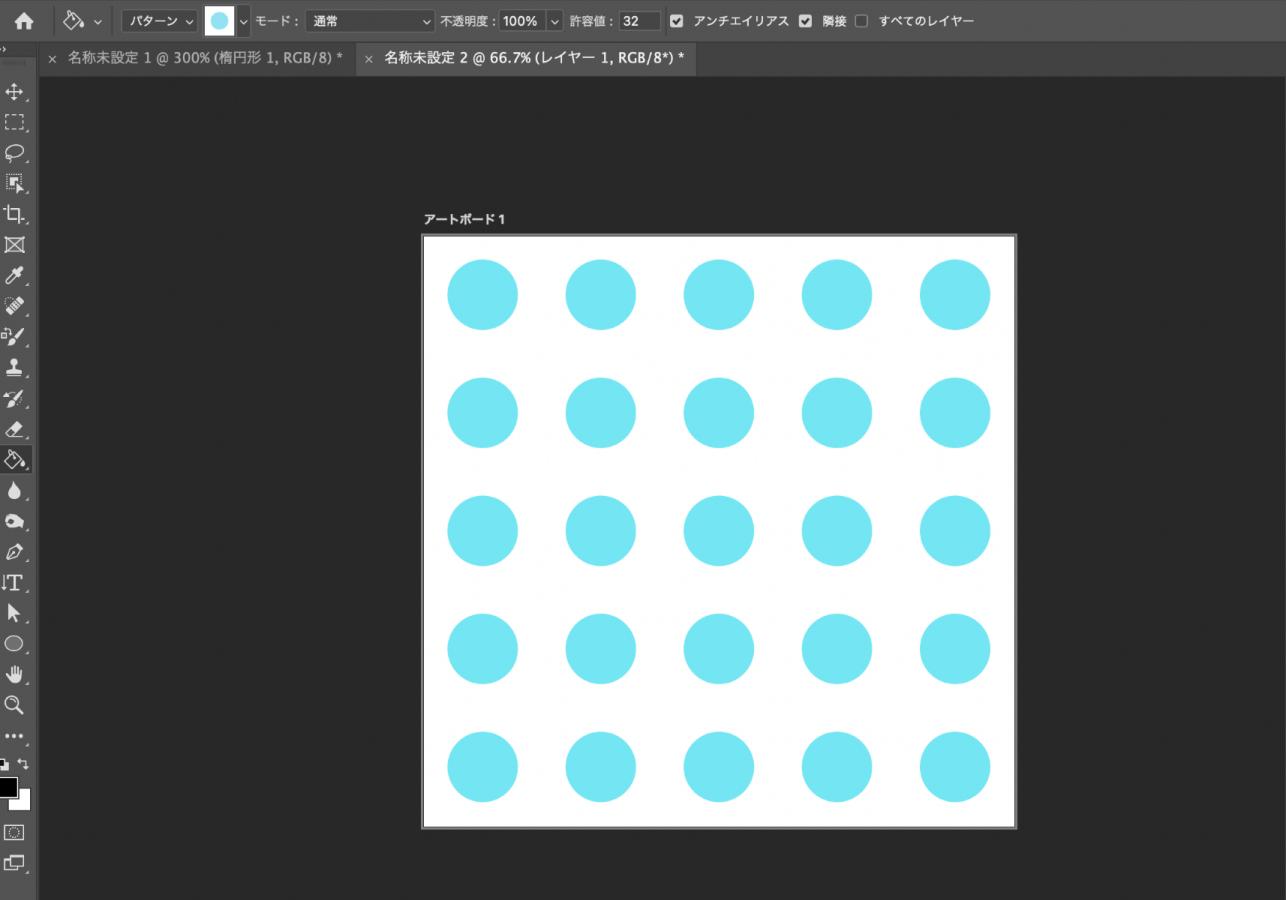
チェック柄のパターンを作る方法
正方形ツールを使って簡単にチェック柄を作ってみましょう。有名なチェック柄も真似して作ることができます。まずは長方形ツールを使って、いくつかの線を作ります。色は自由に変えてみてください。
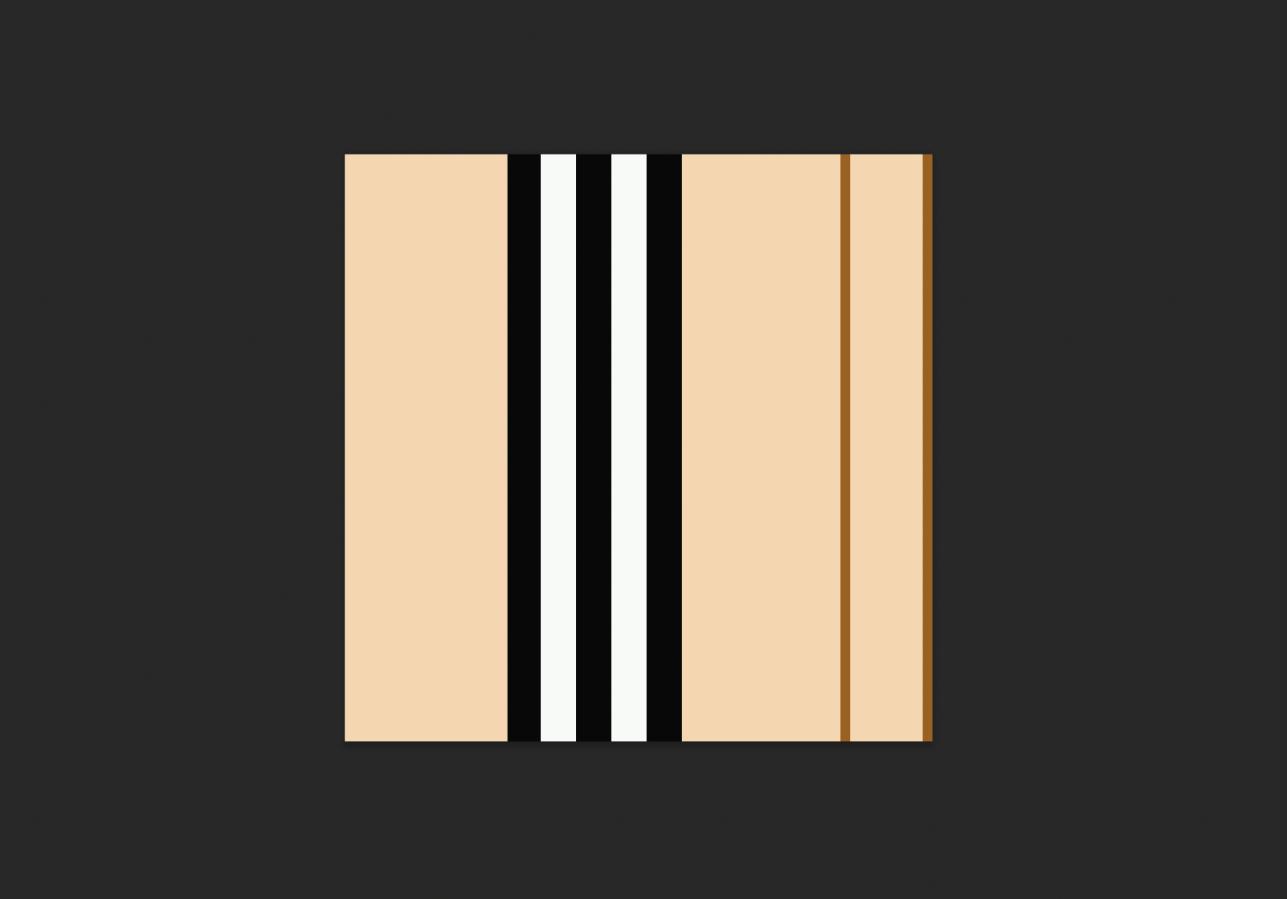
ひとつできたら、レイヤーをコピーして90度角度を変えます。縦と横の模様が一つずつできました。あとは不透明度や色の調整をして、好みのチェック柄に整えます。できたパターンは忘れずに保存しておきましょう。
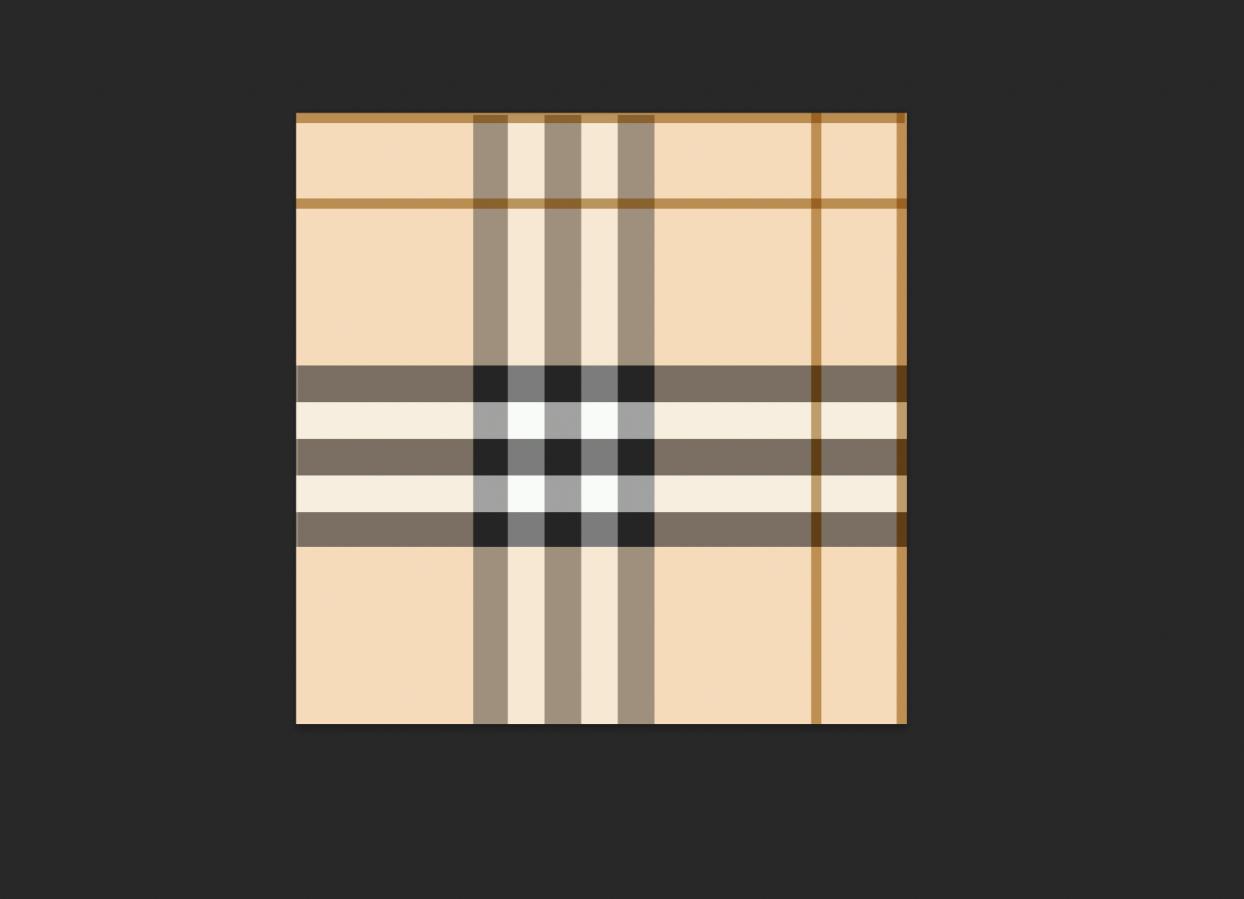
イラストを使ったパターンの作り方
好きなイラストや切り抜いた画像などを使って、オリジナルのパターンを作ることももちろん可能です。まず新規ファイルを作成し、好きなイラストを配置します。
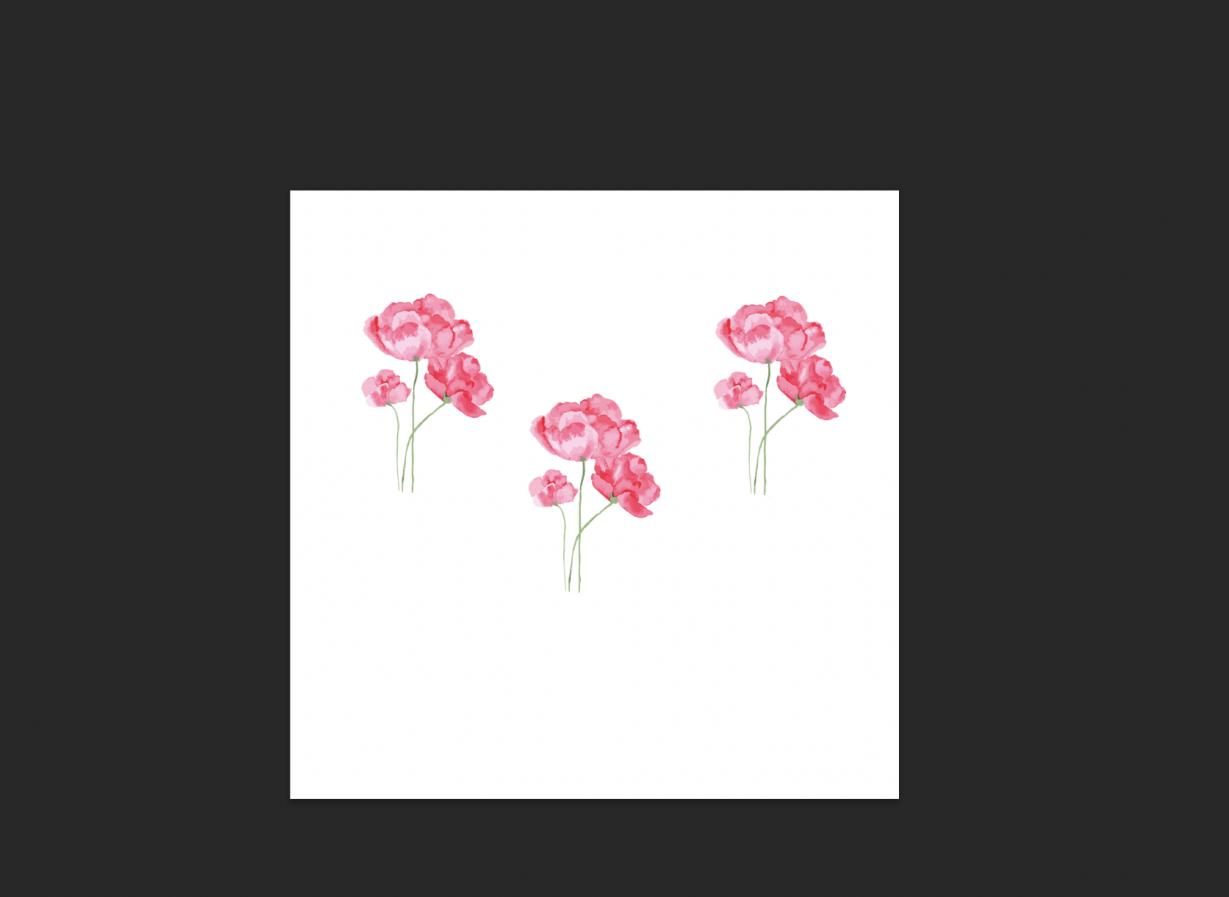
残したい部分を選択してカットします。切り抜いたら、元の画像の出来上がりです。継ぎ目がなくなるように、左右の画像の位置を工夫するのが綺麗なパターンを作るコツです。切り抜くときは、左右をどこで繋げるかがポイントになるので、定規を使って位置を確認しながら切り抜くときれいにつながります。
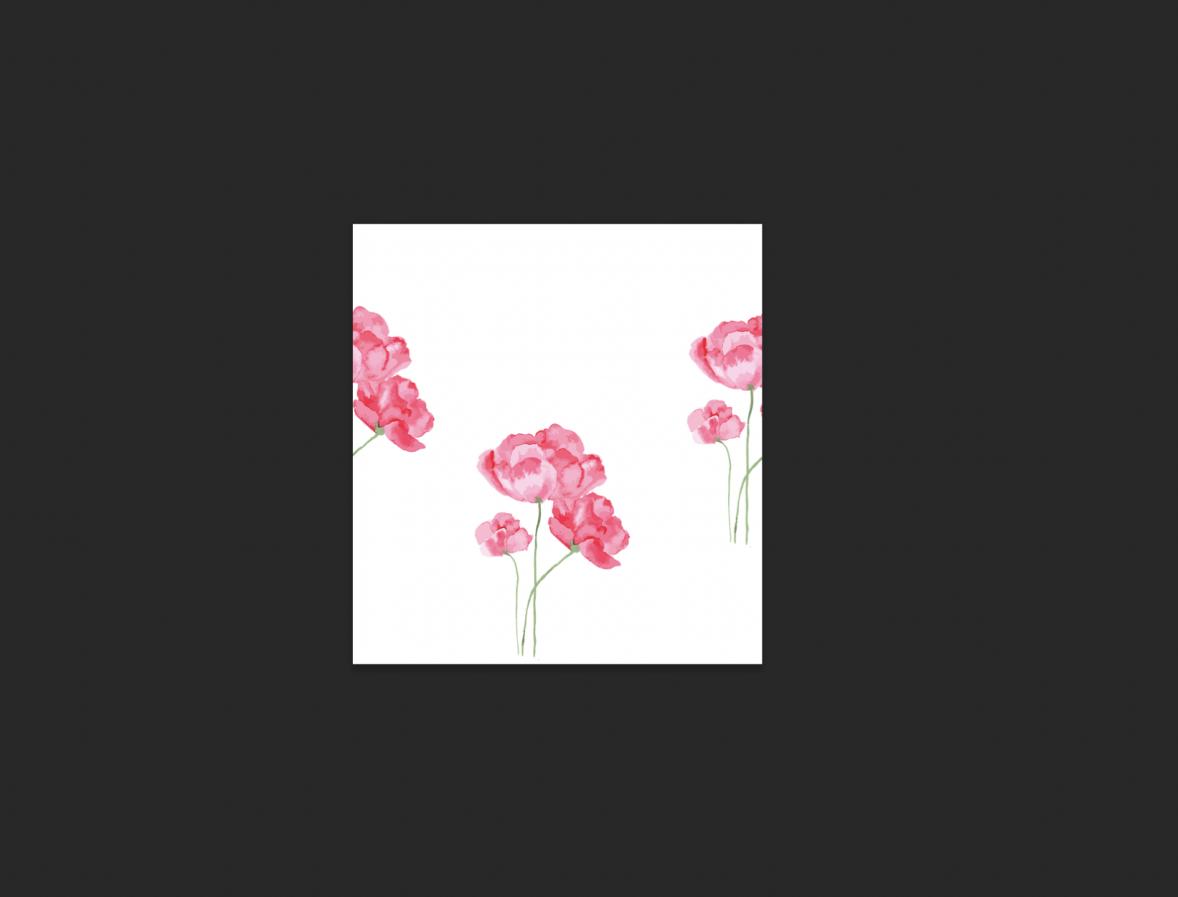
先ほどと同じようにパターンの登録をすれば、オリジナルパターンとして使えます。
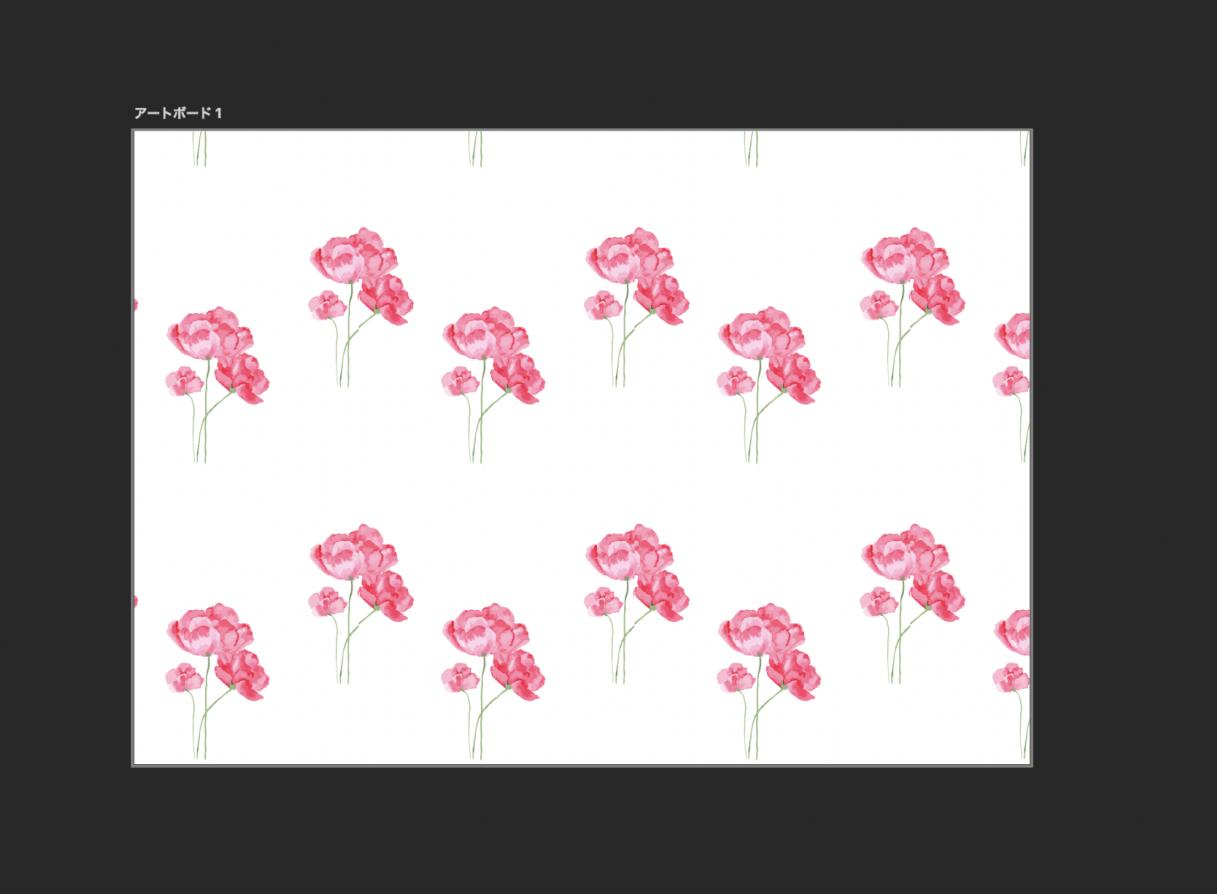
便利なパターンプレビュー機能
パターンがどのようになるか、プレビューで確認しながら作業すると、きれいなパターンを作れます。メニューバーの「表示」→「パターンをプレビュー」を選択してください。ポップアップが表示されますが、「OK」をクリックして先に進みます。
ドキュメント全体が白く塗りつぶされたような状態になり、青い枠の表示が出てきました。これがパターンを作る元となります。ここに、配置したい画像や文字などを入れていきます。位置を調整しながら、好みの配置でパターンを作成することができます。
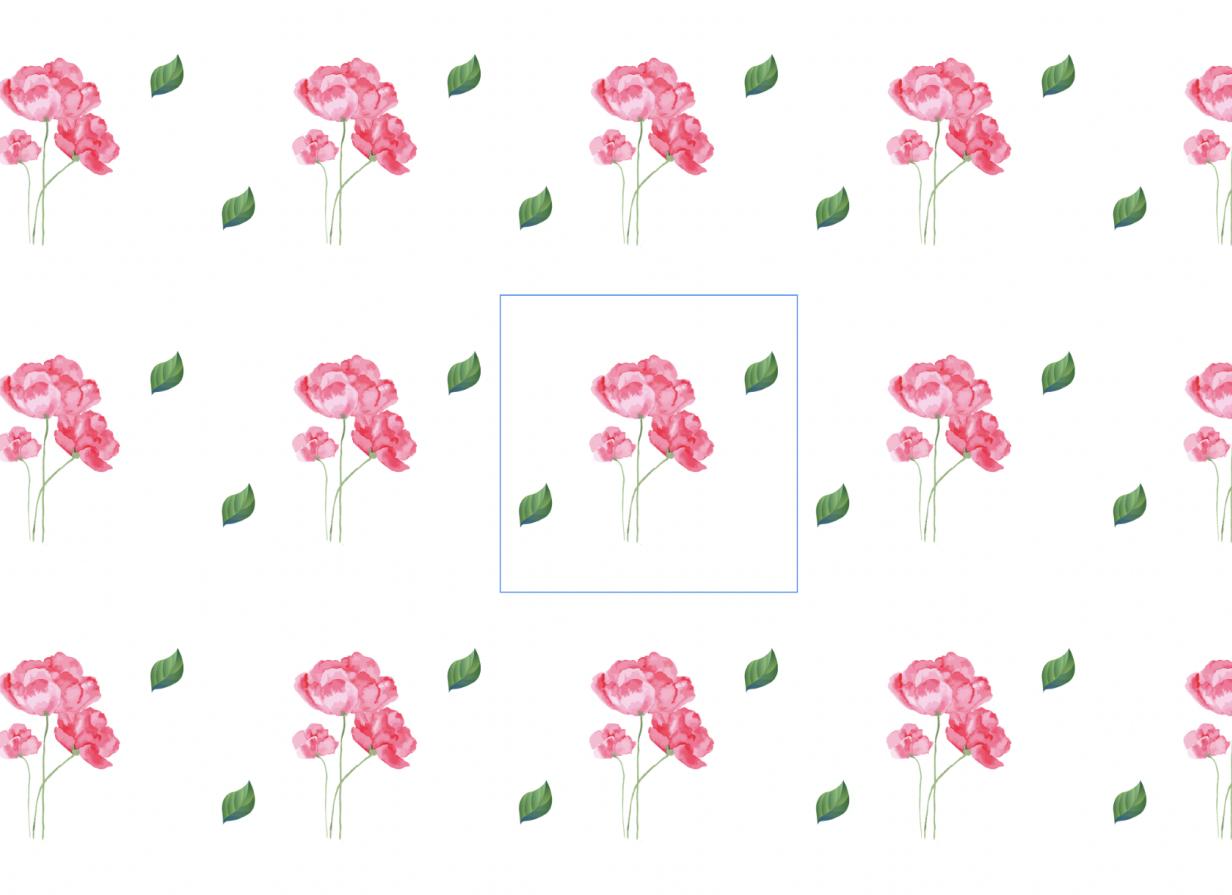
画像もテキストも入れられるので、どんな配置になるかリアルタイムで確認しながらパターンを作れる便利な機能です。出来上がったパターンを保存するには、「ウィンドウ」→「パターン」から名前をつけて登録します。
TourBoxでPhotoshopを使いこなす
ここまではPhotoshopでのパターンの作り方について紹介しました。パターン作り途中で使うパターン定義、画像回転、塗りつぶし、画像コピー、レイヤーの新規作成などの操作をTourBox EliteやTourBox NEOで行うと、マウスとキーボードより遥かに効率的に完成でき、作業の速度を向上できます。
TourBoxとはWindows、Macパソコンで使用できる強力な左手デバイスです。各ボタンに好きな機能を割り当て可能で、メニューを開かなくても、一瞬で使用したいツールにアクセスでき、シームレスに作業を進行できます。Photoshopのような画像編集ソフトとも相性抜群ですので、興味があればぜひ使ってみてください。
まとめ
Photoshopでは自分が好きな画像やイラストを作って、オリジナルのパターンを作ることができます。パターンとはタイルのように繰り返し表示されている画像のことで、背景を作るときなどに便利です。
今回は、イラストを取り込んだものや長方形ツールを使ってチェック柄を作る方法をご紹介しました。また、便利なパターンプレビュー機能を使えば、リアルタイムで位置を確認しながらパターンを作ることができます。ぜひオリジナルのパターン作りにチャレンジしてみてください。