Photoshopアクションを作成しよう!一連の操作を自動的に完成
Adobe社が提供するPhotoshopは非常に高性能な画像編集ソフトで、世界中のプロが使用していることでも知られています。様々な編集作業ができるPhotoshopですが、使い慣れてくると何度も同じ操作を行う場面が出てきます。そんな時はPhotoshopの機能である「アクション」を使用すると、簡単に作業を完了することができます。今回の記事では、このPhotoshopの標準機能であるアクションについて紹介します。
Photoshopのアクションとは
アクションとは、Photoshop上の一連の作業を記憶しておいて、必要な時に再現できるようにする機能です。複数の作業を都度メニューから選択する手間を省き、自動化することができます。
また、バッチと呼ばれる機能と併用することでフォルダ内の複数のファイルに対して同じ操作を一括で実行でき、編集時間を格段に短縮することができます。たとえば、大量の Photoshopデータの形式を変更し、保存するような場合などに大変便利です。
【アクション機能】
複数の連続した作業を記憶しておき、ボタン一つでその作業を再現する機能
【バッチ機能】
複数のファイルに対して、一括で「アクション機能」を実行できる機能
アクションの利用方法
Photoshopにデフォルトで用意されている複数のアクションの中から使用したいものを選択するだけで、簡単に利用することができます。 Photoshopの「ウィンドウ」から「アクション」を開き、メニューの一番上にある「初期設定のアクション」のフォルダの中から選択します。
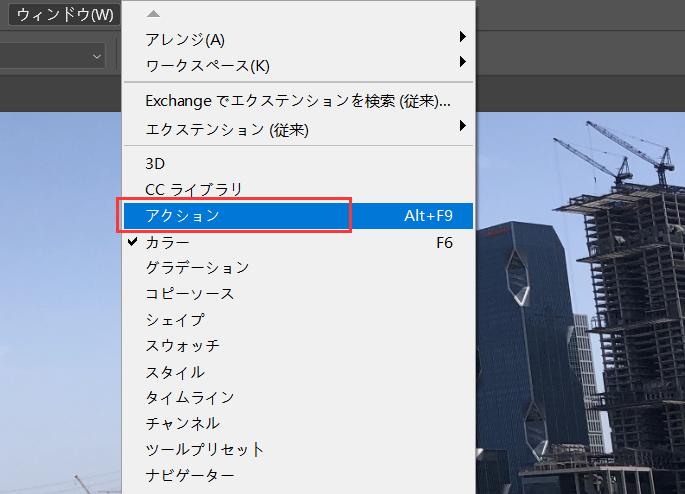
アクションの作成方法
アクションはデフォルトのものを使用する以外、新規で作成することも可能です。新規アクションを作成するには、以下の手順で行います。
①アクションセットの作成
「アクションセット」とは、アクションを管理するフォルダのようなイメージです。アクションメニュー内下部のフォルダのアイコンをクリックして、アクションセット名を登録します。もしくはメニューから「新規セット…」を選択するのもいいです。
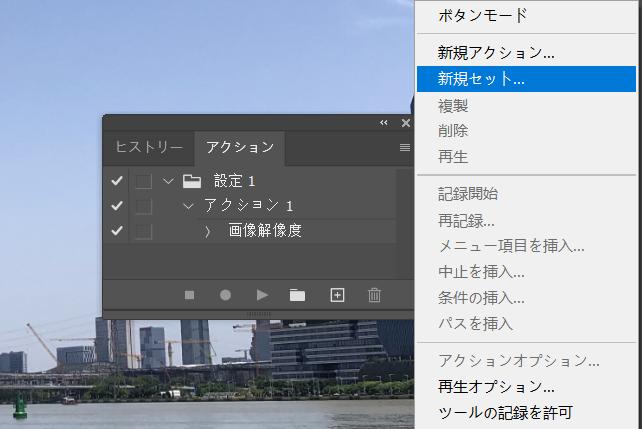
②アクションの作成
作成したアクションセットを選択した状態で、右下の「+」(新規作成)のアイコンをクリックすると新しくアクションを作成することができます。ここではアクション名のほか、下記の項目を設定できます。
✓セット:保存するアクションの置き場所
✓ファンクションキー:指定のキーを押すだけでアクションを実行
✓カラー:アクションパネル内で色分け表示の設定が可能
アクション名は「何をするアクションなのか」がわかる名前にすると後で迷いません。
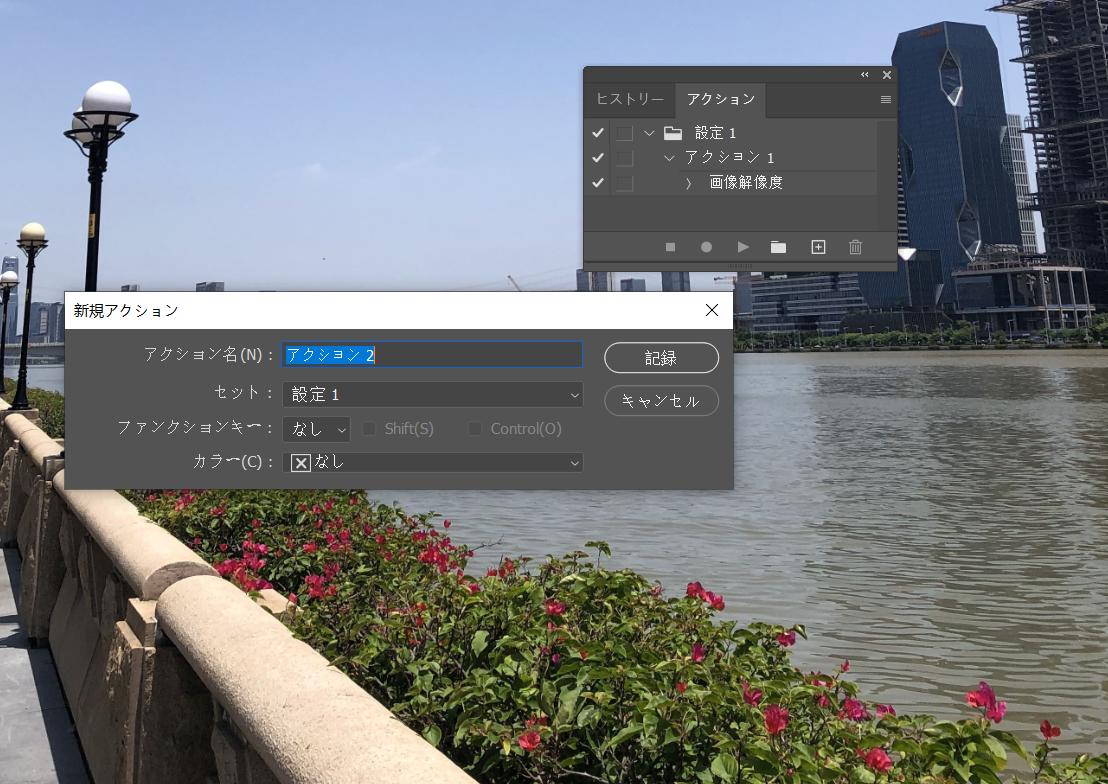
③アクションの記録
するとアクションの記録が始まります。記録中の操作がアクションとして記録されますので、記録したい編集作業を普段と同様に行います。作業が完了したら、記録アイコンの左にある「□」(停止)をクリックします。あとは、アクションを適用したい画像を開き、アクションメニューから先ほど作成したアクションを選択、「▷」(再生)のアイコンをクリックすれば自動で実行されます。
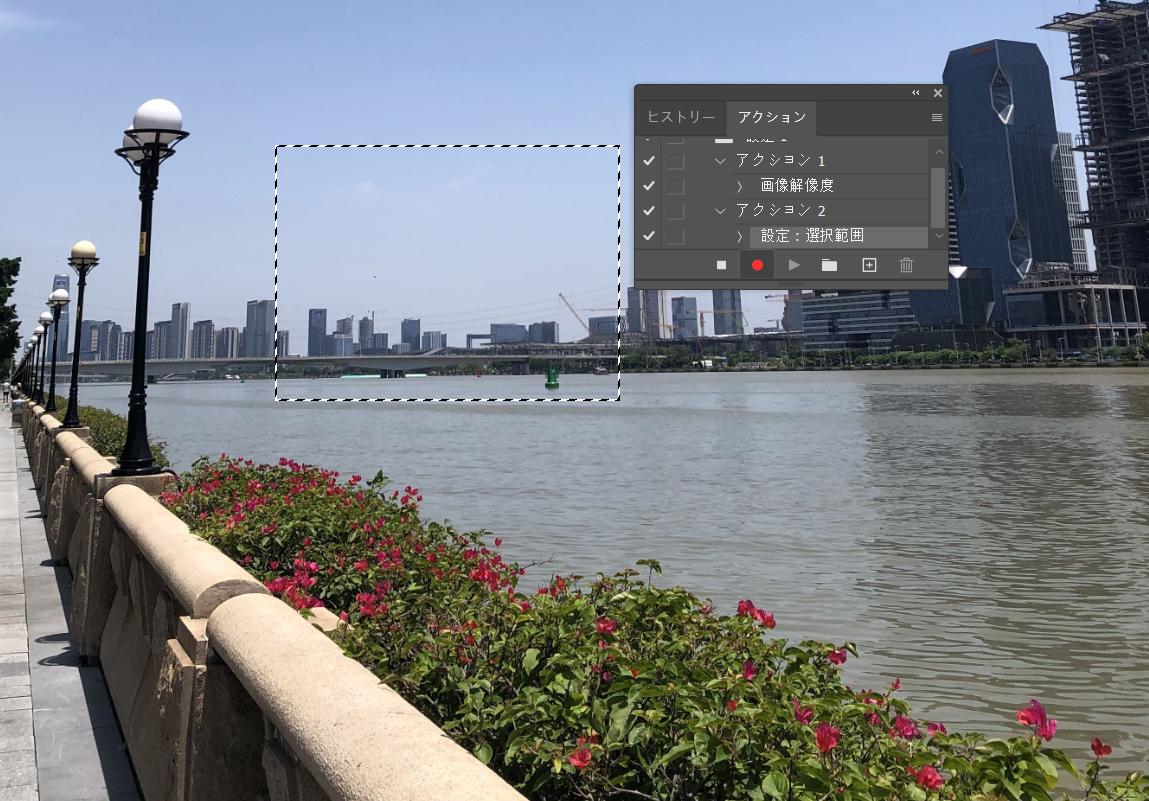
Photoshopでの作業を大幅に効率化するTourBox
いかがだったでしょうか。Photoshopのアクション機能を使用すると、頻度の高い操作を半自動化することができるため、大幅な効率化が図れます。クリエイター向けの左手デバイスTourBox EliteとTourBox NEOでは、アクションのように、一連の操作を自動的に完成できるマクロ機能も搭載されています。キーボードとマウスのショートカットや操作はもちろん、時間の遅延、ファイル・フォルダを開くなどのもマクロに組み込めるので、Photoshopアクションより幅広く活躍できます。
TourBoxシリーズはPhotoshop以外、Lightroomやクリスタなど様々なソフトウェアにも対応でき、実用的な時短ツールとして、世界中10万人以上のユーザーに愛用されています。 Photohopをさらに便利に、快適にしたいなら、一歩先を行くあなたに最適なサポートツール、TourBoxをぜひお試しください。
