【初心者向け】Premiere Proで動画をカットする方法
初心者からプロまで世界中で幅広く使用されている動画編集ソフト「Adobe Premiere Pro」。様々な編集ができる高機能なソフトですが、今回はそのなかでも最も基本的な編集作業である「動画をカットする方法」についてご紹介します。記事の最後では、Premiere Proをより簡単に操作できるコントローラー「TourBox Elite」も紹介していますので、ぜひあわせてご覧ください。
カットとトリミングの違いとは?
カットの方法を説明する前に、カットとよく似た言葉にトリミングがあります。しかし、動画編集においてはこの2つは意味が異なります。簡単に言うと
✓カット → 一つの動画をいくつかに分割してつなぎ合わせること
(例)動画を①、②、③に三分割し、①と③をつなぎ合わせる。(②は削除)
✓トリミング → 動画の冒頭と末尾を削除し、短くすること
(例)冒頭の①と最後の③を削除し、メイン部分の②だけを残す
カットとトリミングの最大の違いは、カットは切り取ったクリップ同士をつなぎ合わせることができるのに対して、トリミングは動画の前後を切り取るだけなのでつなぎ合わせることはできません。カットは動画編集に欠かせないスキルですので、この記事を読んでぜひマスターしてください。
Premiere Proで動画をカットする方法
Premiere Proで動画をカットするには、「レーザーツール」を使用します。おもな手順は下記の3つです。
1. カットしたい部分を選択する
2. カットしたクリップを削除する
3. 空白部分を埋めて、クリップをつなぎ合わせる
1. カットしたい部分を選択する
ツールバーの上から4番目にある「レーザーツール」をクリックします。その名のとおり、レーザー(カミソリ)のようなマークです。 レーザーツールを選択した状態で、動画のカットしたい部分をクリックします。たとえば、動画開始から5:00と10:00のポイントでカットしたい場合は、この2か所をクリックします。そうすると、動画は①0:00~5:00、②5:00~10:00、③10:00~の3つのクリップに分けることができます。
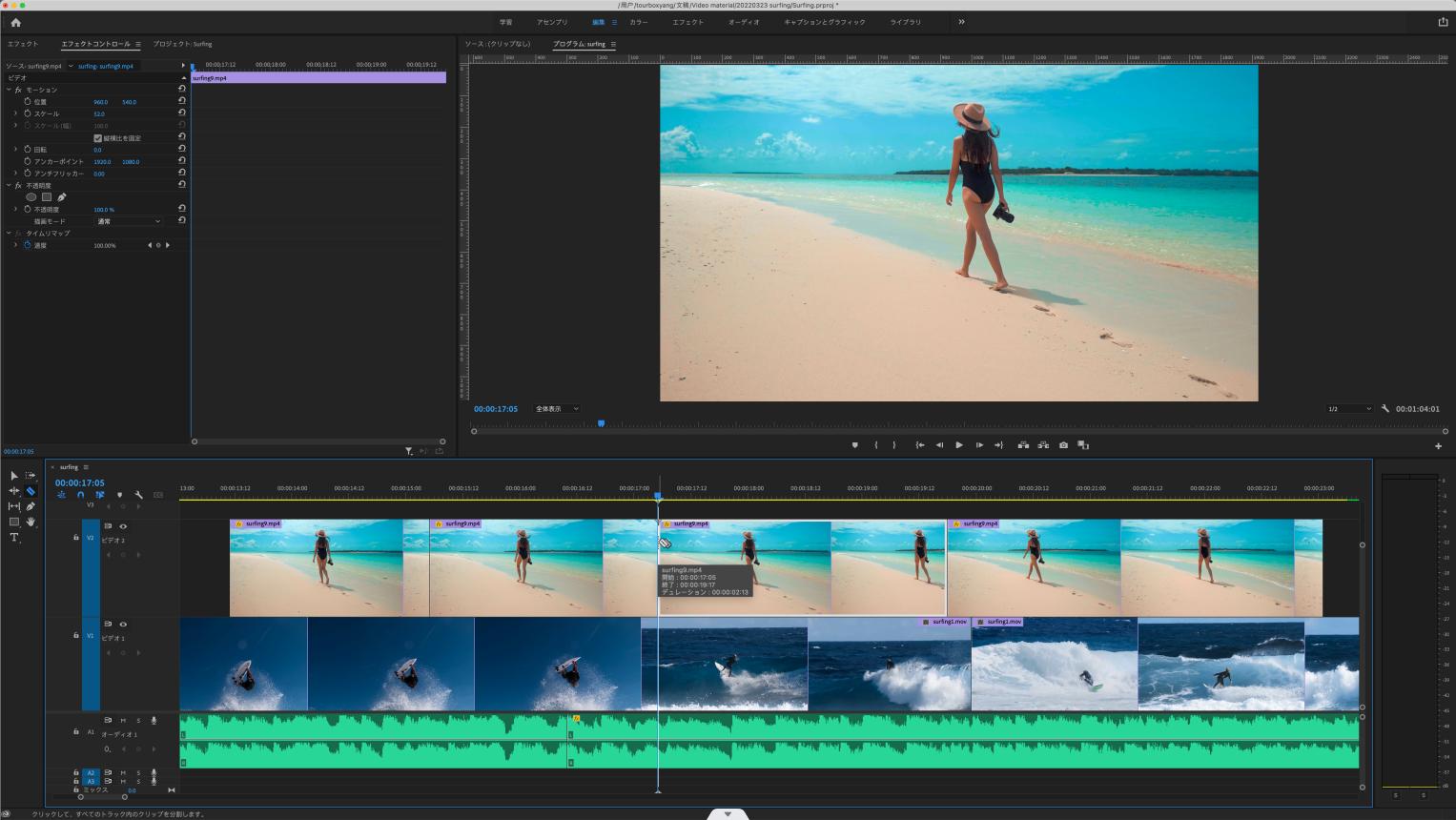
2. カットしたクリップを削除する
ツールバーの一番上にある「選択ツール」をクリックした状態で消去したいクリップを選択し、キーボードのdeleteキーで削除します。
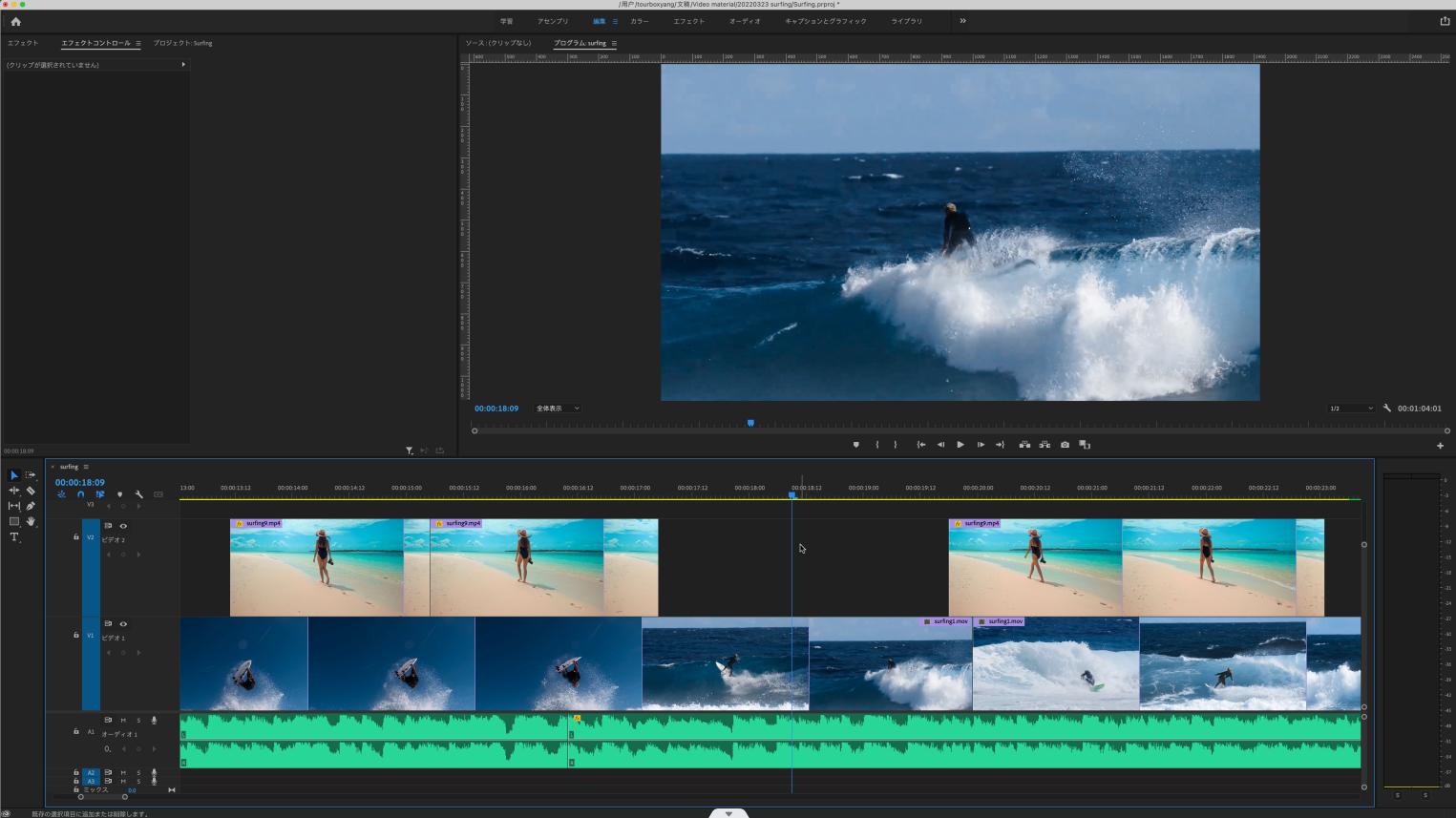
3. 空白部分を埋めて、クリップをつなぎ合わせる
消去したクリップがあった部分に生じたリップル(空白部分)を選択してdeleteキーで削除し、クリップを詰めます。または、後ろのクリップをドラッグして左側に移動することでも同様の動作が可能です。
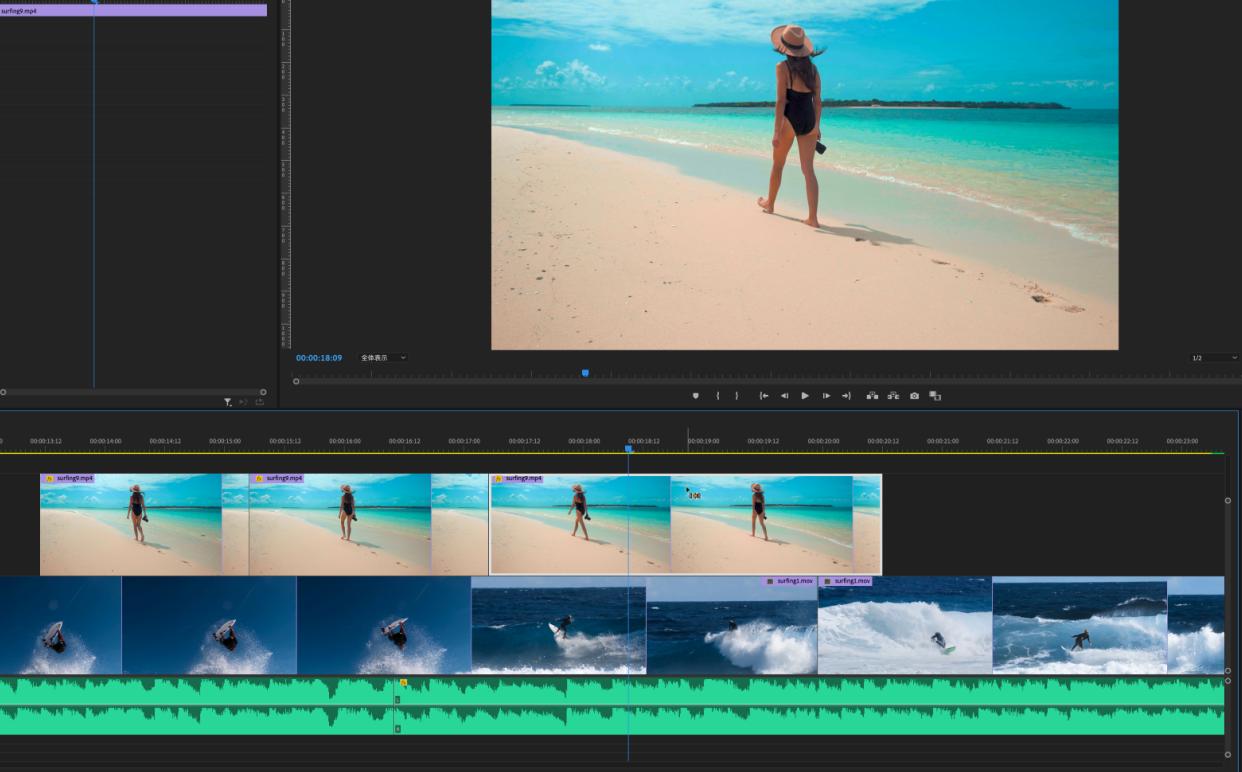
慣れてきたら、これら一連の作業はショートカットを使用することでよりスムーズに行うことができます。上記の基本操作に対応するショートカットには、以下のようなものがあります。
✓レーザーツールに切り替え → ショートカットキー「C」
✓選択ツールい切り替え → ショートカットキー「V」
✓選択したクリップを削除し、後ろのクリップを前に詰める → Mac:option + delete、Windows:alt + delete
Premiere Proでの作業を大幅に効率化するTourBox Elite
今回は、Premiere Proで動画をカットする基本的な操作について説明しました。最後の部分では、「選択したクリップを削除する」と「後ろのクリップを前に詰める」という2つの処理を一度に行うショートカットも紹介しました、Premiere Proではほかにも複数の処理を一度に行うショートカットが多数あり、これらを駆使することでスムーズな編集作業が可能です。
そうは言っても、ショートカットをすべて覚えるのは大変ですし、複数のコマンドを同時に押すのは手間です。このお悩みを解決するために最適なツールとして、TourBox Eliteをおすすめします。
TourBox Eliteを使用すれば、よく使うショートカットをボタンやダイヤルに割り当てることで、たった一つの動作で作業を中断することなく編集を行うことができます。今回で紹介したレーザーツールや選択ツールなどのショートカットをTourBox Eliteに登録すれば、片手で動画カットの様々な操作を手軽に完成できます。マクロの記録もできるため、複数の機能を組み合わせた複雑な作業も一瞬で完了します。左手ひとつで様々な操作を行うことができる最高のサポートツール、TourBox Eliteをぜひあわせてお試しください。