【DaVinci Resolve】画像・静止画を挿入する方法
動画の制作や編集を行う時、映像の画面に静止画像を挿入する場合もあります。今回は、 有名な動画編集ソフトDaVinci Resolveで画像を挿入する方法と画像を表示する時間や位置、サイズを変更する方法を解説します。
DaVinci Resolveで画像を挿入する方法
1、メディアプールに画像ファイルを取り込む
まずは、使用したい画像をメディアプールと呼ばれる場所に読み込む必要があります。挿入したい画像ファイルを直接メディアプールをドラッグ&ドロップ、もしくは右クリックメニューから「メディアの読みこみ」をクリックして、画像ファイルを選択します。 読み込めるファイル形式は、「.jpg」「.png」「.psd」「.tif」です。
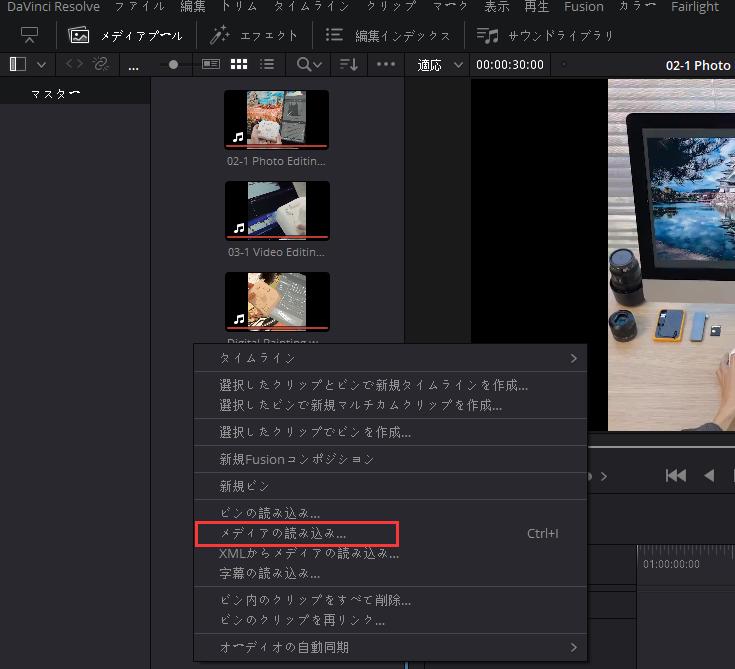
2、読み込んだ画像ファイルをタイムラインに挿入する
メディアプールから画像ファイルをドラッグ&ドロップし、タイムラインの動画素材の上に重ねるように画像ファイルを挿入します。これで、タイムラインに「ビデオ1」「ビデオ2」という素材が挿入できる場所(トラック)が2つできます。トラックはいくつも重ねることができますが、トラックが増えるとパソコンに掛かる負担が多くなり、Davinci Resolveの動作が重くなる可能性もありますので注意が必要です。
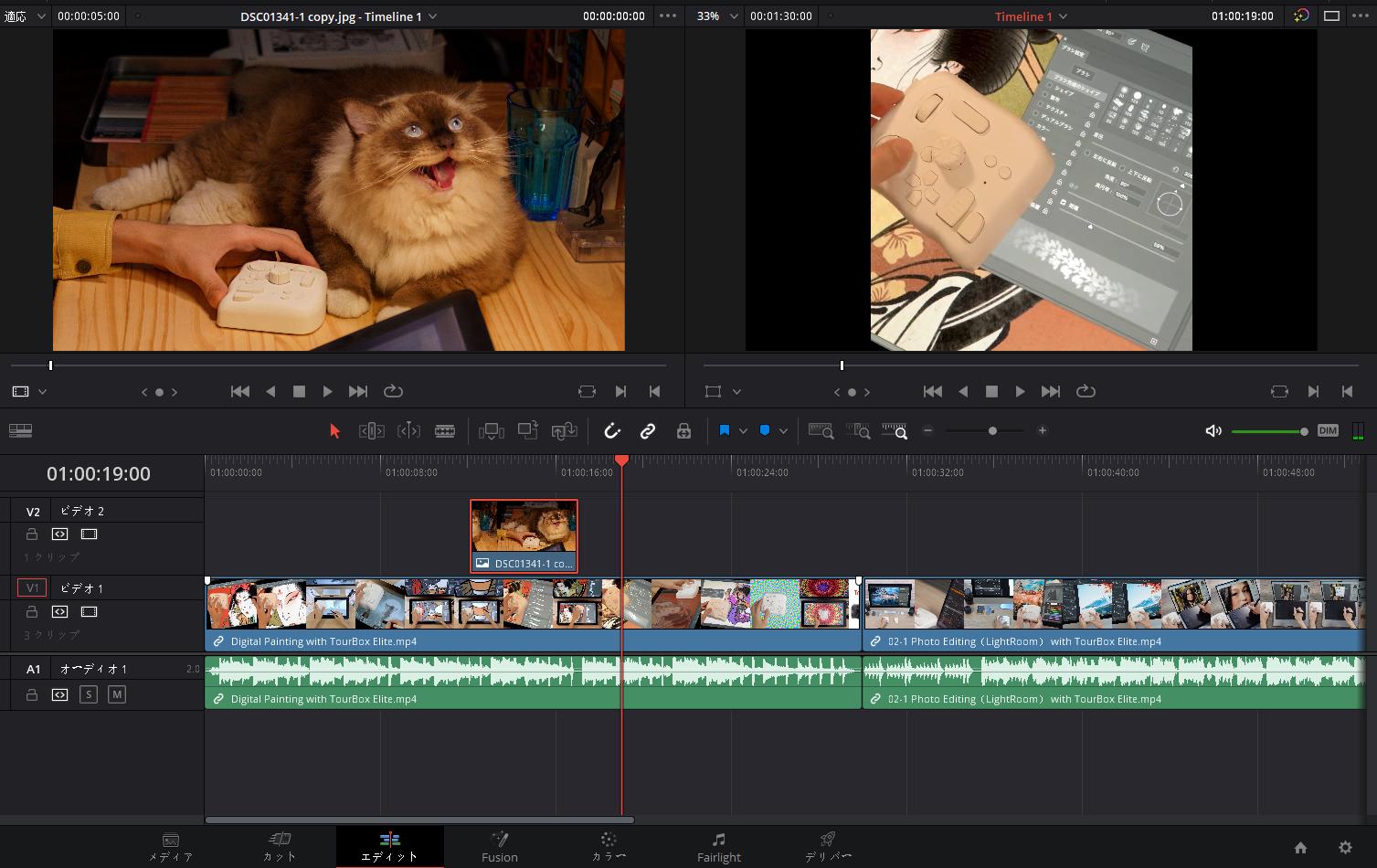
挿入した画像を調整する方法
挿入した画像は、必要に応じて表示する秒数や位置、サイズを調整します。それぞれの方法は以下のとおりです。
1、画像ファイルの長さを調整する
読み込んだ画像ファイルを右クリックし、「クリップの長さを変更」を選択して、表示されるポップアップで画像表示時間の長さを指定することができます。あるいは、タイムライン上で画像クリップの端を左右にドラッグしても調整可能です。
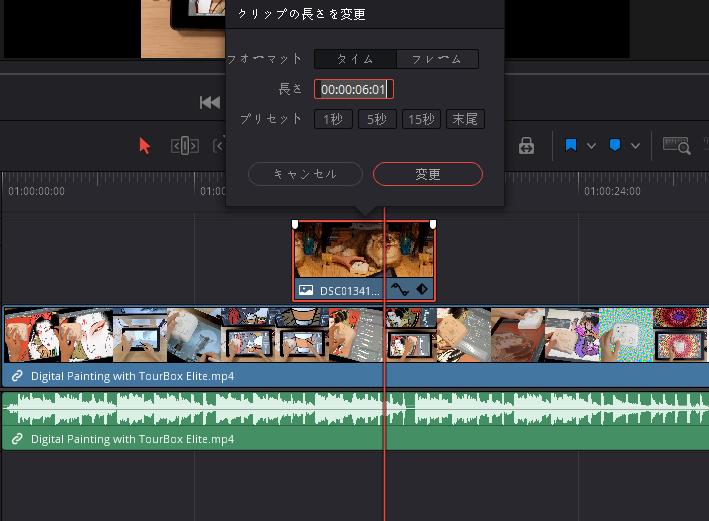
2、画像ファイルの表示位置やサイズを調整する
画像を読み込んだ際、デフォルトでは画面いっぱいに画像が表示されます。これを変更する場合は、「インスペクタ」から設定を変更します。インスペクタはソフト画面右上から選択できます。位置やサイズのほか、回転させる角度、クロップ(切り出し)、上下左右の反転など様々な項目を設定することが可能です。
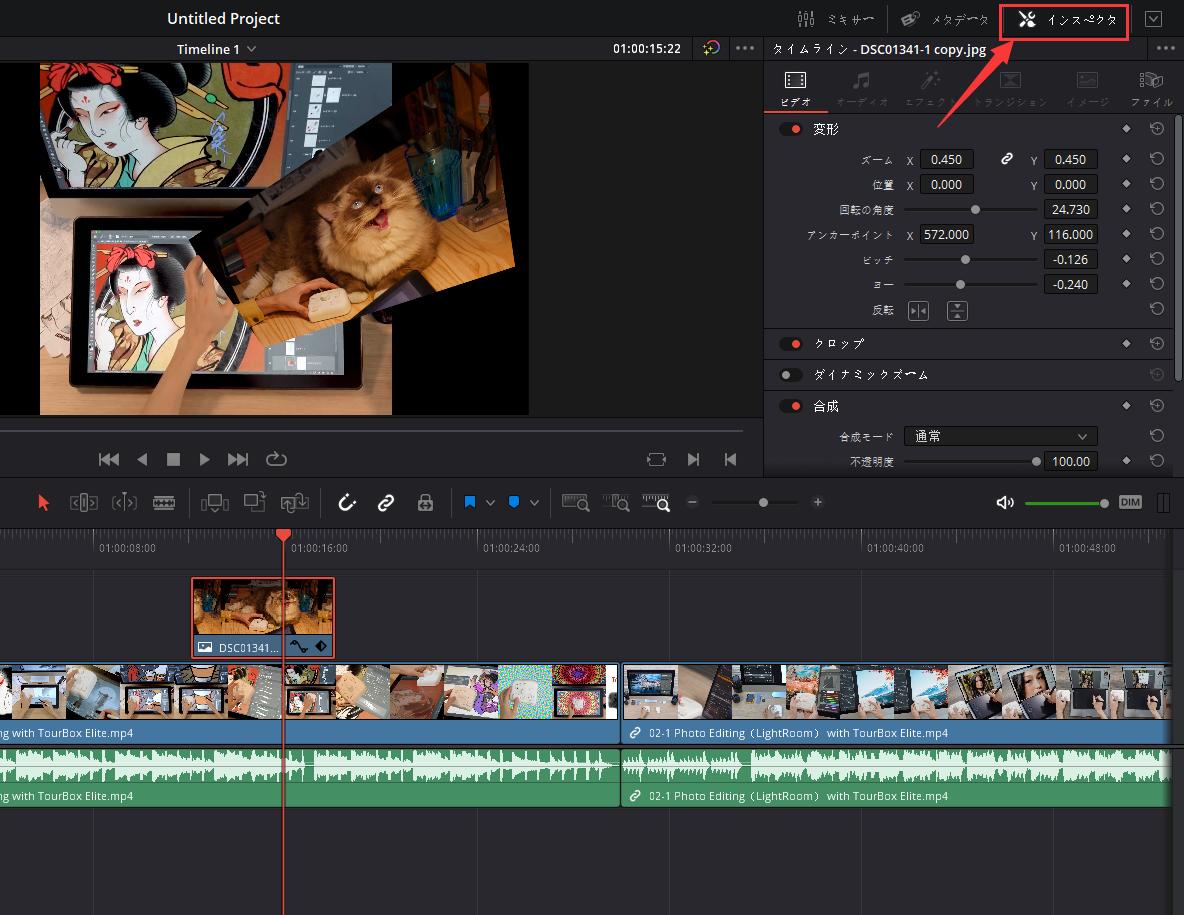
いかがだったでしょうか。 動画編集においてはテロップやBGMのほか、静止画を効果的に挿入することでより魅力的な作品に仕上がります。DaVinci Resolveを使用すると画像の挿入や比較的簡単にできますので、ぜひお試しください。そして画像挿入後の長さ、表示位置とサイズの調整はTourBoxのノブやダイヤルを利用すれば、マウスドラッグやキーボードの方向キーより直感かつ正確的に操作できますので、ぜひお試しください。
TourBox EliteとTourBox NEOは動画編集や映像制作、写真加工、イラストなどクリエイティブ作業に向けて開発された左手デバイスです。本体には14このボタンがあり、すべてのボタン機能をカスタムでき、組み合わせ設定やTourMenuによって、一つのプリセットに数百種の操作を設定可能、このデバイスだけでほぼDavinci Resolveの全機能を制御できます。ノブ、ダイヤル、スクロールによって、数値変更や再生ヘッド移動、色調整も思うままに完成します。