DaVinci Resolveで動画に字幕(テキスト・テロップ)を入れる方法
強い機能を搭載している上に無料で使用できる動画編集ソフト「DaVinci Resolve(ダビンチリゾルブ)」を使えば、動画に字幕やテロップを挿入することが簡単にできます。字幕テロップを入れることで、動画の理解度を高められるとともに、SEO効果によって動画の評価を上げられる状況もあります。この記事では、DaVinci Resolveで動画に字幕を入れる2つの方法について、詳しく解説します。
DaVinci Resolveで動画に字幕を入れる2つの方法
DaVinci Resolveで動画に字幕(テロップ)を入れる機能は以下の2つがあります。
1)字幕
2)テキスト/テキスト+
それぞれのメリット・デメリットと、操作方法について解説しましょう。
映画のような字幕を入れたい→「字幕」
映画のような統一したスタイルで、多数の字幕を入れたい場合は「字幕」機能を使いましょう。字幕機能は、スタイルが統一された字幕をたくさん入れられるため、効率がいいです。その反面、文字の飾り付けには制限があり、アニメーションも付けられないという点がデメリットです。
▼「字幕」の挿入手順(エディットページ)
1)左上メニュー「エフェクトライブラリ」>「ツールボックス」>「タイトル」を選択する
2)一番下にある「字幕」を、動画のタイムラインへドラッグ&ドロップする
3)タイムラインに字幕専用のトラックが作成され、クリップが追加される
4)配置したクリップの両端をドラッグして、表示する長さを調整する
5)クリップを選択したまま、右上の「インスペクタ」をクリックする
6)「ビデオ」タブの「キャプション」を選択する
7)「テキストボックス」に、表示したい字幕を入力する
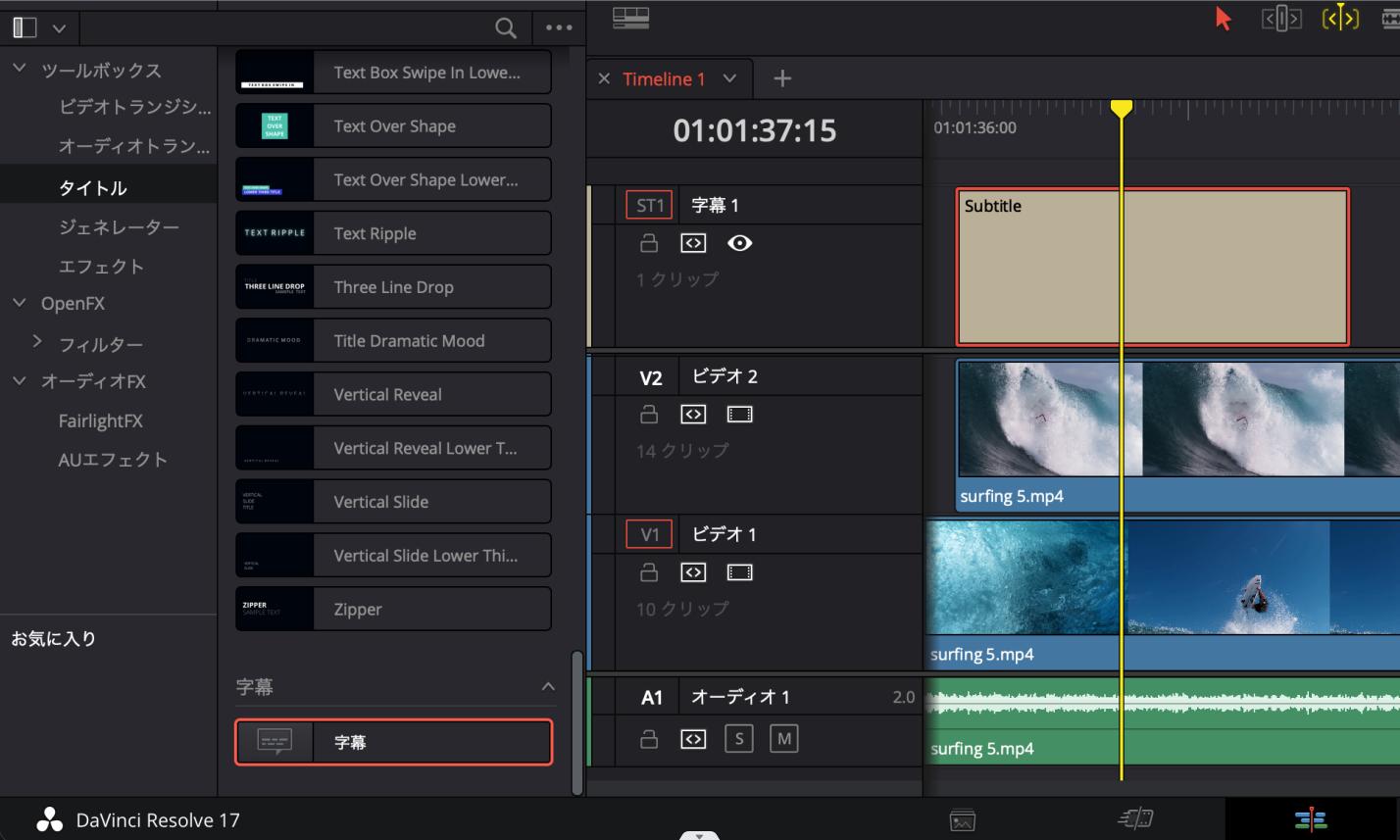
これで、動画に字幕を挿入できます。挿入した後は「スタイル」タブに進み、字幕のフォントやカラー、サイズなどを調節しましょう。また、再生ヘッドを動かして右クリック>「字幕の追加」を選択すると、別の新しい字幕を追加できます。
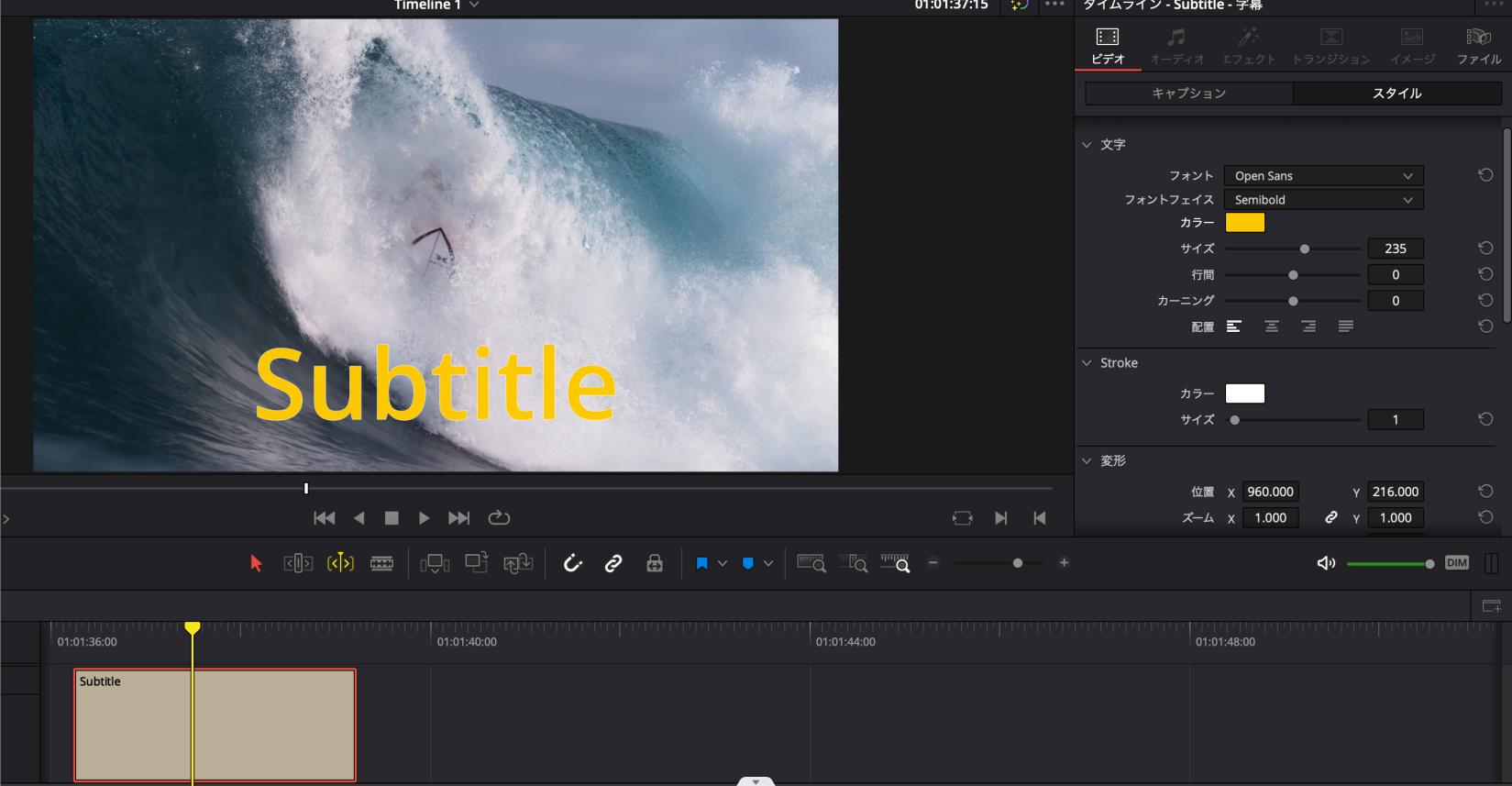
なお、作成した字幕を動画に表示するためには、別途「焼き付け」が必要です。
▼焼き付けの手順
1)下側の「デリバーページ」に移動する
2)左側のメニューより「字幕」を選択し「字幕の書き出し」にチェックする
3)「書き出し方法」で「ビデオに焼き付け」を選択する
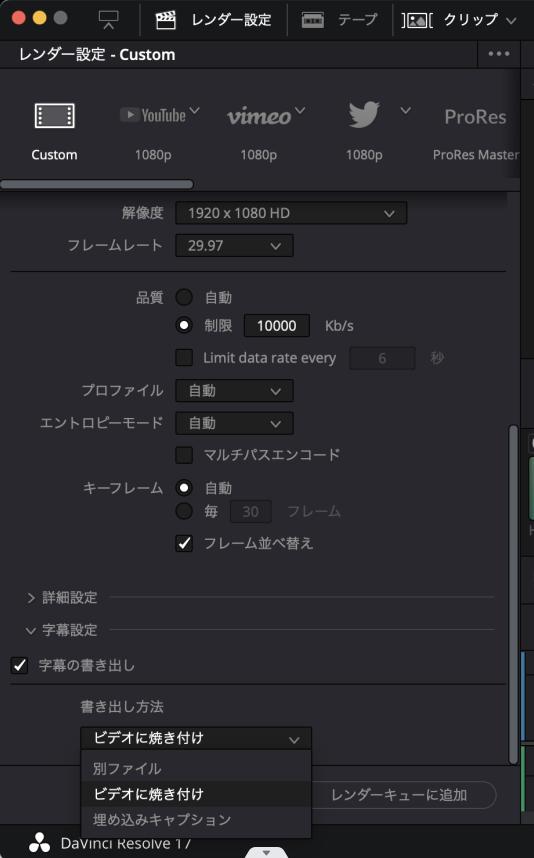
バラエティ番組のようなテロップを入れたい→「テキスト」
テレビのバラエティ番組でよく見る、派手な字幕テロップを挿入したい時は「テキスト」または「テキスト+」を使用しましょう。テキスト機能ではさまざまな飾り付けが可能で、アニメーションも付けられるというメリットがあります。
一方で、多数のテロップを入れた時は1つ1つに手を入れなければならず、効率が悪い点に注意が必要です。なお、「テキスト+」の方が、飾り付けの自由度がより高いという特徴があります。
▼「テキスト」の挿入手順(エディットページ)
1)左上メニュー「エフェクトライブラリ」>「ツールボックス」>「タイトル」を選択する
2)「テキスト」または「テキスト+」を、動画のタイムラインへドラッグ&ドロップする
3)配置したテキストレイヤーの両端をドラッグして、表示する長さを調整する
4)テキストレイヤーを選択したまま、右上の「インスペクタ」をクリックする
5)「タイトル」タブに進み、直下の「テキストボックス」に表示したいテロップを入力する
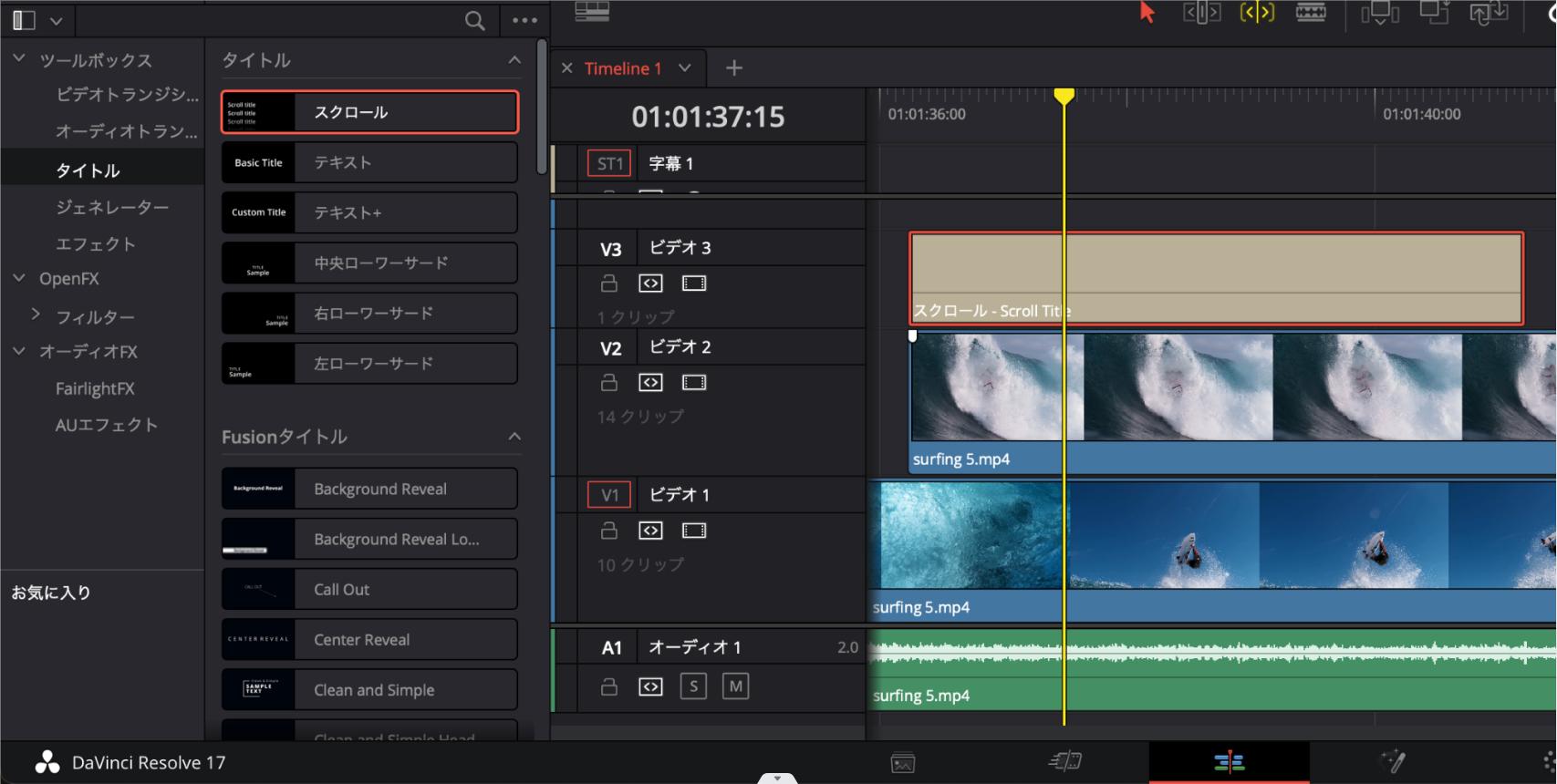
これで、動画に字幕テロップを挿入できます。挿入した後は、テキストボックス直下にある「フォント」「サイズ」「トラッキング」などの機能で、文字表示を調整しましょう。さらに「シェーディング」タブにて、文字の飾り付けが可能です。
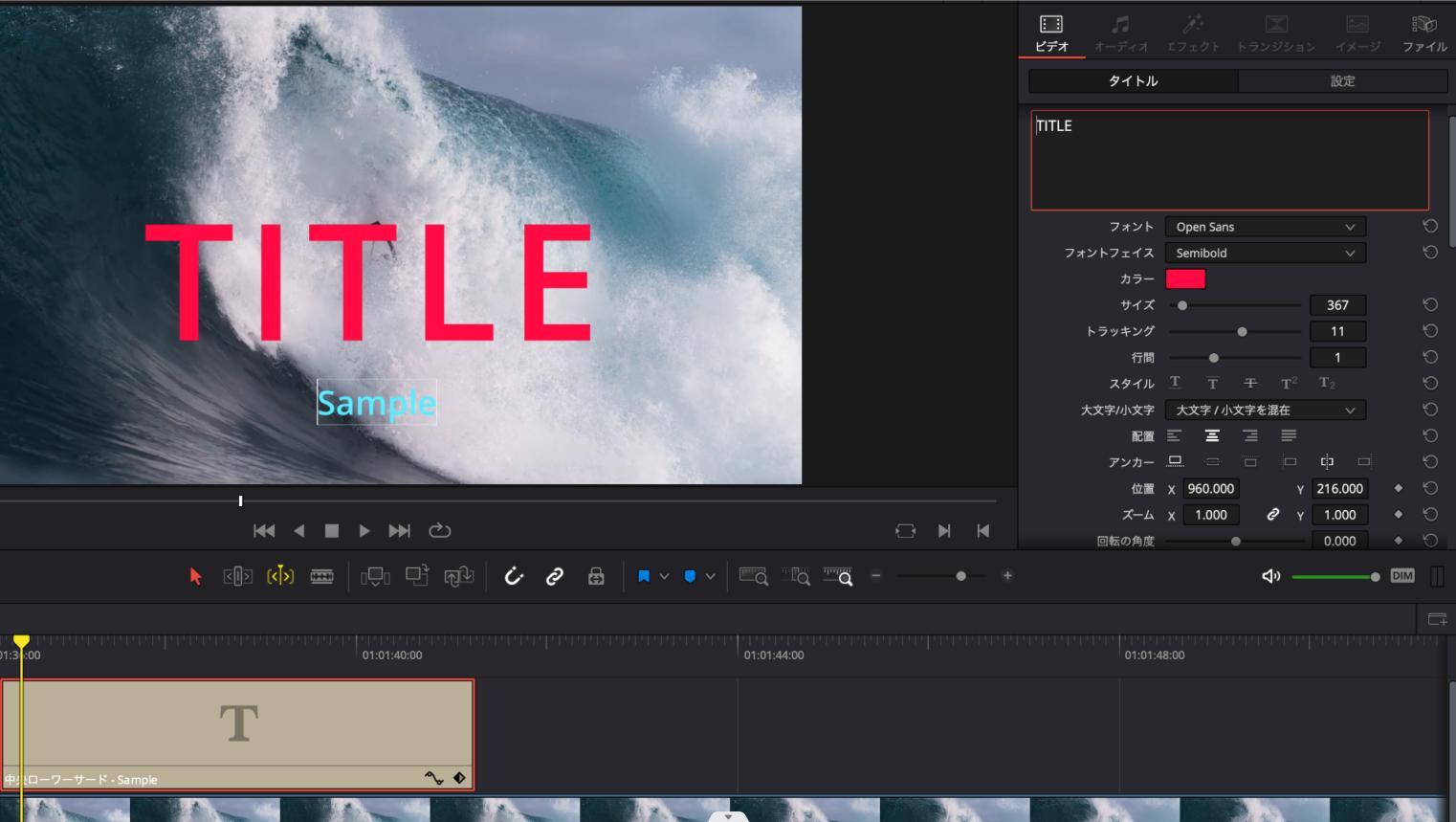
字幕テロップを効率的に編集したい方に
動画の編集作業において、字幕テロップの挿入はたいへん骨の折れる作業です。頻繁に操作することもあって、クリエイターの皆さんも、とても苦労されて編集されているのではないでしょうか。
「TourBox(ツアーボックス)」というクリエイター向けの左手デバイスを使えば、字幕メニューの呼び出しやタイムラインのズームイン・ズームアウト、再生ヘッドの微細な移動など、さまざまな操作をデバイスのボタンに設定して、片手で手軽に完成可能です。
また、よく使用するショートカットキーを割り当てられますので、従来のキーボードとマウス操作に比べて、よりクリエイティブな作業に集中できます。さらに、デバイスのボタンはカスタマイズ可能な上に、macOSとWindowsどちらもサポートしていますので、さまざまな環境下での使用が可能です。
最新機種の「TourBox Elite(ツアーボックスエリート)」は、Bluetooth接続や振動フィードバックに対応しましたので、さらに快適な作業環境を手に入れられます。DaVinci Resolve以外のクリエイター向けソフトにも対応していますので、ぜひ一度、左手デバイス「TourBox」を手に取ってみてくださいね。