Davinci Resolveでオーディオと映像の分離をする方法は?
オーストラリアの Blackmagic Design 社が開発している動画編集ソフト「Davinci Resolve」を愛用しているという方も多いかと思います。実際に、動画編集をおこなうにあたってはとても便利なソフトです。今回は動画編集中でよくあるオーディオと映像の分離を、Davinci Resolveで完成する方法について詳しくお話ししていきたいと思います。
Davinci Resolveでオーディオと映像を分離する手順
【ステップ1:クリップを選択する】
まずは、オーディオと映像を分離したい動画をDavinci Resolveに追加し、タイムラインに挿入します。そしてタイムラインからクリップを選択します。
【ステップ2:右クリックして、クリップからリンクを外す】
クリップを選択したら、右クリックでメニューを表示させましょう。そして「クリップをリンク」という項目を見つけます。「クリップをリンク」の左側にチェックマークがついていることは、オーディオデータと映像データがくっついている状態、リンクしている状態であることを意味しています。この項目をクリックすれば、チェックマークが外られ、オーディオデータと映像データのリンクが解除されます。
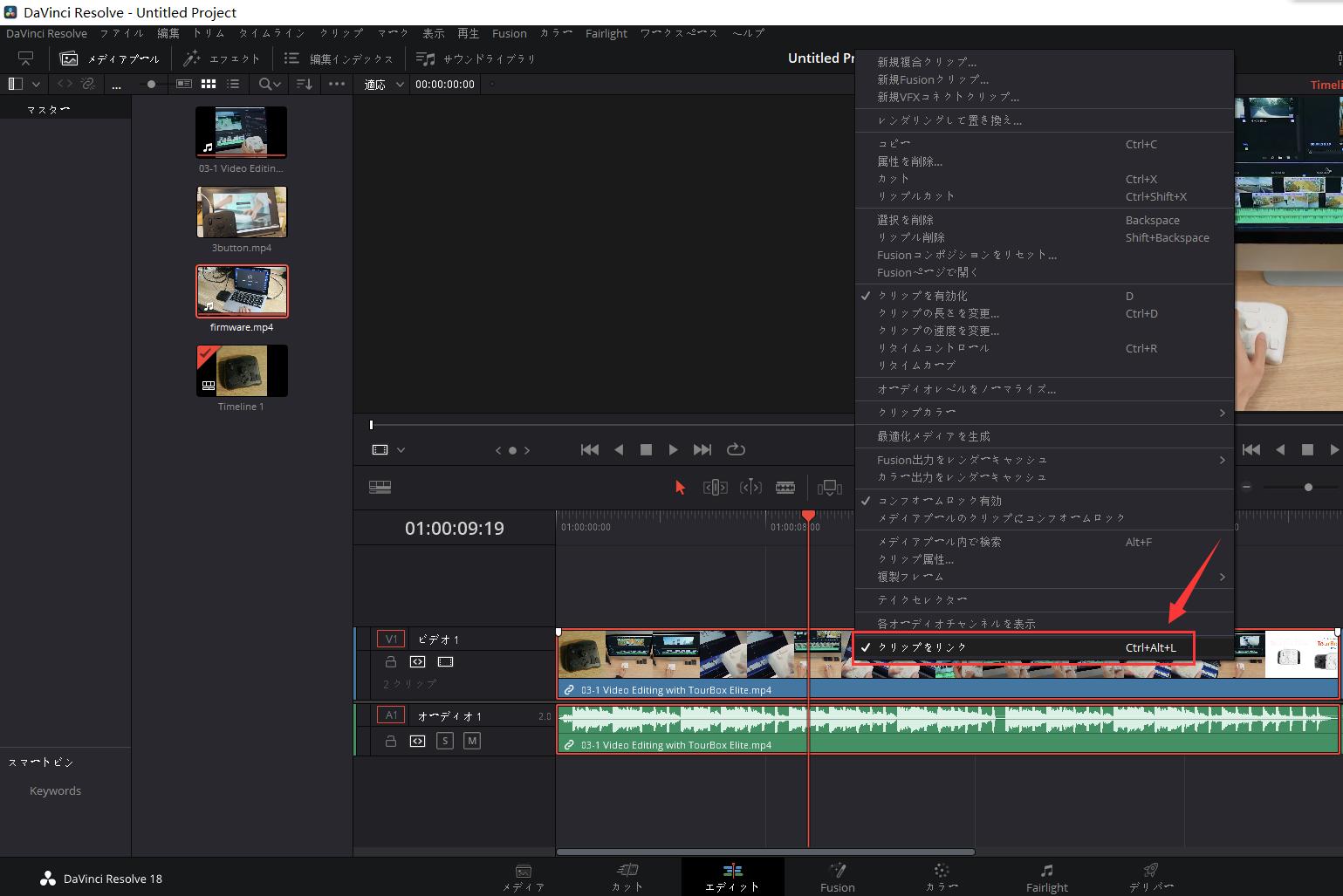
【ステップ3:オーディオと映像の分離を確認する】
リンクを解除した後、オーディオデータと映像データが別々のクリップとして選択できるようになり、音声クリップや動画クリップのみを動かせるようになります。これでオーディオと映像をそれぞれ自由に編集することができます。
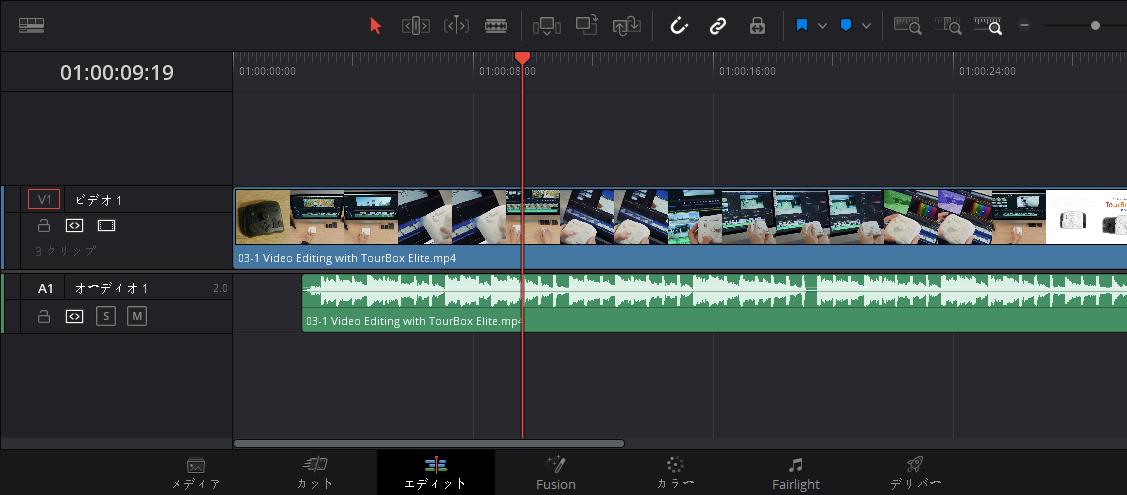
キーボードショートカットで音声と映像のリンクを解除することも可能
クリップの音声と映像はキーボードショートカットでリンクもしくは切り離すことが可能です。初期設定のショートカットは「Ctrl+Alt+L」ですが、Davinci Resolveの「キーボードのカスタム」で別の組み合わせに変更することができます。
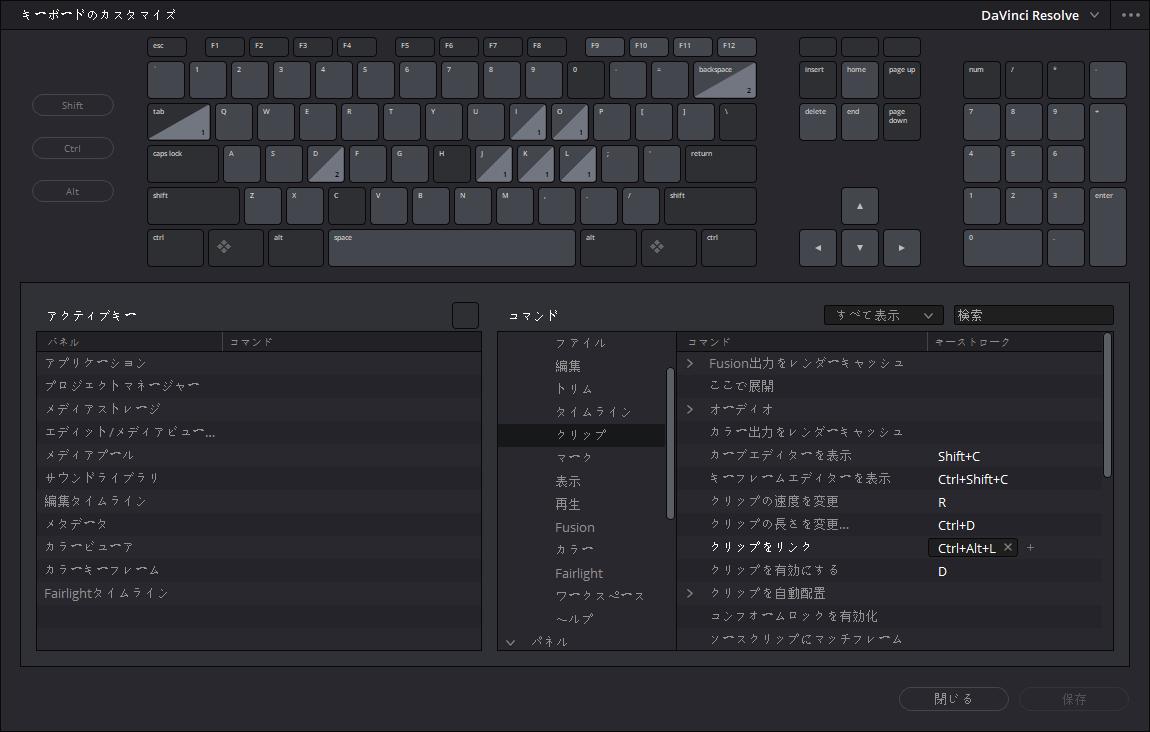
左手デバイスTourBoxで動画編集をもっと自由に!
以上はDavinci Resolveでオーディオと映像を分離する方法の紹介でした。動画の音声だけを書き出したいやBGMを変更したい時に必要な操作ですので、ぜひ活用していきましょう。この操作ももちろんTourBoxによって完成することができます。ショートカットをTourBoxに登録すれば、ワンボタンでいつでも簡単にオーディオと映像を分離、リンクすることが可能です。
TourBox NEOとTourBox Eliteには14個のボタンがあり、シングルクリック、ダブルクリック、長押し、回転、組み合わせなど多彩な操作方式に対応しています。大量の機能を一つのボタンにまとめるTourMenuもあり、一つのプリセット内で数百種の操作を割り当てることが可能、片手でDavinci Resolveの完全にコントロールすることができます。Davinci Resolveの作業にTourBoxを導入し、今までにない自由な動画編集を体験しよう!