DaVinci Resolveでグリーンバック合成(クロマキー合成)する方法
動画制作において、背景を透明にしてキャラクターを別の世界に飛ばしたり、テレビの天気予報を思い浮かべることがあります。そうした映像効果の鍵となるのがクロマキー合成です。クロマキー合成は、緑色や青色の背景を透明にし、異なる背景と映像を組み合わせるための魔法のような技術です。
動画編集ソフトDavinci Resolveを使えば、このクリエイティブなプロセスを簡単に実現できます。このガイドは、クロマキー合成に足を踏み入れる皆さんに向けて、ステップバイステップでアプローチ可能な手法を提供します。
DaVinci Resolveのクロマキー合成手順
①プロジェクトのセットアップ
DaVinci Resolveを起動し、新しいプロジェクトを作成します。メディアプールからクロマキー合成を行いたいビデオクリップをプロジェクトにインポートし、そしてタイムラインにドラッグして配置します。
②エフェクトを追加
DaVinci Resolveの「エディット(編集)」画面で、左上の「エフェクト」を開きます。「OpenFX」→「フィルター」→「Resolve FX」の順でクリックして、そして「ResolveFX キー」中の「3Dキーヤー」をグリーンバック素材クリップにドラッグして適用させます。
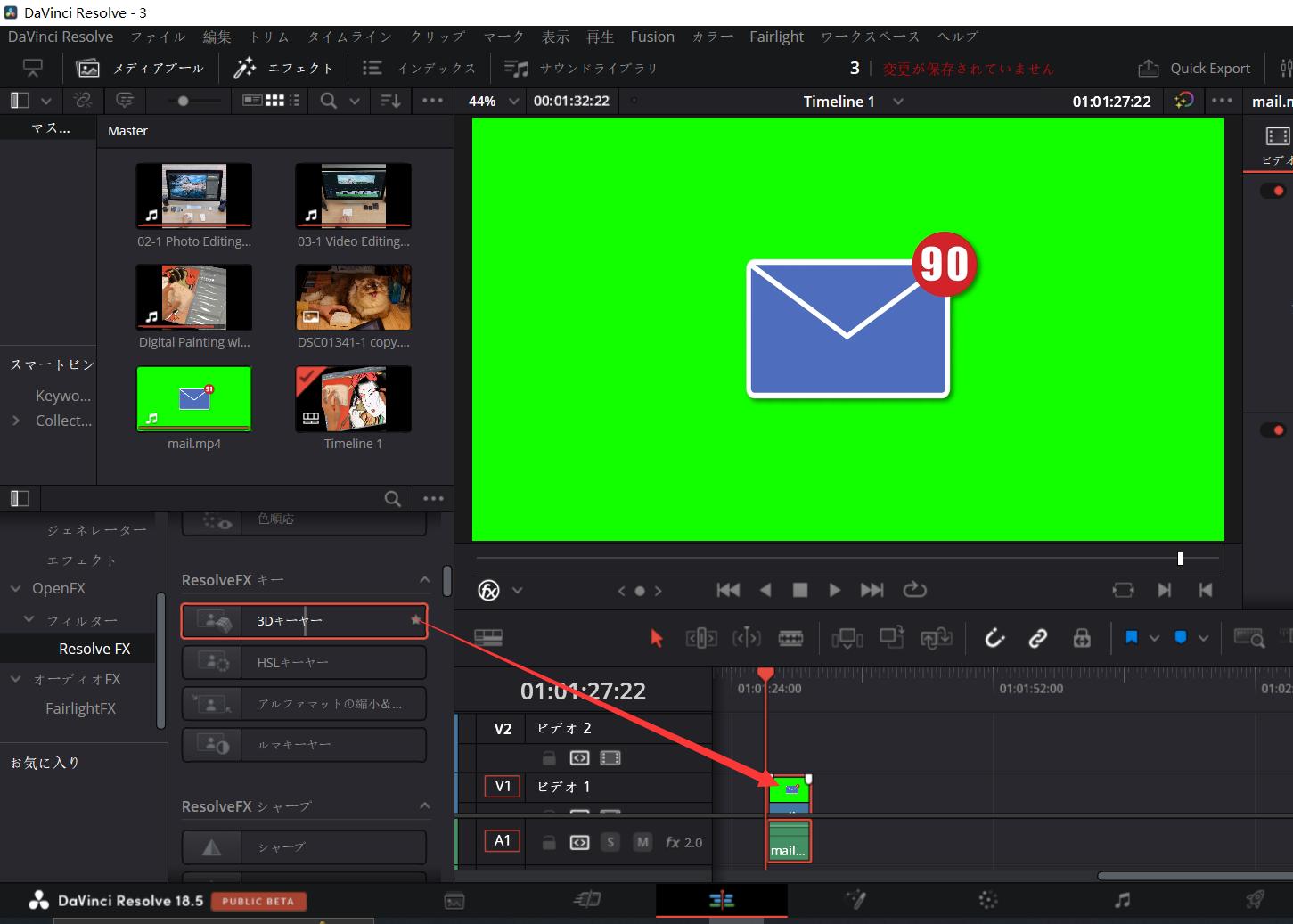
③グリーンバック素材の背景を消す
再生ヘッドをグリーンバック素材クリップの位置に移動して、タイムラインからグリーンバックなど単色背景の素材クリップを選択します。そしてプレビュー画面の左下のツールリスト中にある「OpenFXオーバーレイ」を使用すれば、グリーンバック素材の背景を消せます。
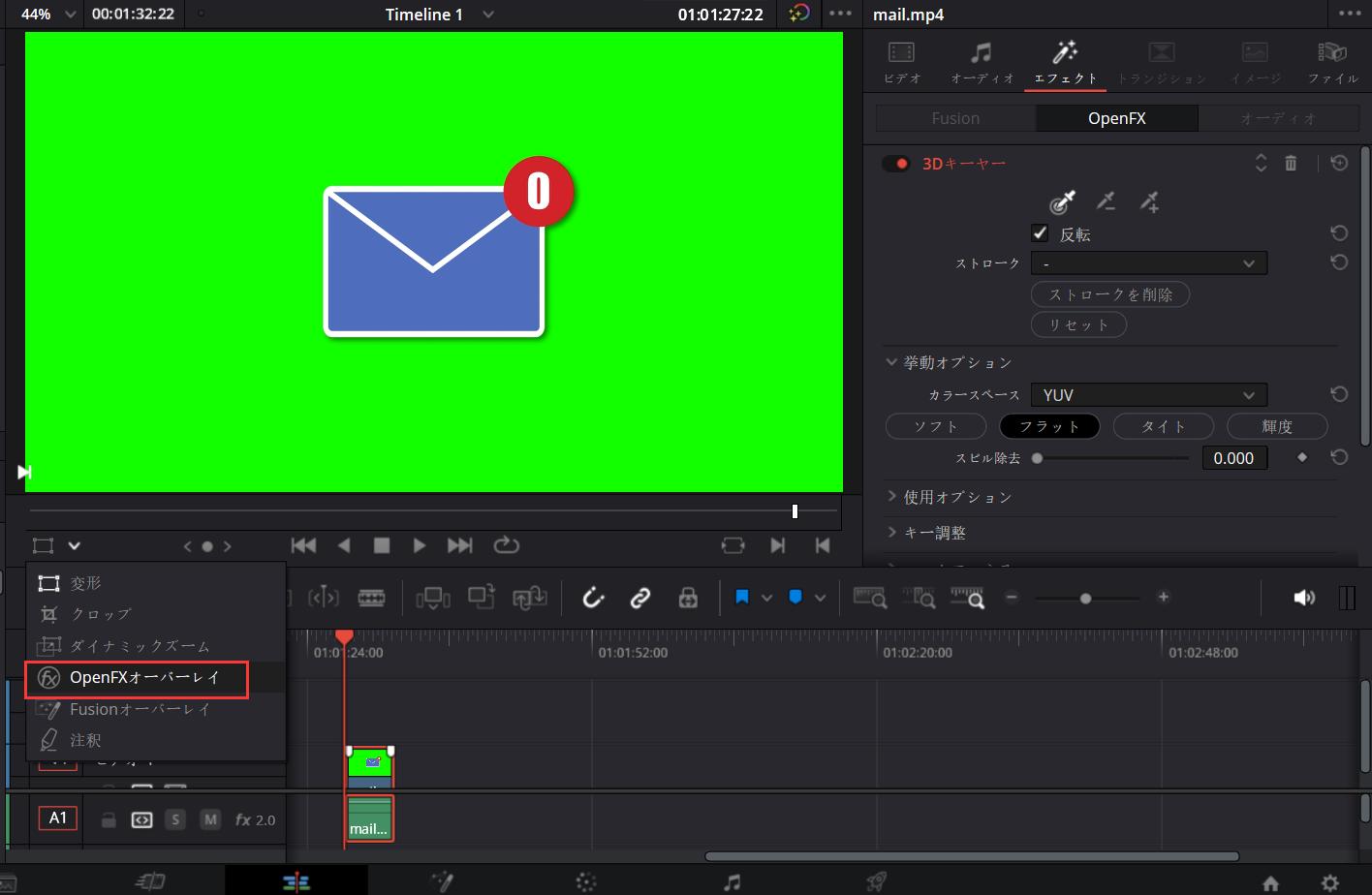
「OpenFXオーバーレイ」を選択した状態で、プレビュー画面で素材の背景をマウスで左クリックしながらなぞって、マウスを離せば、背景は消されます。
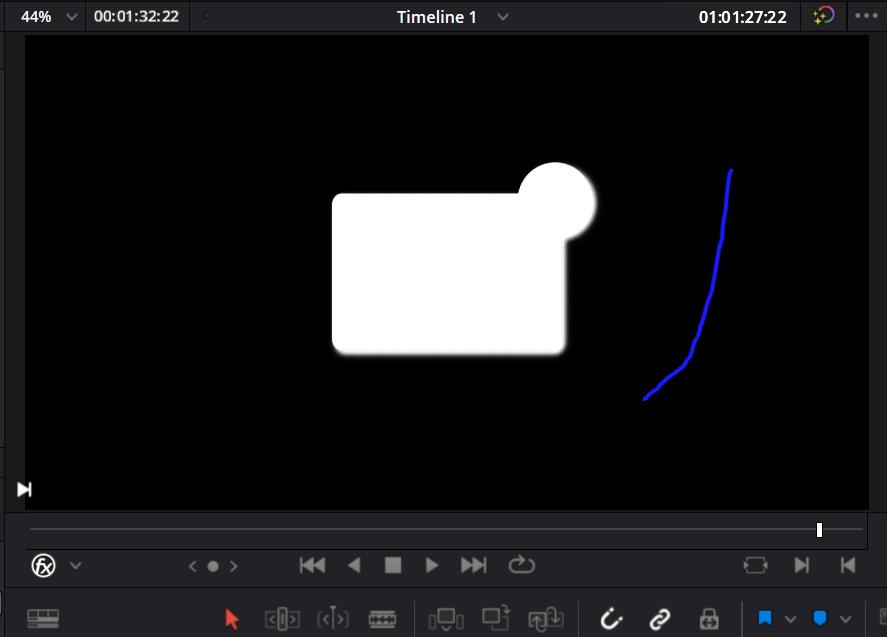
もし背景がキレイに除去できない、画面上にまだ緑色の部分が残っているなら、画面右側の「エフェクト」画面で、「スピル除去」の数値を上げれば除去できます。
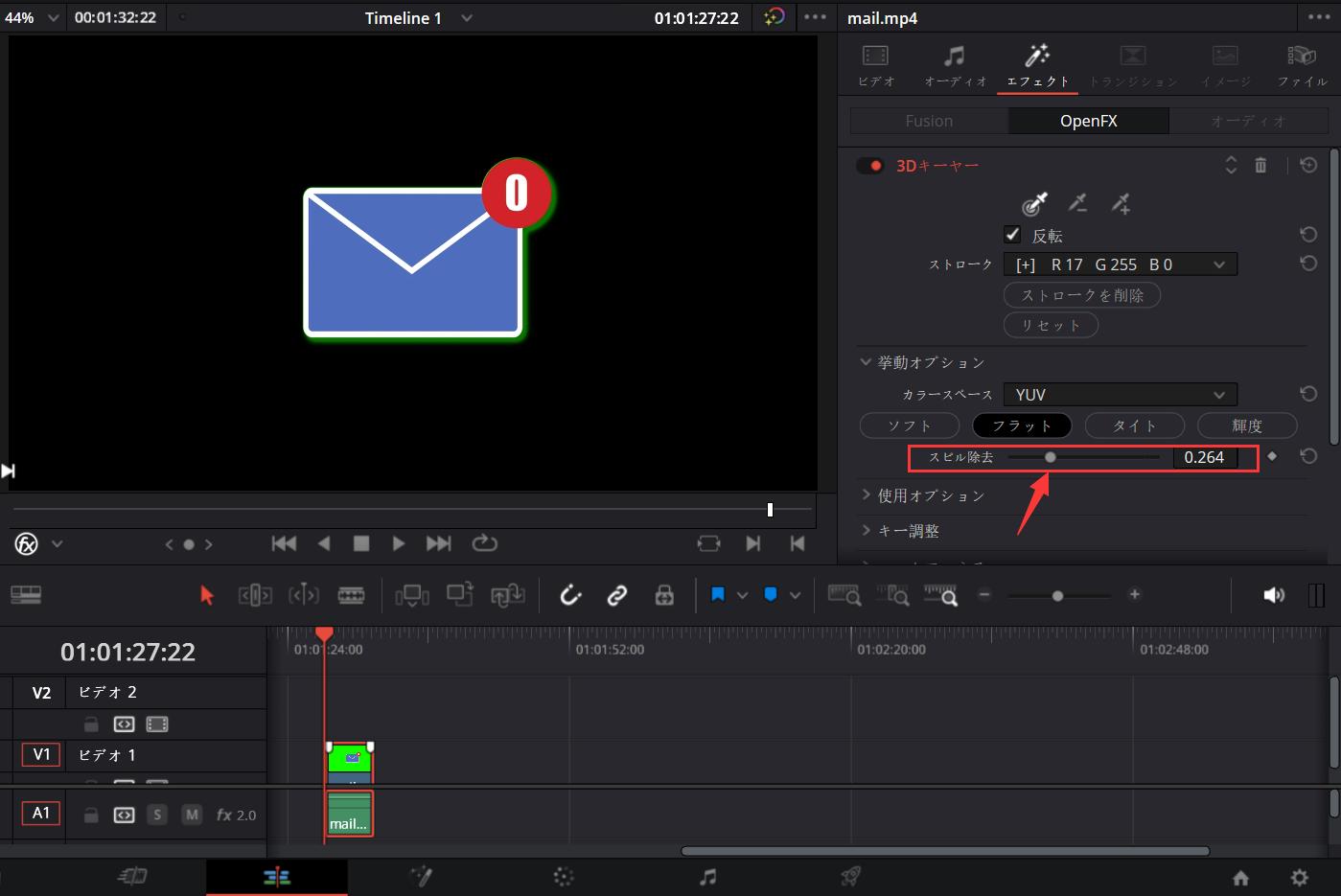
④ほかの素材と合成
以上のステップでグリーンバック素材の背景を除去できました。処理完成したクリップを合成したいクリップの上のトラックに配置すれば画面上に表示できます。変形ツールでサイズや表示位置を調整して、動画内容に合わせて再生時間も設定して完成です。
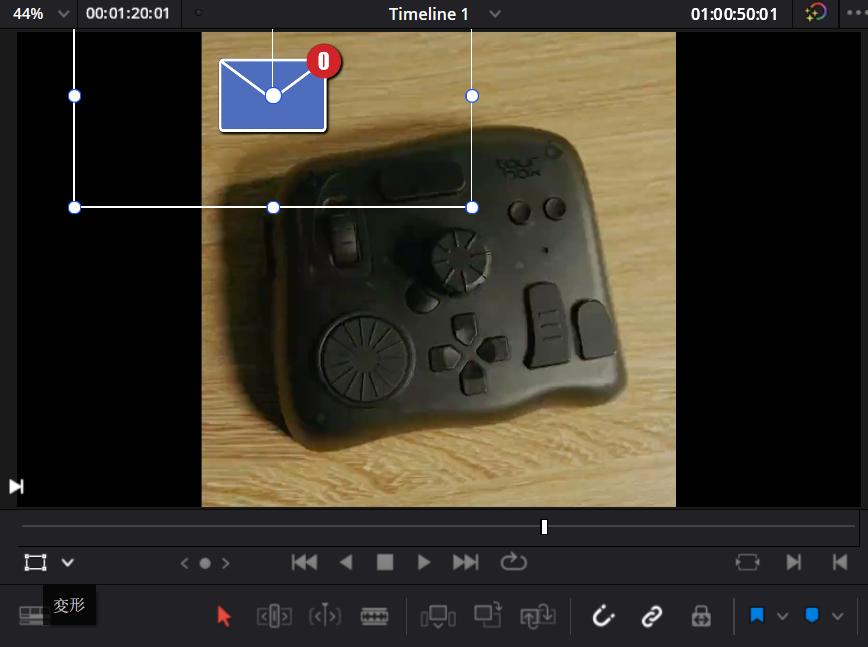
⑤動画を書き出す
動画全体を再生して効果を確認します。問題がないならDaVinci Resolve画面上部のファイルメニューから「クイックエクスポート」を選択して、形式を選んでから「書き出し」ボタンをクリックします。これでクロマキー合成の動画ファイルはパソコンやSNSなどに出力され、保存や投稿などができます。
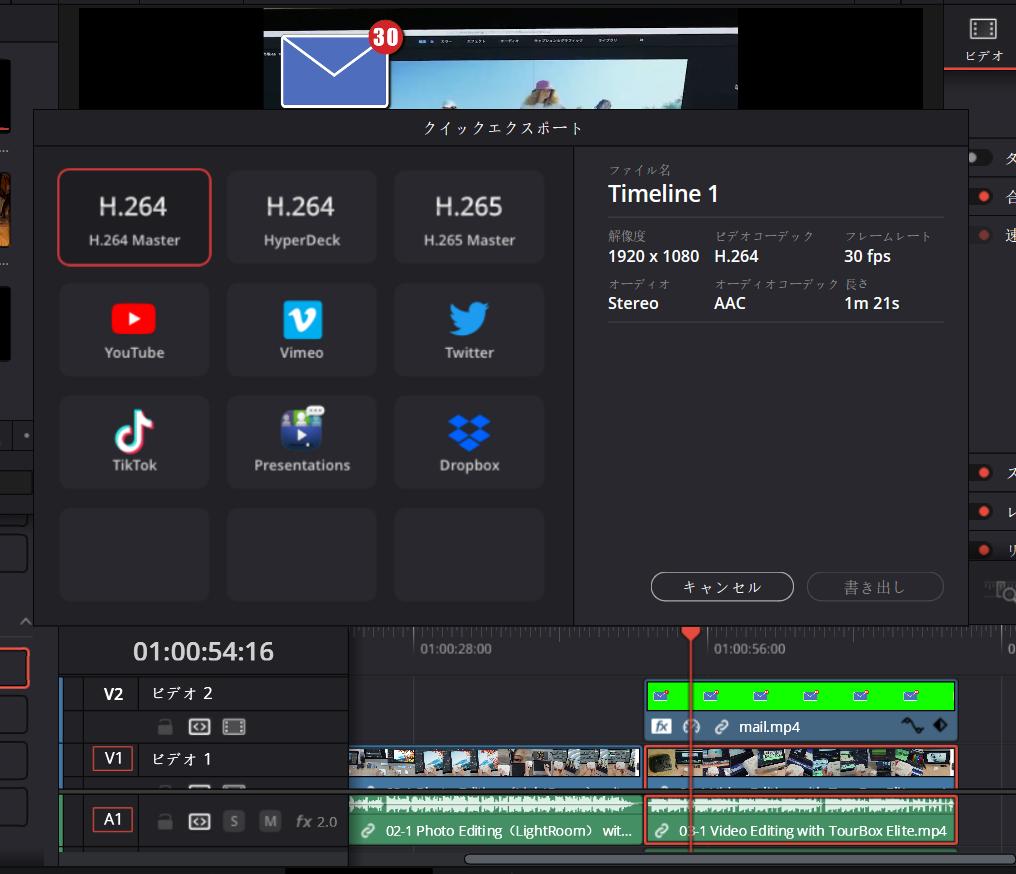
まとめ
この通り、DaVinci Resolveを使えば、簡単にグリーンバックやブルーバックなど素材の背景を削除して、ほかの素材と合成できます。もしより効率的にクロマキー合成を行いたいなら、左手デバイスTourBoxシリーズを使ってみてください。


DaVinci Resolveのツール切り替え、再生ヘッド移動、位置とズームの数値調整などはすべてをキーボードに触れず、指先を軽く動くだけで便利に操作できます。TourBoxシリーズには押すタイプのボタン以外、ダイヤルとノブ、スクロールの備えています。拡大縮小や数値調整などの操作は回転操作でより正確、快適的に完成することが可能です。DaVinci Resolve以外、Premiere ProやFinal Cut Proなど様々な動画編集ソフトにも対応します。興味があればぜひTourBoxを使って、動画編集、映像制作を加速して、今まで以上の効率化作業を体験しましょう。