Davinci Resolveのクリップを分割・結合する方法を徹底解説!
人気動画編集ソフトDavinci Resolveでクリップを結合・分割するやり方が分からない?本記事では、Davinci Resolveのクリップの結合・分割する方法を徹底解説します。やり方でお困りの方は、ぜひ参考にしてみてください。

動画編集でクリップを分割・結合するメリット!
クリップを分割するメリット
クリップの分割では、長いクリップをひとつの小さなクリップに分割できます。これにより、より正確な編集が可能となります。例えば、ワンシーンだけ切り出し、音量を調節したり、エフェクトを入れたりしたい時に便利です。一部分を切り出しておけば、その部分にだけ効果を反映できます。ワンシーンだけ設定を変えたい時やカットしたい時には、クリップを分割してみましょう。
クリップを結合するメリット
Davinci Resolveでクリップを結合するメリットは、編集作業の効率化が図れる点です。複数のクリップをひとつにまとめることで、タイムライン上での管理が容易になります。実際にクリップがバラバラでまとまりがないと、どれを編集したら良いのか分かりにくいです。そのため、必然的に編集作業のスピードが落ちてしまいます。また、複数のクリップをまとめることで、全部の変更を同時にできます。一括で全てに効果が反映されるので、ひとつずつ設定する必要がなくなるのです。このようにクリップを結合することで、編集作業が効率的になります。
Davinc Resolveでクリップを分割する方法
①素材配置
Davinci Resolveでクリップを分割する方法をご紹介します。まず分割したいクリップをDavinci Resolve内に読み込んで、タイムラインに配置します。そして「カット」画面に移動します。
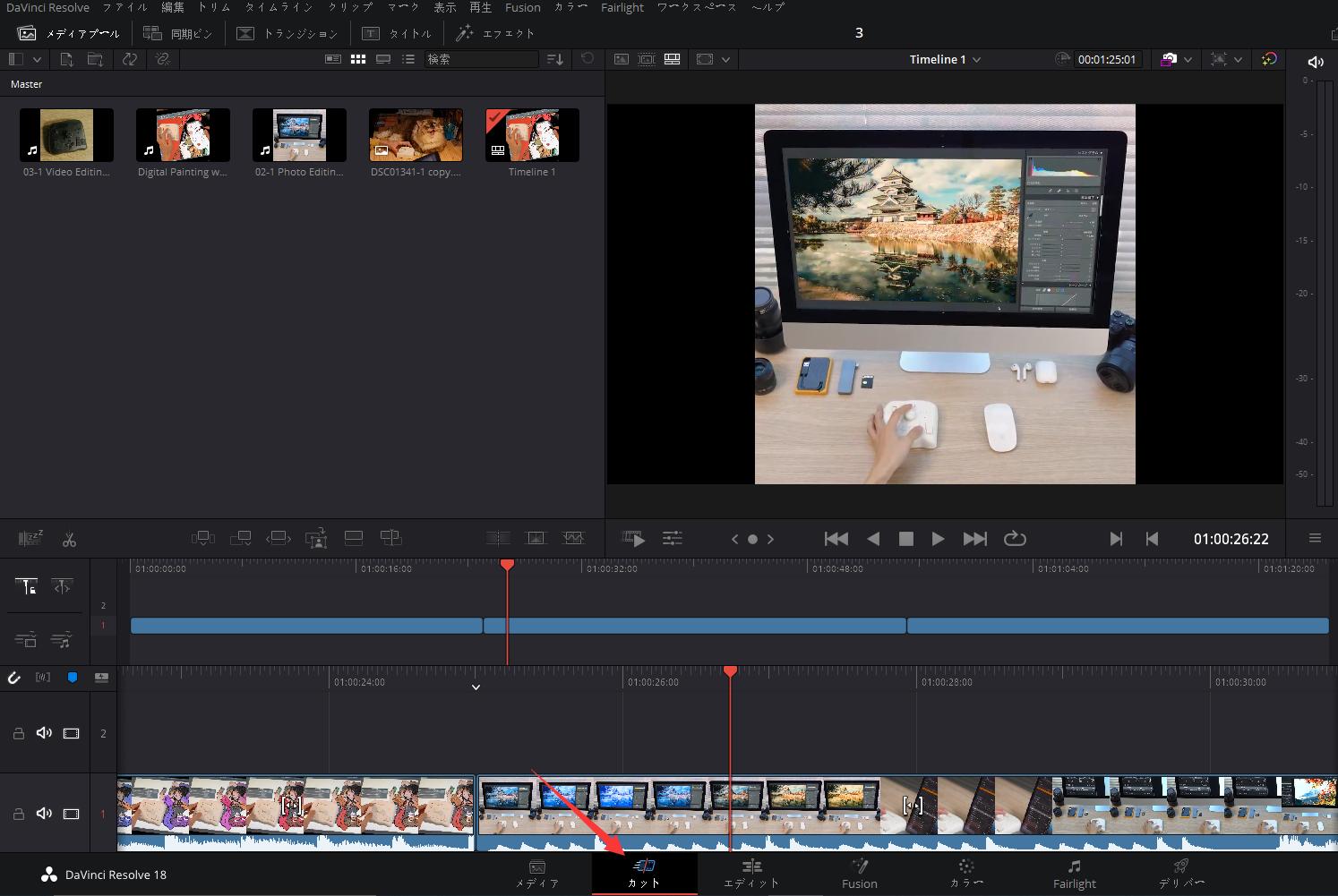
②再生ヘッドを移動して、分割
分割したい位置に再生ヘッド移動させます。そしてハサミアイコンの「クリップを分割」をクリックすれば、再生ヘッドの位置でクリップを二つに分割します。分割したクリップが不要な場合は「Deleteキー」で削除ができます。編集したい場合は、分割されたクリップを選択し、エフェクトなどを追加してみてください。
![]()
分割されたクリップを再度結合する方法
Davinci Resolveで複数に分割されたクリップを一つに結合する方法は簡単です。分割の直後だと取り消しのショートカット「Ctrl+Z」を押せば分割操作はキャンセルされます。もしくは再生ヘッドを結合したい場所に移動して、そして結合のショートカット「Alt+\」を使用すれば、前後のクリップは一つに結合されます。
まとめ
Davinci Resolveでクリップを結合・分割することにより、動画編集をより便利に行います。本記事で使用した再生ヘッド移動と分割ツール、そして各種のショートカットは全部TourBox EliteやTourBox NEOのボタンに登録できます。TourBoxに登録すれば、面倒なキーボード操作をしなくても、指先を軽く動くだけでクリップの分割と結合が完成します。
もちろんクリップの分割と結合だけでなく、Davinci Resolveのほかの機能やツールもTourBoxのボタンに割り当て、自在に操ることが可能です。動画編集や写真加工、イラスト制作のようなクリエイティブ作業に向けて開発されたTourBoxシリーズは、あらゆる操作を効率的かつ快適に完成できるように設計され、従来のマウスとキーボード作業よりスピードと正確さも向上しています。今回紹介した内容を参考に、TourBoxシリーズを使って今よりも高度な動画編集を体験してみてはいかがでしょうか。