Davinci Resolveで動画をクロップする方法
動画編集の中で、動画画面をクロップして不必要な部分をカットするのはよくある操作です。強調したい部分をアップ、もしくは画面に黒帯を入れて雰囲気を変える、動画に変化を加えられる手法の一つです。
世界中で大人気の動画編集として、Davinci Resolveでももちろん動画をクロップする機能があります。そこで今回の記事では、Davinci Resolveで動画をクロップする方法についてご紹介します。動画の質を上げるためにも、必ずチェックしておくようにしましょう。

クロップとは?
クロップとは動画画面の一部を切り取る編集方法です。強調したい部分をクローズアップできるので、視聴者に濃い印象が与えられます。また、動画に変化が与えられることによって、視聴者の集中力を呼び戻し、視聴率の維持にも繋がります。
トリミングとの違いは?
トリミングとクロップ、どっちも「切り取る」という意味を持ちます。画像編集ならこの二つは同じ操作だと認識しても基本問題ないですが、動画編集においてこの二つは違い操作になります。
一般的では、トリミングは動画の長さを調整します。例えば動画始めの30秒の内容を切り取る、もしくは5分の動画を4分にするというのはトリミングです。動画から必要な部分だけを書き出します。
それに対し、クロップは動画の画面を切り取る手法です。例えば映像の左半分だけを残す、もしくは画面の上下を削除し、黒帯を入れるならクロップを使用します。
簡単に言うと、「トリミング」が切り取るのは動画時間の長さ、「クロップ」が切り取るのは動画画面のサイズになります。
Davinci Resolveで動画をクロップする方法!
Davinci Resolveで動画をクロップする方法をご紹介します。簡単にできる方法なので、ぜひ活用してみてください。
①動画を配置する
Davinci Resolveに動画を編集するには、まず新規プロジェクトを作成し、そしてメニューから「ファイル」→「読み込み」→「メディア」の順で選択します。動画素材を選んで、Davinci Resolve内に追加した後、ドラッグ&ドロップでタイムラインに配置します。
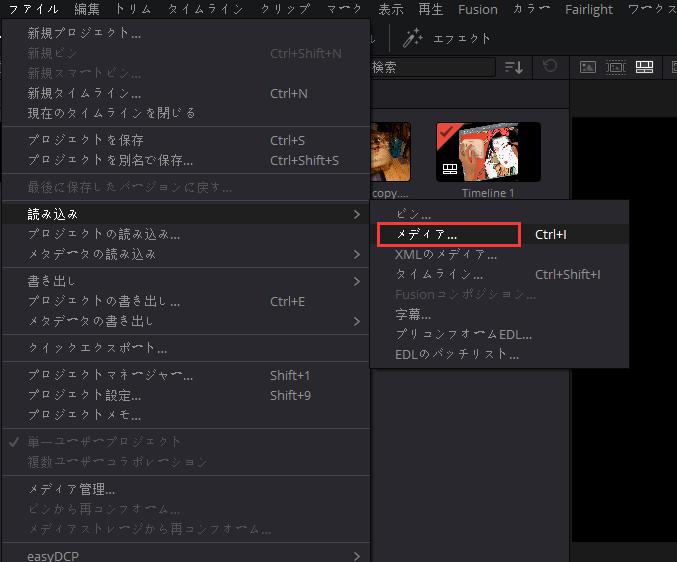
②クロップツールをクリックする
タイムラインでクロップしたいクリップを選択して、そして「タイムラインビューア」(動画再生画面)左下に「V」マークをクリックします。これでDavinci Resolveのツールリストが表示されます。中から「クロップ」を選択しましょう。
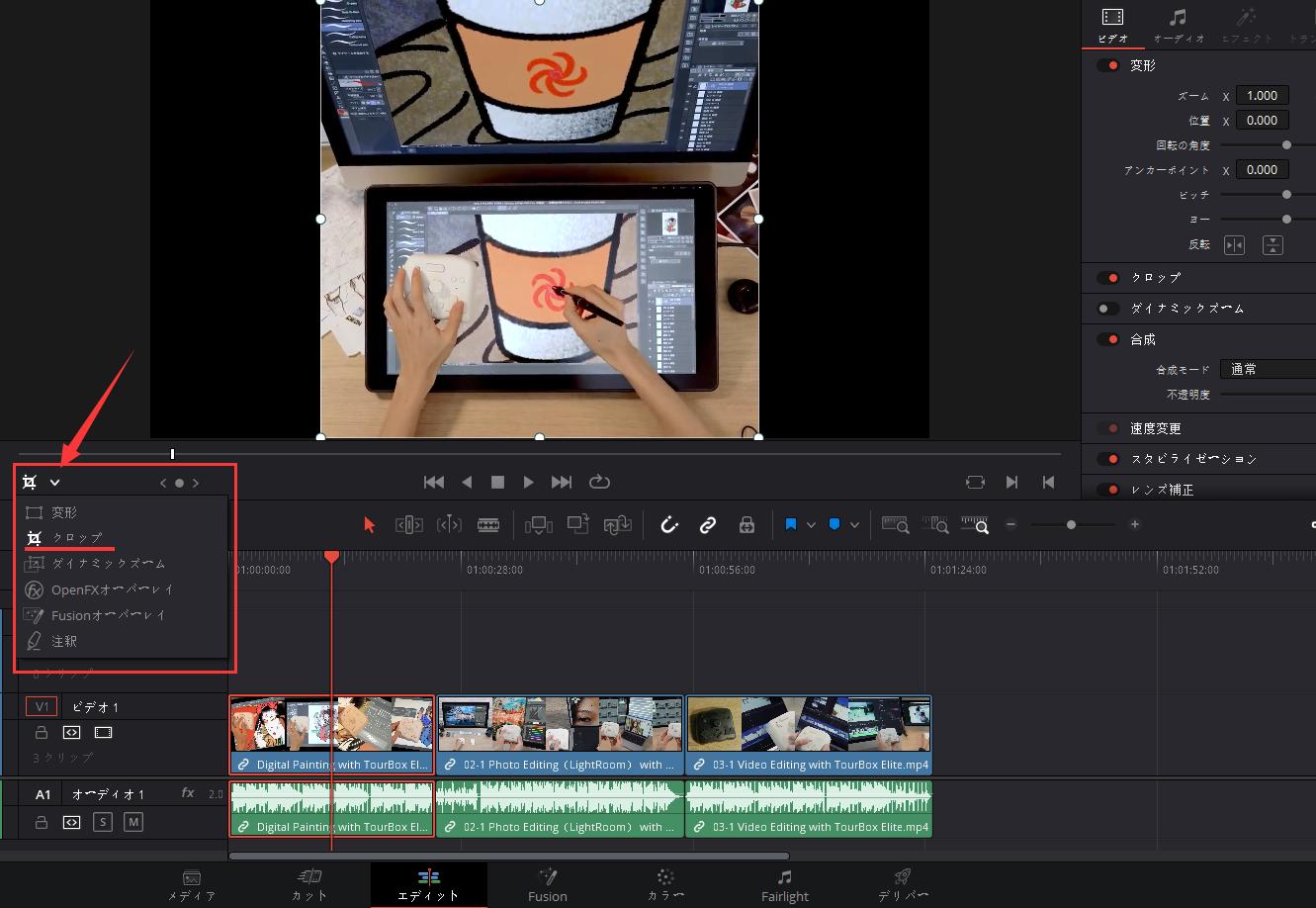
③クロップ範囲を指定する
「クロップ」を選択すると「タイムラインビューア」に四角くて白い枠が表示されます。この枠には、計8つの白い点が表示されています。白い点をドラッグして枠のサイズを調整すれば、自分好みの大きさで動画をクロップしましょう。ちなみに「タイムラインビューア」で表示されているのは再生ヘッドの位置の画面ですので、クロップの効果を確認するには、操作する前にまず再生ヘッドを対象のクリップに移動する必要があります。
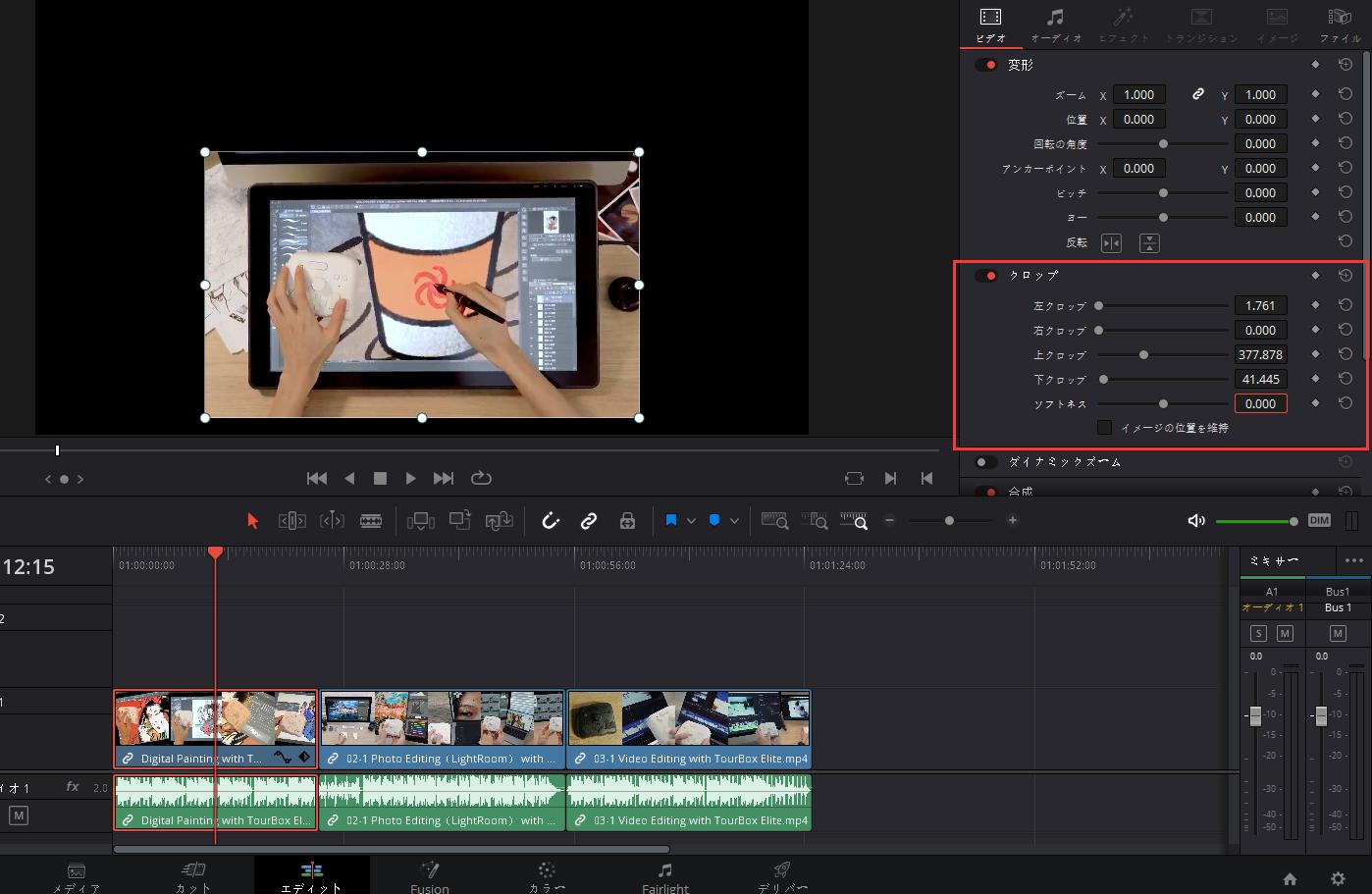
ちなみに直接枠をドラッグする以外、画面右上から「インスペクタ」を開き、「ビデオ」画面の「クロップ」で各項目の数値を調整するのも動画画面をクロップできます。
まとめ
動画のクロップは、画面を自由に切り取ることができ、好きな部分をクローズアップできます。より印象に残る演出ができるので、作品で表現したい内容を視聴者により簡単に伝えることが可能です。Davinci Resolveでは直接画面上でクロップ範囲をドラッグする以外、インスペクタ内で数値を変更することも可能ですので、TourBoxと合わせば、快適な操作でクロップ範囲を精確的に調整できます。
Davinci Resolve以外、TourBoxはPremiere Pro、Final Cut Pro、Filmoraなど様々な動画編集にも対応します。どんなソフトを使用していても、TourBoxを通じて直感的に機能を制御し、理想的な作品を高速に作り上げます。
