DaVinci Resolveで動画をカット編集する方法。簡単に不要なシーンを削除できる!
「DaVinci Resolve(ダビンチリゾルブ)」は便利な動画編集ソフトです。基本的に無料で使用でき、動画編集に必要な機能も一通り揃えています。動画編集する際に不要な部分をカットによって取り除けば動画が見やすくなり、視聴者の評価も高まります。この記事では、DaVinci Resolveで動画をカット編集する方法について、詳しく解説します。
DaVinci Resolveの基本的なカット編集手順
イン点→アウト点でカットする
まず、基本的なカット編集として、始点と終点を指定して削除する方法について紹介しましょう。この「イン点→アウト点」でカットする手順は、次の通りです。
▼イン点→アウト点でカットする手順
1)赤いバーの「再生ヘッド」を、カットしたい始点まで移動させる
2)タイムラインビューアーにある「イン点マーク」をクリックする(ショートカットキー「I」でもOK)
3)再生ヘッドをカットする終点まで移動させる
4)タイムラインビューアーにある「アウト点マーク」をクリックする(ショートカットキー「O」でもOK)
5)タイムラインのクリップが、残す範囲を暗く、削除する範囲は明るく表示される
6)その状態で「delete」キーを押す
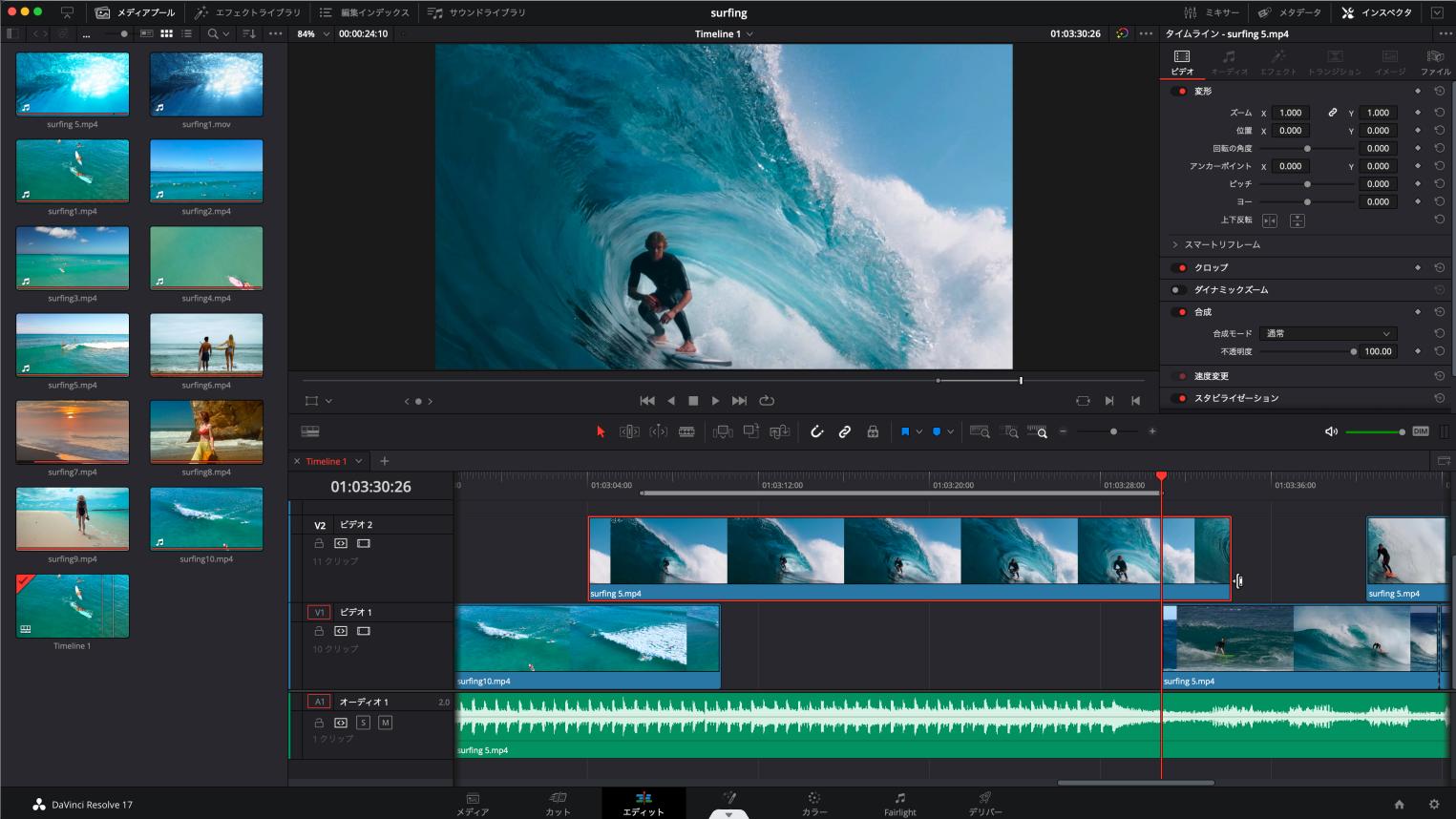
これで、指定した任意の範囲の動画をカットできます。なお、削除した後に残った部分は自動的に左側へ詰められ、ギャップが埋まります。これを「リップル削除」と呼びます。また、手順6)においてdeleteキーではなく「BackSpace」キーを押すと、あえてギャップを残せます。
タイムラインを効率的に移動するショートカット
タイムラインで移動して、カットの始点と終点を指定する場合は、マウスで選択するより、ショートカットキーを使うと効率的です。よく使われるキーは、次の通りです。
▼タイムラインを移動するショートカットキー
・「L」・・・再生、早送り(押す度にスピードが増す)
・「K」・・・一時停止
・「J」・・・逆再生、早戻し(押す度にスピードが増す)
・「K」+「L」・・・1フレーム進む
・「K」+「J」・・・1フレーム戻る
▼タイムラインの表示を変更するショートカットキー
・「Alt」+「マウスホイール」・・・タイムラインの拡大と縮小
・「Shift」+「Z」・・・タイムライン全体を表示
DaVinci Resolveにおける他のカット編集手順
DaVinci Resolveでは、他にもカット編集ができる方法があります。こちらでは、分割を使う方法と、動画の先頭や末尾をカットする方法について解説します。
分割してカットする
1つ目は、クリップを分割して切り分けた後、要らない部分を削除する方法です。手順は次の通り。
▼クリップを分割してカットする方法
1)カットしたい始点に再生ヘッドを移動する
2)「Ctrl」+「B」キーを押すと、素材に切れ目ができる
3)カットしたい終点に再生ヘッドを移動させる
4)「Ctrl」+「B」キーを押して、もう一つの切れ目を作る
5)分割されたクリップを選択して「delete」キーを押す
これで、分割したクリップのうち、選択した部分が削除されます。「Ctrl」+「B」キーで切れ目を入れることは「レイザー」と言い、他の場面でも広く使われます。
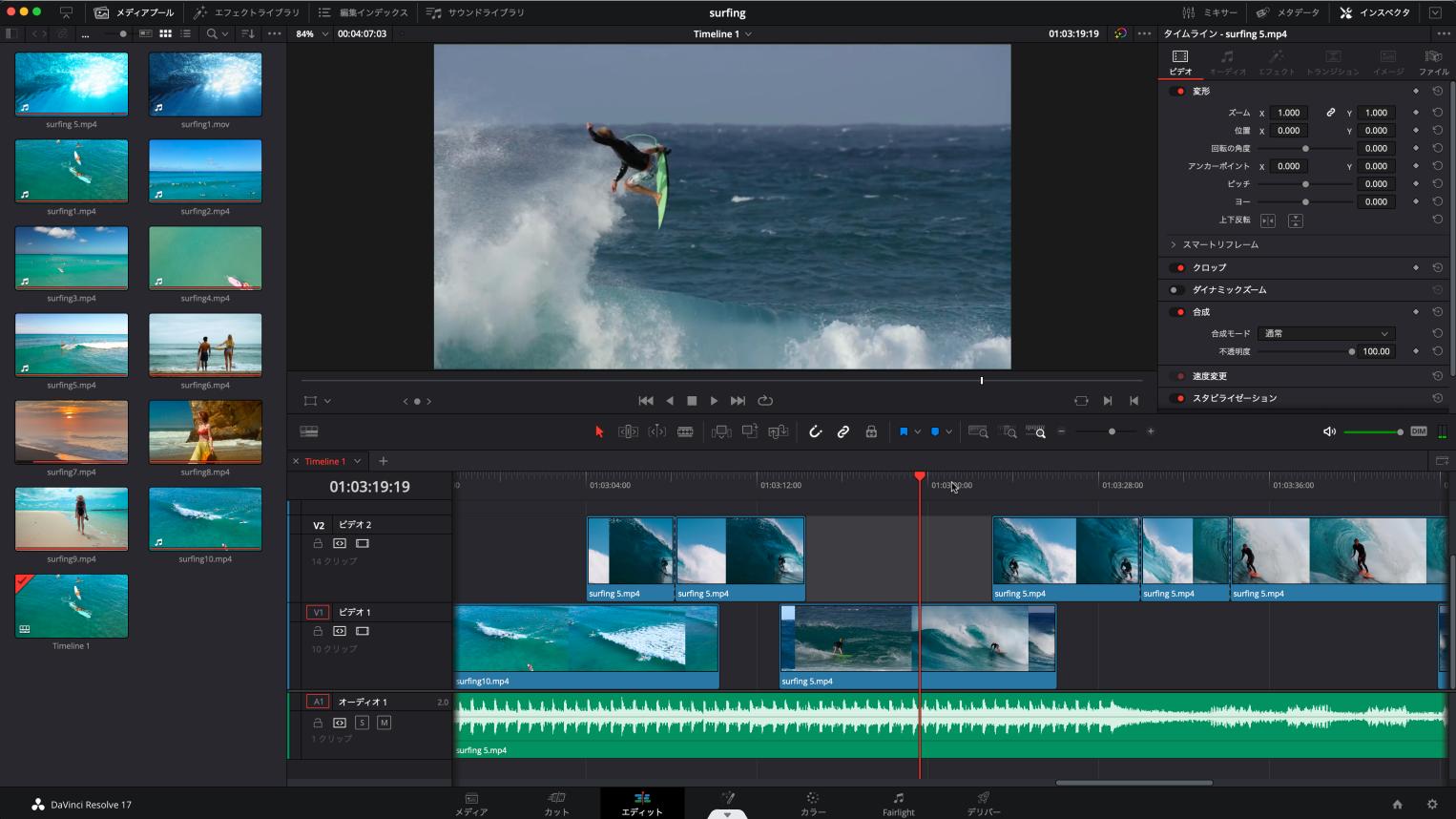
動画の先頭や末尾をカットする
動画の先頭や末尾の一部分だけをカットする方法もあります。手順は次の通り。
▼クリップの先頭や末尾をカットする手順
1)カットしたい任意の箇所に再生ヘッドを移動する
2)「Shift」+「Ctrl」+「[」キーを押すと、再生ヘッドより先頭が削除される
3)「Shift」+「Ctrl」+「]」キーでは、再生ヘッドより末尾がカットされる
これで、クリップの任意の位置から先頭、または末尾までを削除できます。ショートカットキーを使わずに、クリップの端をマウスでドラッグする方法もあります。
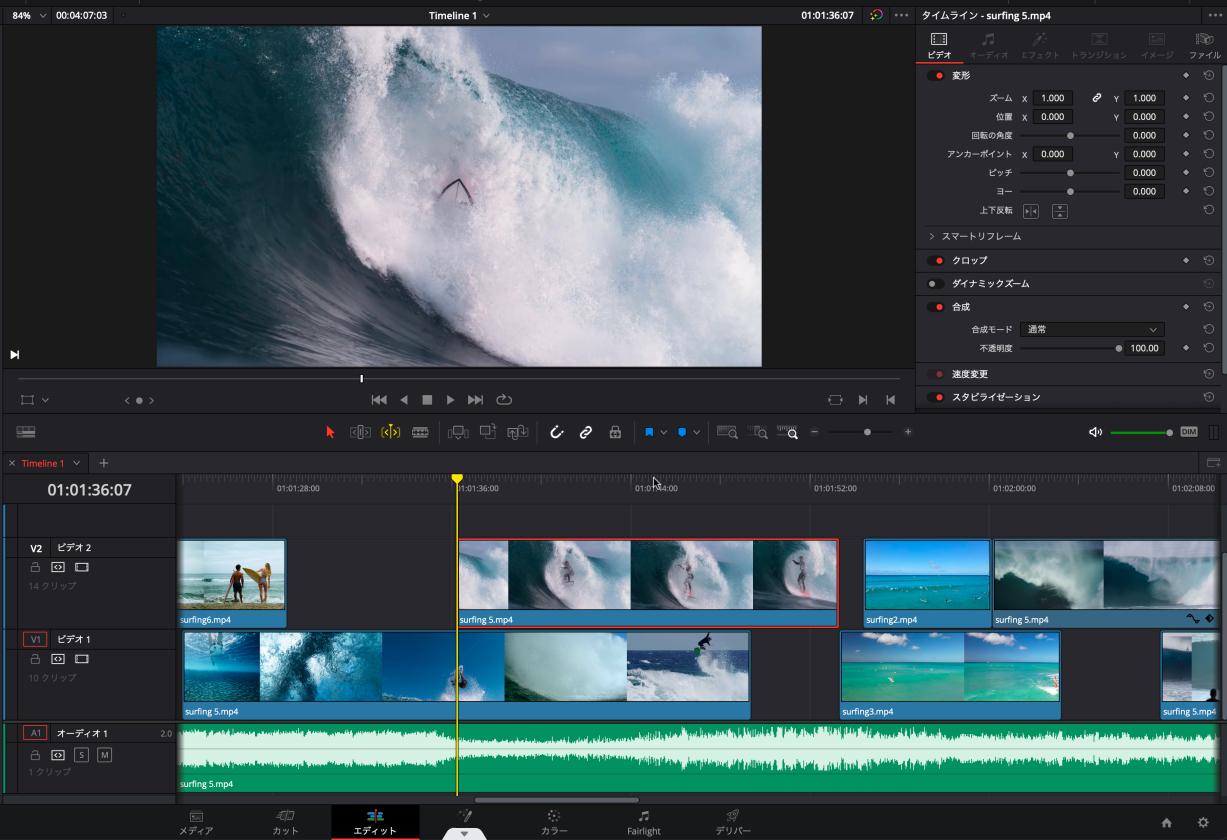
DaVinci Resolveの基本的なカット編集手順
動画のカットは、編集において絶対に避けては通れない作業です。しかし、お気づきの方も多いでしょうが、前述の通りカット1つをとっても数多くのショートカットキーを覚える必要がありますので、大変ですよね。
「TourBox(ツアーボックス)」というクリエイター向けの左手デバイスを使えば、カット編集に関わるさまざまなショートカットをはじめ、タイムラインのズームイン・ズームアウト、再生ヘッドの微細な移動など、さまざまな操作をデバイスのボタンに設定可能です。
DaVinci Resolveの基本的なカット編集手順
動画のカットは、編集において絶対に避けては通れない作業です。しかし、お気づきの方も多いでしょうが、前述の通りカット1つをとっても数多くのショートカットキーを覚える必要がありますので、大変ですよね。
TourBox Elite 公式楽天ストアよく使用するショートカットキーを割り当てることで、従来のキーボードとマウス操作に比べて、よりクリエイティブな作業に集中できます。さらに、デバイスのボタンはカスタマイズ可能な上に、macOSとWindowsどちらもサポートしていますので、さまざまな環境下での使用が可能です。最新機種の「TourBox Elite(ツアーボックスエリート)」は、Bluetooth接続や振動フィードバックに対応しましたので、さらに快適な作業環境を手に入れられます。
まとめ
今回は、DaVinci Resolveで動画をカット編集する方法について解説しました。DaVinci Resolveにおけるカット編集は、イン点とアウト点を指定する方法に加えて、分割したり先頭や末尾を削除したりするやり方もあります。カット編集はたくさんのショートカットキーを覚えなければなりませんが、クリエイター向け左手デバイス「TourBox」を利用すれば、ボタン1つに記憶できて作業効率が向上しますよ。DaVinci Resolve以外のクリエイター向けソフトにも対応していますので、ぜひ一度、左手デバイス「TourBox」を手に取ってみてくださいね。