Davinci ResolveでDVDに書き出す方法を徹底解説!
ハイクオリティな動画編集ができるDavinci Resolve。無料で利用できるので、動画編集初心者の方からも熱い支持を得ています。その中「編集した動画をDVDに書き出したいんだけど、どうすればいいの?」と疑問を抱いている方もいるのではないでしょうか。そこで今回の記事では、Davinci Resolveで編集した動画をDVDに書き出す方法を紹介します。普段からDavinci Resolveを使っている方は、ぜひ参考にしてみてください。

編集した動画をDVDに書き出そう!
Davinci Resolveで編集したデータをDVDに書き込んで、DVDプレイヤーに差し込めば、テレビなどの大画面でも作成した動画が見られます。また、自身が作成した動画を友人や家族などにプレゼントしたい場合、DVDだと渡しやすいです。ここからはDavinci Resolveで編集した動画をDVDに書き出す具体的なやり方を説明します。
Davinci ResolveでDVDに書き出す準備
Davinci ResolveでDVDに書き出すためには、必要なアイテムが3つあります。これらをまとめて紹介するので、事前に確認しておいてください。
①DVD
まずはもちろんDVDが必要です。DVDと言っても、DVD-R(一度だけ書き込みができる)DVD-RW(データを約1000回書き込みできる)DVD-RAM(データを約10万回書き込みできる)などの種類があります。初心者の方は、書き出し後に編集することもあるので、DVD-RWがおすすめです。もちろん書き込み回数によってDVDの価格も高くなりますので、コストを抑えたい方は、DVD-Rを選ぶと良いでしょう。
②DVDドライブ
DVDへの動画書き込むは、DVDドライブが必須です。搭載していないPCをお使いの方は、外付けDVDドライブを購入する必要があります。ちなみにDVDドライブはDVD-ROMドライブとDVDマルチドライブがあります。DVD-ROMドライブはDVDの読み込み、再生ができますが、書き込みはできませんので、購入する場合はマルチドライブを選んでください。
Davinci ResolveでDVDに書き出そう
①動画エクスポート
まず最初に説明すると、Davinci Resolve本体には動画をDVDに焼く機能はありません。ですので編集完成した動画をまずDavinci Resolveから書き出して、そしてほかのDVD作成ソフトで動画データをDVDに入れます。
Davinci Resolveで動画をエクスポートするにはデリバー画面で詳細設定するのもできますし、「ファイル」メニューから「クイックエクスポート」を選択して、クイックエクスポート機能で素早く出力することもできます。
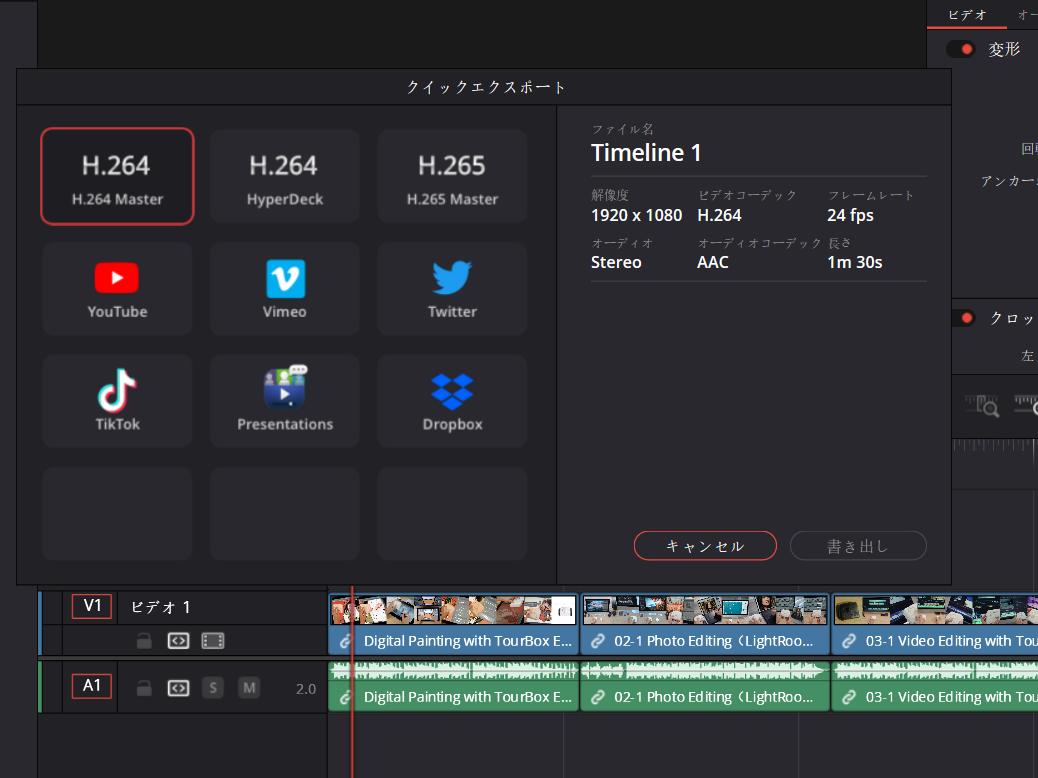
②DVD作成ソフトをダウンロード
今回は「DVDStyler」というソフトを使用します。無料で使用でき、Windows、Mac両方も対応する便利なソフトです。DVDStylerをダウンロード、インストールして、起動しましょう。

③動画をDVDを書き込む
DVDドライブをPCを接続して、そしてDVDを入れます。Davinci Resolveから出力された動画ファイルをDVDStylerに読み込ませてから、画面上部の赤い「DVD書き込みメニュー」を選択してください。ここでそして、自分が好きな設定を選択し「開始」を押せば書き込みが行われます。動画ファイルのサイズによって、動画をDVDに焼くには時間がかかる場合があるので、完成するまで待ちましょう。これでDVDの書き込みの工程は終了です。
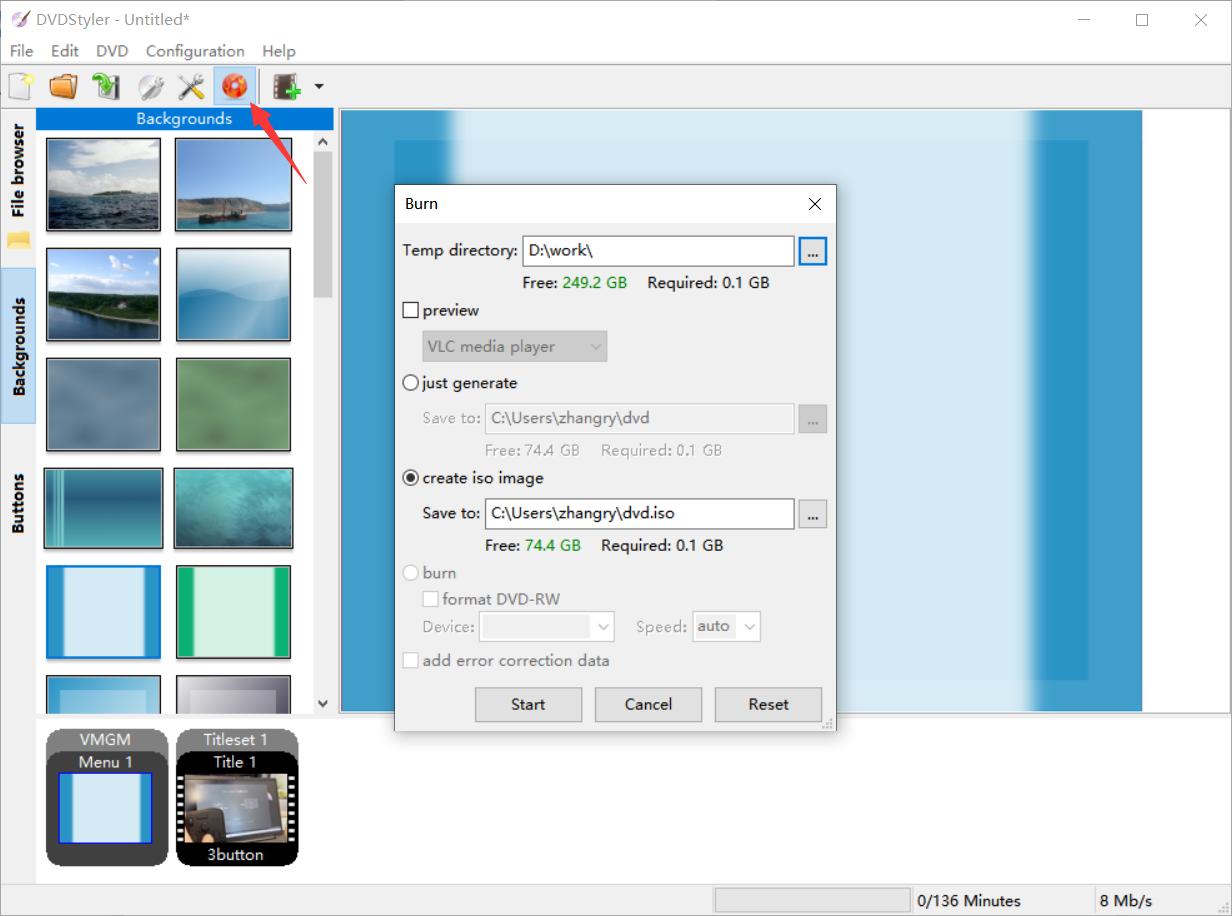
まとめ
Davinci Resolveでは直接動画をDVDに焼くことができませんが、ほかのDVD作成ソフトを使えば完成できます、興味があればぜひ試してみてください。動画編集に最適な片手コントローラーTourBoxシリーズでは、各種PCソフトの一般的なショートカットやツール以外、「ファイル、ソフトを開く」という操作をボタンに登録することも可能です。Davinci Resolveで動画の編集が完成したら、TourBoxのボタンを押して、素早くDVDStylerを起動して、スムーズにDVD書き込む作業に移ることが可能です。


もちろんDVDStyler内の操作もTourBoxにアサインすることが可能です。Davinci ResolveとDVDStyler用のプリセットを個別に作成して、異なる作業をTourBoxでシームレスに繋ぎましょう。
