DaVinci Resolveで動画をMP4形式に書き出す簡単な方法
DaVinci Resolveで制作・編集した動画をパソコンやスマホなどで簡単に視聴するには、動画を汎用性高い「MP4形式」で書き出すことがお勧めです。今回はDaVinci Resolveで動画をMP4形式で書き出す操作手順を分かりやすく紹介します、必要がある方はぜひお読みください。
DaVinci Resolveで制作・編集した動画はDRP形式で保存される
DaVinci Resolveで動画を制作・編集して、ツールバーにある「保存」ボタンを押すと、ファイルは「DPR形式」で保存されます。DPR形式とは実際DaVinci Resolveで編集を行うためのプロジェクトファイルになりますので、厳密には動画ファイルではなく、Media Playerなど一般的な動画再生ソフトもDRP形式のファイルは再生できません。
パソコンに多少詳しい人だと「じゃあDRP形式をMP4形式に変換すれば良いのでは?」と思うでしょう。しかし前述通り、DRP形式はそもそも動画ファイルではないので、MP4などの一般的なファイル形式に直接変換することができないのです。
変換ができないため、DRP形式の動画を再生するにはDaVinci Resolveでファイルを開き、動画を書き出すする必要があります。
DaVinci Resolveで制作・編集した動画をMP4形式で書き出す
DaVinci Resolveではの動画編集が終了したら、まずはそのプロジェクトをしっかりと保存しておきます。保存しないとMP4形式に書き出しできないわけではありませんが、動画の解像度や長さによって、MP4形式への書き出し作業はパソコンに大きな負荷がかかる場合があります。パソコンのスペックによって、書き出し中にパソコンが落ちてしまう恐れがあります。
保存せずにパソコンが落ちると制作・編集にかけた手間が台無しとなりますから、万が一に備えて保存しておくのです。プロジェクトを保存したら画面下にある「デリバー(Deliver)」というロケットのようなアイコンをクリックして「レンダー設定画面」を開きます。
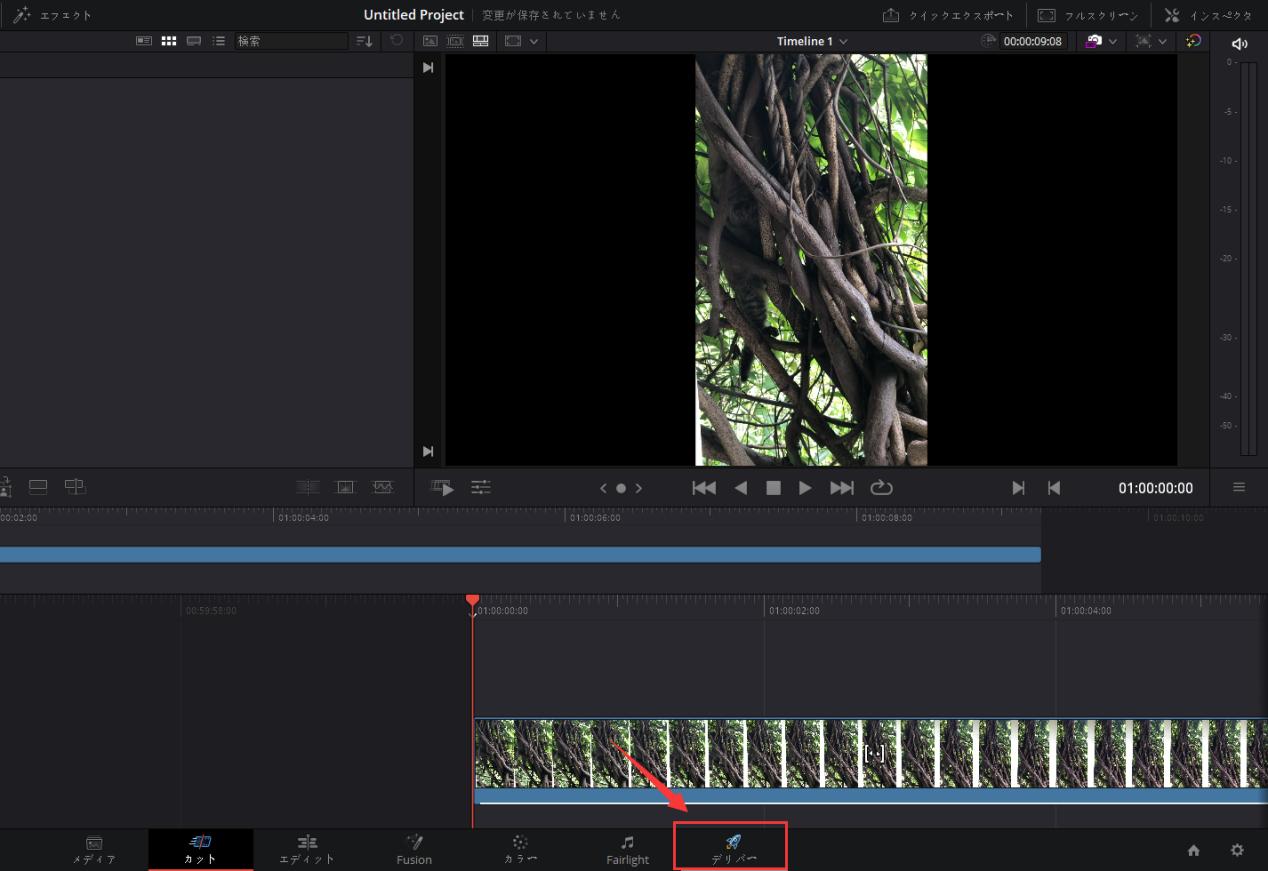
レンダー設定画面の最初の項目「カスタム(Custom Export)」、では、書き出しする動画の「名称」や「保存先」を自由に設定できます。「レンダー」の項目は「単一のクリップ」を選びます。
レンダーの項目の下に「ビデオ」「オーディオ」「ファイル」の3つの選択肢が並んでいるので「ビデオ」を選択してください。「フォーマット」のところでは出力する動画の形式を選択できます。ここは「MP4」に設定しましょう。

下の「レンダーキューに追加」をクリックして、「すべてレンダー」ボタンをクリックすればOKです。ここで複数の動画を同時に書き出すことも可能です。後はDaVinci Resolveが動画をMP4形式に出力して、「保存先」で指定したフォルダに書き出します。
動画の一部分だけ切り取って書き出すことも可能
DaVinci Resolveでは動画全体の書き出しだけでなく、一部を切り取ってMP4に書き出すこともできます。レンダー設定画面を開き、書き出す動画が表示されているタイムラインの「レンダー」メニューを開き、「ライムライン全体」から「イン/アウトの範囲」に切り替えます。
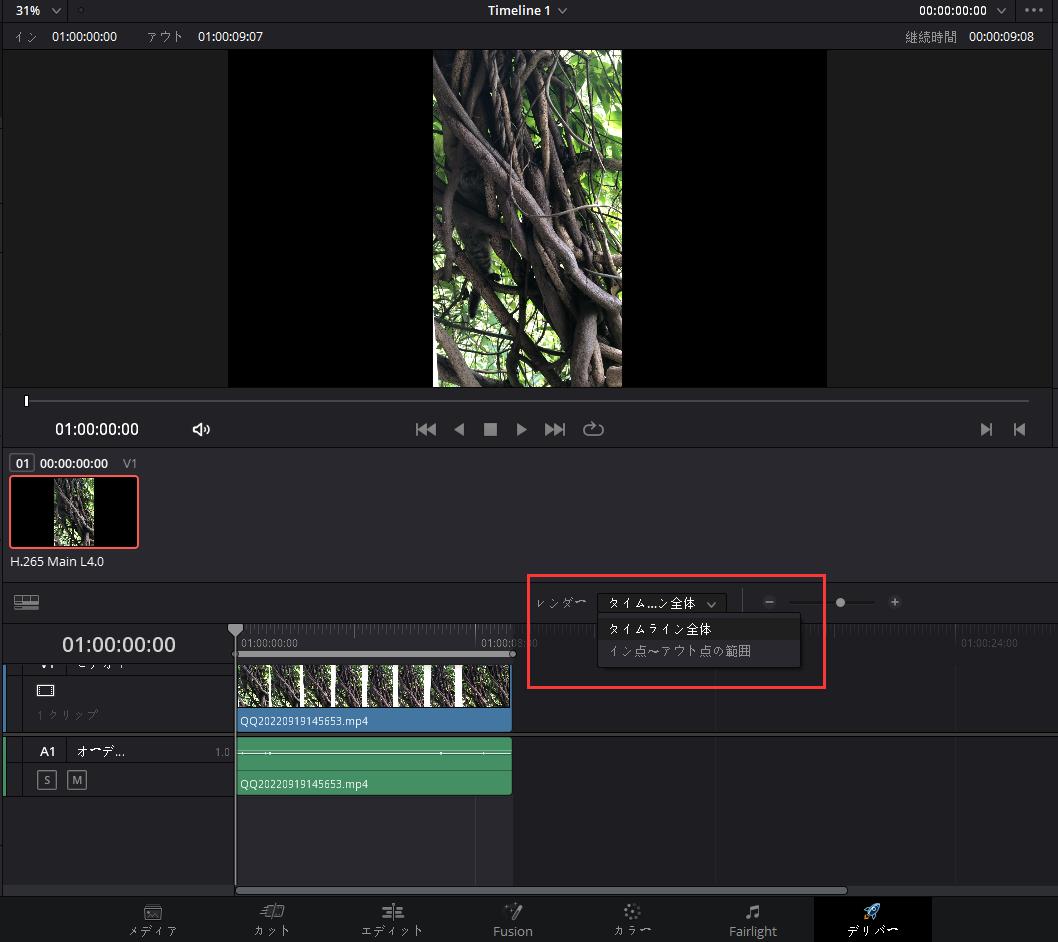
タイムラインのシークバーの切り取る部分の始点にマウスのポインタを合わせてキーボードの「I」を押してイン点を打ってください。次にシークバーの切り取る部分の終点にマウスのポインタを合わせてキーボードの「O」を押してアウト点を打ちます。後は同じく動画の名称の入力して、保存先を指定、フォーマットをMP4にして書き出し操作を行います。これでイン点とアウト点で指定した部分だけ切り取ってMP4形式で書き出せます。
動画の再生時間が長いほど書き出しに時間がかかります。初めてMP4形式で書き出す場合は、1分程度に短く切り取って書き出してみてちゃんと書き出せるかどうか試してみるのも良いですよ。
DaVinci ResolveからYouTubeに動画を直接書き出し
もし動画をYouTubeにアップする場合、DaVinci Resolveから直接アップすることが可能です。MP4形式で書き出すにはレンダー設定画面の最初の項目で「カスタム」を選びましたが、YouTubeに書き出しする場合は「YouTube」を選びます。
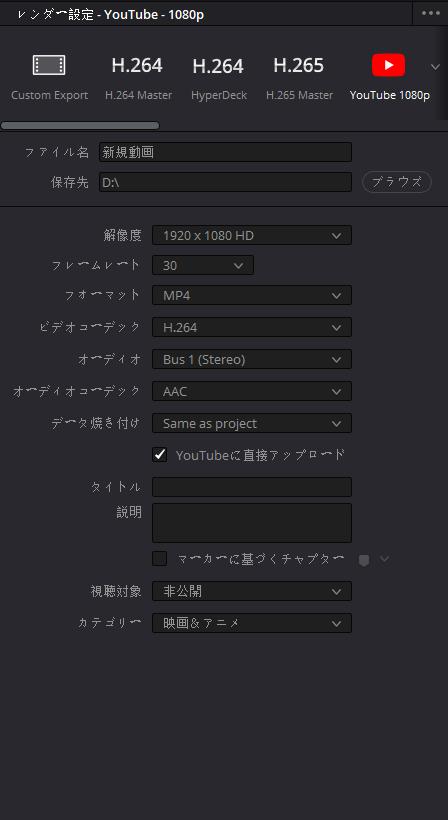
「データ焼き付け」という項目の下にある「YouTubeに直接アップロード」にチェックを入れて、「視聴対象」も選択して、レンダーキューに追加します。レンダーキューのレンダー開始ボタンを押せば、MP4形式で動画がパソコンに保存されるとともにYouTubeに動画がアップされます。
TourBoxを使えば、DaVinci Resolveの書き出し作業はより便利に
以上はDaVinci Resolveで動画をMP4に書き出しする方法の紹介になります。本記事で紹介した各種画面の切り替え、メニューを開く、イン点とアウト点の追加などの操作は左手デバイス「TourBox Elite」によって、マウスとキーボードより高速に完成することができます。
TourBox EliteはTourBox Techにより開発されたBluetooth対応の左手デバイスです。有線接続のみに対応可能の前機種TourBox NEOと比べて、無線接続が可能になり、振動フィードバックなどの新機能も搭載されています。TourBox EliteとTourBox NEOも完全カスタマイズのコントローラーで、すべてのボタンの機能はユーザーが好きなように登録できます。書き出しだけではなく、DaVinci Resolveのあらゆるツール、機能もTourBoxに登録することによって便利に操作でき、片手で全て効率よく使えます。多くの動画編集者に愛用されているTourBoxシリーズ、興味があればぜひ使ってみてください。
