DaVinci Resolveの無料版を使うには?有料版との違いも紹介!
高機能なものの使いやすく、初心者からプロの動画編集者にまで使われている動画編集ソフト「DaVinci Resolve」。無料で使うこともできることから大きな人気を集めています。DaVinci Resolveを無料で使う方法や有料版との違いなどについて詳しく見ていきましょう。
DaVinci Resolveの無料版をダウンロード
DaVinci Resolveの無料版を使うのに特別な方法が必要無く、公式サイトから直接無料版をダウンロードしてインストールすれば利用できます。まずDaVinci Resolveの公式サイトにアクセスします。画面を少し下にスクロールすると「今すぐダウンロード」というボタンがあるので、そのボタンをクリックしてください。
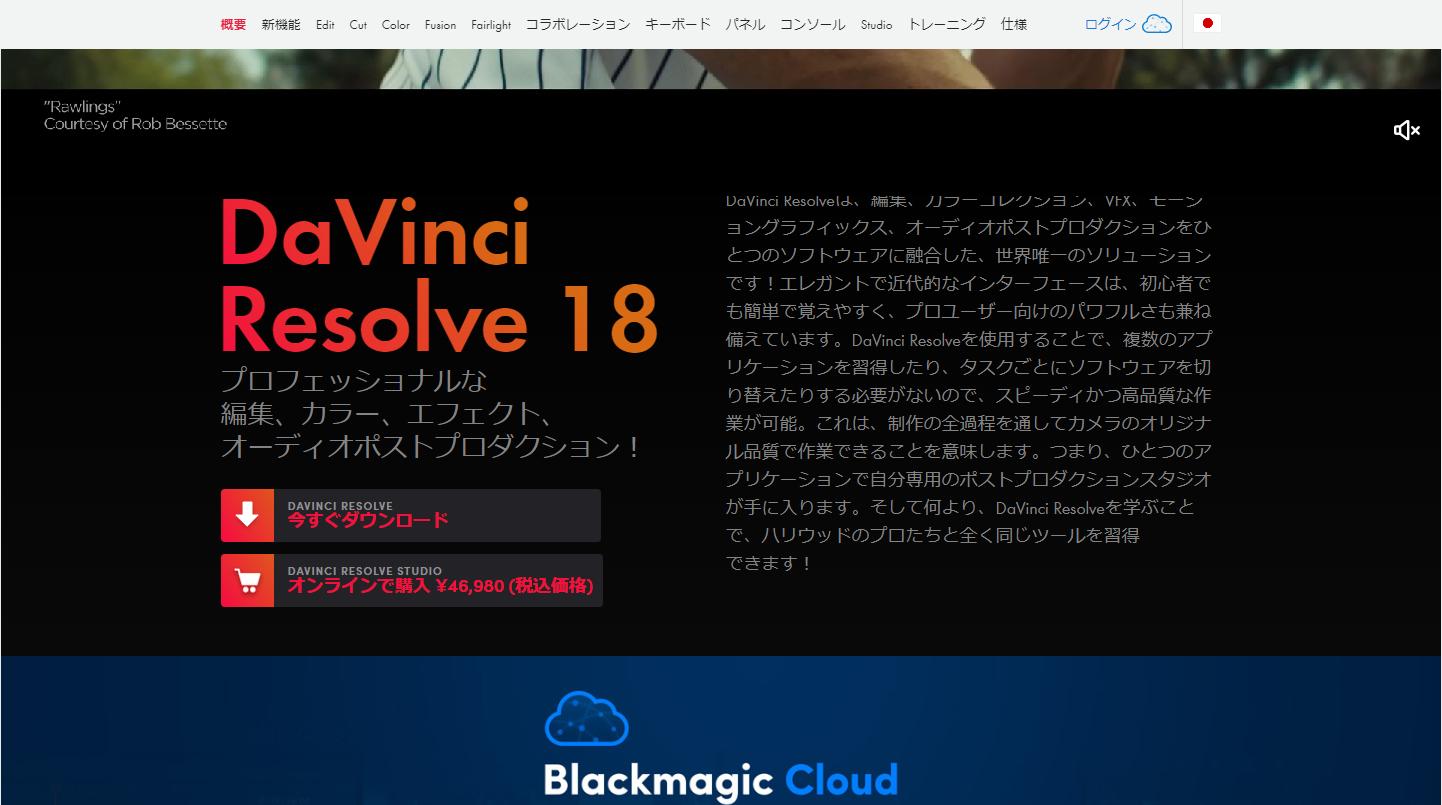
ボタンをクリックするとダウンロード画面が表示されるのですが、無料版と有料版の両方がダウンロードできるのでご注意ください。左側の「DaVinci Resolve」が無料版で、右側の「DaVinci Resolve Studio」が有料版となっています。
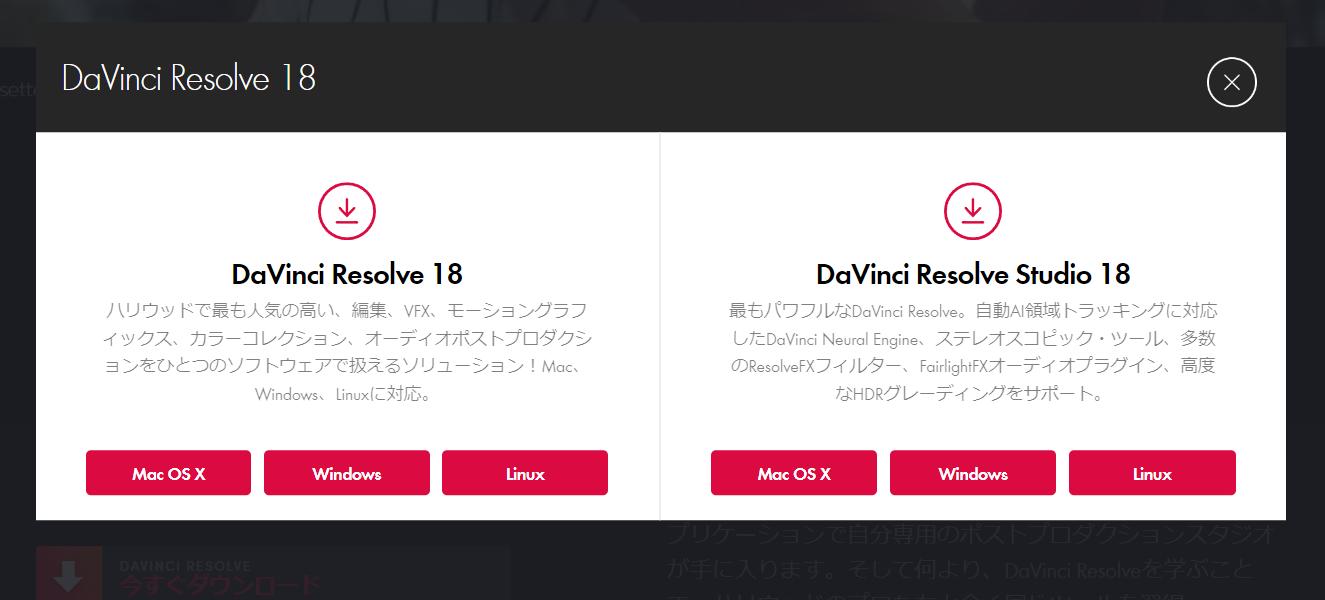
またDaVinci ResolveはWindows・MacOS・Linuxの3つのOSに対応しているため、自分のパソコンのOSに対応したソフトをダウンロードする必要があります。無料版・有料版ともに左から「MacOS」「Windows」「Linux」の順にボタンが並んでいるので、自分のパソコンOSに対応したものを選びましょう。ただしダウンロードする前にはユーザー登録する必要があります。
DaVinci Resolveをパソコンにインストール
ダウンロードしただけではDaVinci Resolveは使えませんから、次はパソコンにDaVinci Resolveをインストールする必要があります。ダウンロードしたDaVinci_Resolveファイルを解凍して、中にあるインストールファイルを実行し、画面の指示に従って操作すればインストールできます。
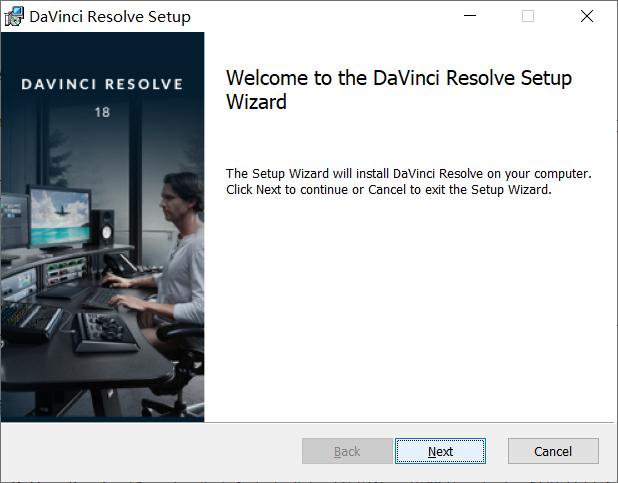
インストールが終了するとパソコンの再起動を促されますから、指示通りパソコンを再起動してインストールが完了、これでDaVinci Resolve無料版が使えるようになります。
最初のセットアップ時に日本語化しておく
インストールしたDaVinci Resolveを初めて起動させると初期セットアップ画面が表示されます。DaVinci Resolveはデフォルトだと英語表記なので、初期セットアップ時に日本語化しておきましょう。セットアップの最初の画面で「Continue」ボタンを押さずに、画面右上の「English」をクリックしてタブを開いて「日本語」を選択すればOK。セットアップ後でも日本語化は可能ですが、セットアップ時に日本語化しておくのが手っ取り早いのでおすすめです。
無料版でも十分すぎる機能が使える
一般的に無料版は「お試し版」の色合いが強く、基本的な機能しか使えないといったイメージが強いです。しかしDaVinci Resolveの無料版は決してお試し版ではなく、有料版が高機能すぎるだけで、無料版も動画編集ソフトとして十分な機能が備わっています。
カット編集はもちろん
・VFX
・モーショングラフィック
・カラーグレーディング
・書き出し
など動画制作・編集に必要な機能は無料版でも全て使えます。4Kなど超高画質動画や長時間時間動画を制作・編集するなら有料版を使うべきですが、一般的な動画の制作・編集なら無料版で全く問題ありません。
DaVinci Resolveの無料版と有料版の違い
DaVinci Resolveの無償版でも動画編集に必要な機能が一通り揃っていますが、有料版の「DaVinci Resolve Studio」とはやはり機能面で違いがあります。動画編集を行う上で顕著な違いとして挙げられるのが「編集速度」で、有料版の方が圧倒的に編集速度が速いです。
動画編集ではパソコンの画像処理に特化した「GPU」という装置を使うのですが、有料版はGPUの能力を最大限に引き出せるようになっています。同じ作業を行った場合、有料版だと30%ほど作業時間が短縮され、無料版でかかる作業時間の3分の2程度で済みます。
それ以外にも
・人物の顔を自動で認識して加工してくれる機能
・広角レンズで撮影した動画の歪み補正
・フィルムで撮影した動画のように加工する機能
などなど30種類以上の機能がプラスアルファで使えるのです。
まとめ
DaVinci Resolveは無料版でも十分高機能であり、最初から無理に有料版を購入する必要は無いと思います。まずは無料版を使ってみて、もし有料版の購入特有の機能も使いたいならその時で検討すると良いでしょう。
DaVinci Resolveのようなソフトで動画を編集する際に、パラメータの調整や再生ヘッドの移動、トラックの拡大縮小などの操作がよく使います。これらの操作をキーボードやマウスで行うと、細かい調整がしづらい、大量のショートカットを覚える必要があるなどの問題があります。TourBoxシリーズの左手デバイスを使えば、これらの問題を簡単に解消できます。
TourBox EliteとTourBox NEOのボタンはすべて自由に機能を割り当てます。ノブ・ダイヤル・スクロール三つの回転系ボタンも搭載しており、フレーム移動や数値変更のような操作は回転操作により直感的に行えます。画面に集中しながらノブを回して、最も理想的な効果にたどり着きましょう!