DaVinci Resolveの動作が重い時に試したい4つの対処法!
「DaVinci Resolve(ダビンチリゾルブ)」は、プロ並みの動画編集ができる無料ソフトです。簡単な操作でエフェクトをかけたりトランジションを使ったりできますが、凝りすぎるとソフトの動きがカクカクして、プレビューが見づらくなります。
DaVinci Resolveの動作が重い問題は高性能なPCに買い替えれば解決できるとはいえ、すぐに購入できる方はそう多くないでしょう。そこでこの記事では、低スペックのPCでもDaVinci Resolveを快適に使える設定について、詳しく解説します。
動作が重い対処法1)DaVinci Resolveをアップデートする
最初に、DaVinci Resolveのバージョンをチェックして、可能であれば最新バージョンにアップデートしましょう。ソフトウェアのバージョンが古いままだと、何らかの原因で動作が重くなってしまう可能性があります。アップデートの手順は、次の通りです。
▼DaVinci Resolveのアップデート手順
1)メニューバーより「DaVinci Resolve」>「アップデートの確認…」の順に選択する
2)「アップデートが可能です!」と表示された場合は、右下の「ダウンロード」をクリックする
3)ダウンロードしたファイルをクリックし、画面の指示に従ってインストールする
これで、DaVinci Resolveが最新のバージョンにアップデートされます。
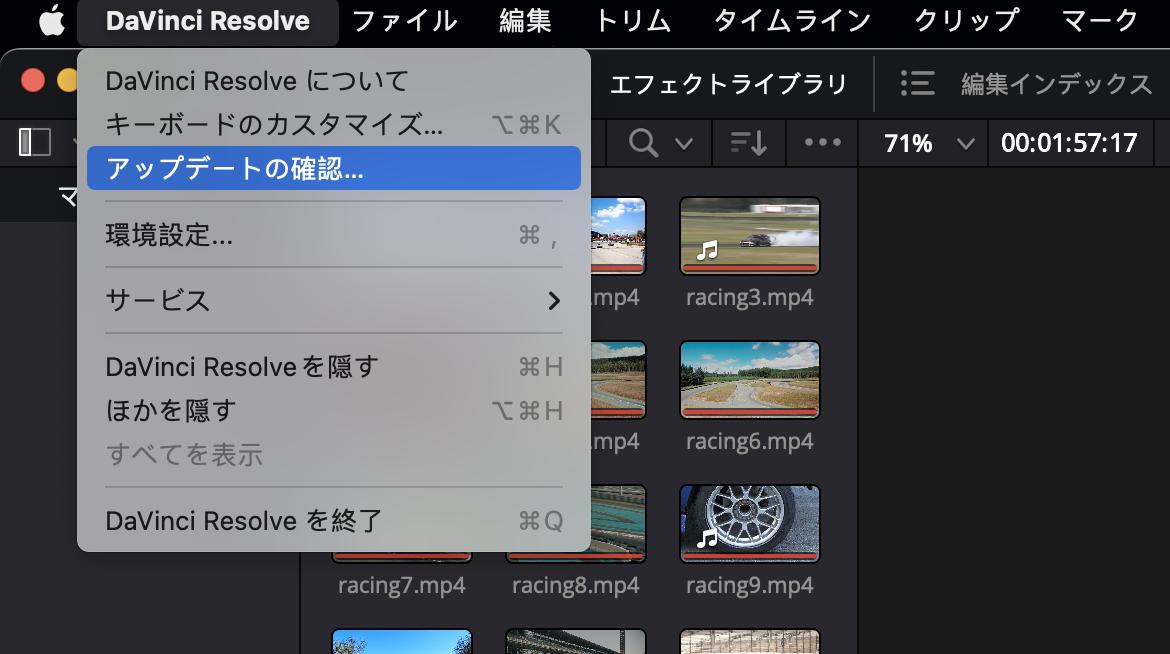
動作が重い対処法2)最適化メディアを生成する
2つ目の対処法は、スペックの低いPCでも軽く動作するように、編集用の最適化されたメディアを生成する方法です。スペックがあんまり高くないPCで8K映像やRAWファイルといったオリジナルのメディアを取り扱うと、どうしてもDaVinci Resolveの動作が重くなり、画面がカクついてしまいます。
これらのサイズが非常に大きなメディアを、あらかじめ低スペックのPCでも扱えるように変換して最適化すると、動作が軽くなって快適に編集作業ができるようになるのです。最適化メディアを生成する方法は、次の通りです。
▼最適化メディアの生成手順
1)メディアプールの素材を右クリックして、「最適化メディアを生成」を選択する
2)「最適化メディアを生成中(00%)」と表示されるので、100%になるまで待機する
3)メニューバーより「再生」>「最適化メディアがある場合は使用」にチェックを入れる
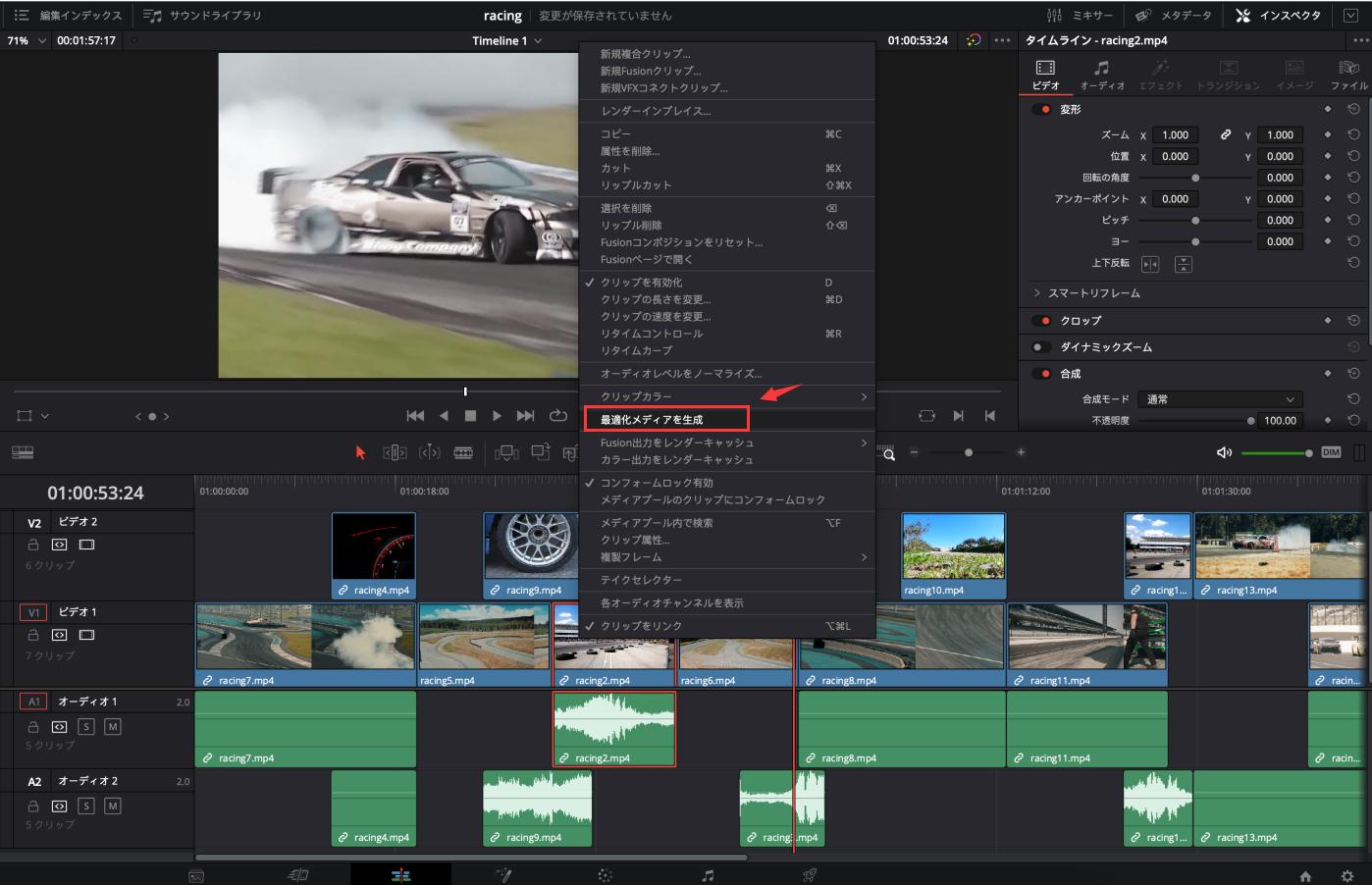
これで、編集用に軽いメディアが使えるようになるため、ソフトウェアの動作が改善されます。なお、最適化メディアの軽さは、次の手順であらかじめ設定しておきます。
▼最適化メディアの解像度設定
1)画面右下から「設定(歯車アイコン)」>「マスター設定」を選択する
2)「最適化メディア & レンダーキャッシュ」にある「最適化メディアの解像度」にて、次のどれかを選択する
・「オリジナル」→元の解像度が維持される
・「1/2」→解像度を50%に落とす
・「1/4」→解像度を25%まで落とす
・「1/8」→解像度を12.5%まで落とす
・「1/16」→解像度を6.25%まで落とす
・「自動選択」→PCのスペックに合わせて自動で解像度を設定させる
3)「最適化メディアのフォーマット」にて、最適化メディアのコーデックを選択する
4)「保存」をクリックする
これで、最適化メディアを生成する際の解像度が決定されます。
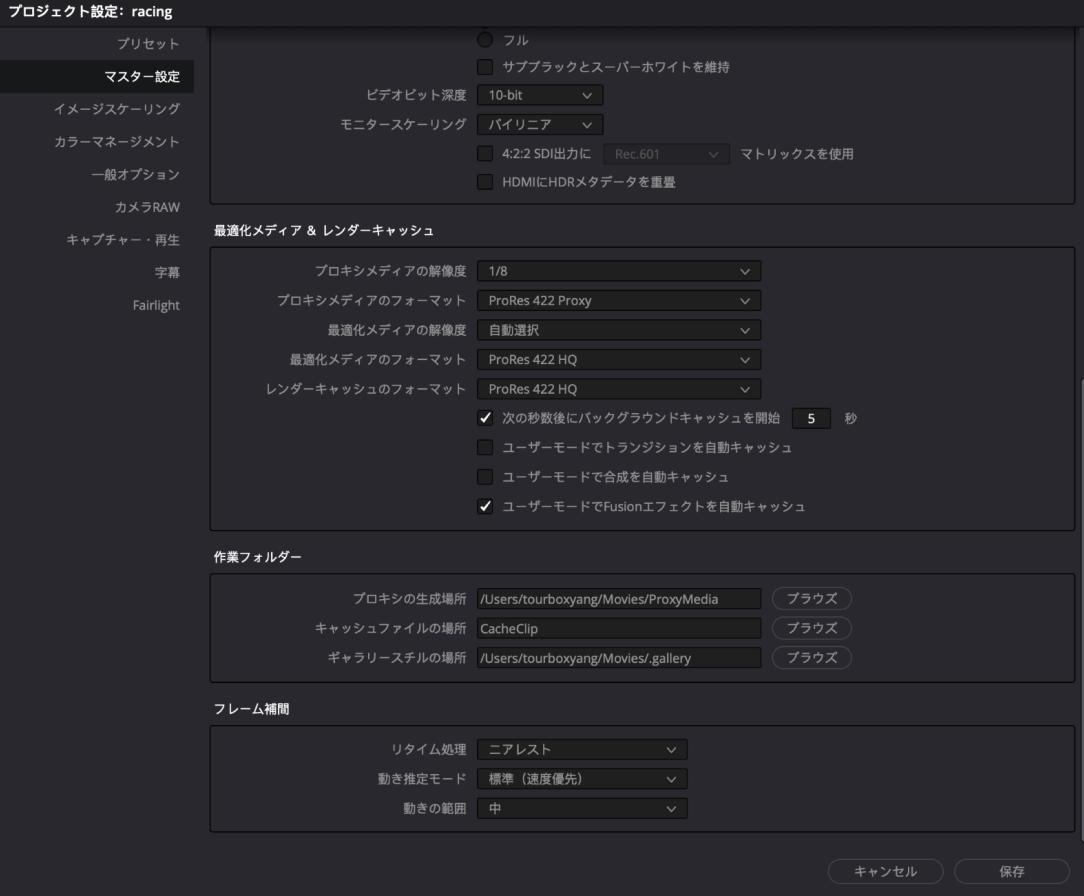
動作が重い対処法3)プロキシモードを使用する
3つ目の対処法は、プロキシモードを使用してプレビューの解像度を下げる方法です。前述した最適化メディアの生成では、編集元のファイル自体を軽いものに変換して、PCへの負荷を減らす方法です。
一方のプロキシモードは、タイムラインに表示されるプレビュー画面の品質を低下させることで、ソフトウェアの動作を軽くします。プロキシモードを使用する方法は、次の通りです。
▼プロキシモードの使用手順
1)メニューバーより「再生」>「タイムラインプロキシモード」を選択する
2)次のどれかを選択して、チェックを入れる
・「オフ」→デフォルトの状態
・「Half Resolution」→プレビュー画面の解像度を50%に落とす
・「Quarter Resolution」→プレビュー画面の解像度を25%まで落とす
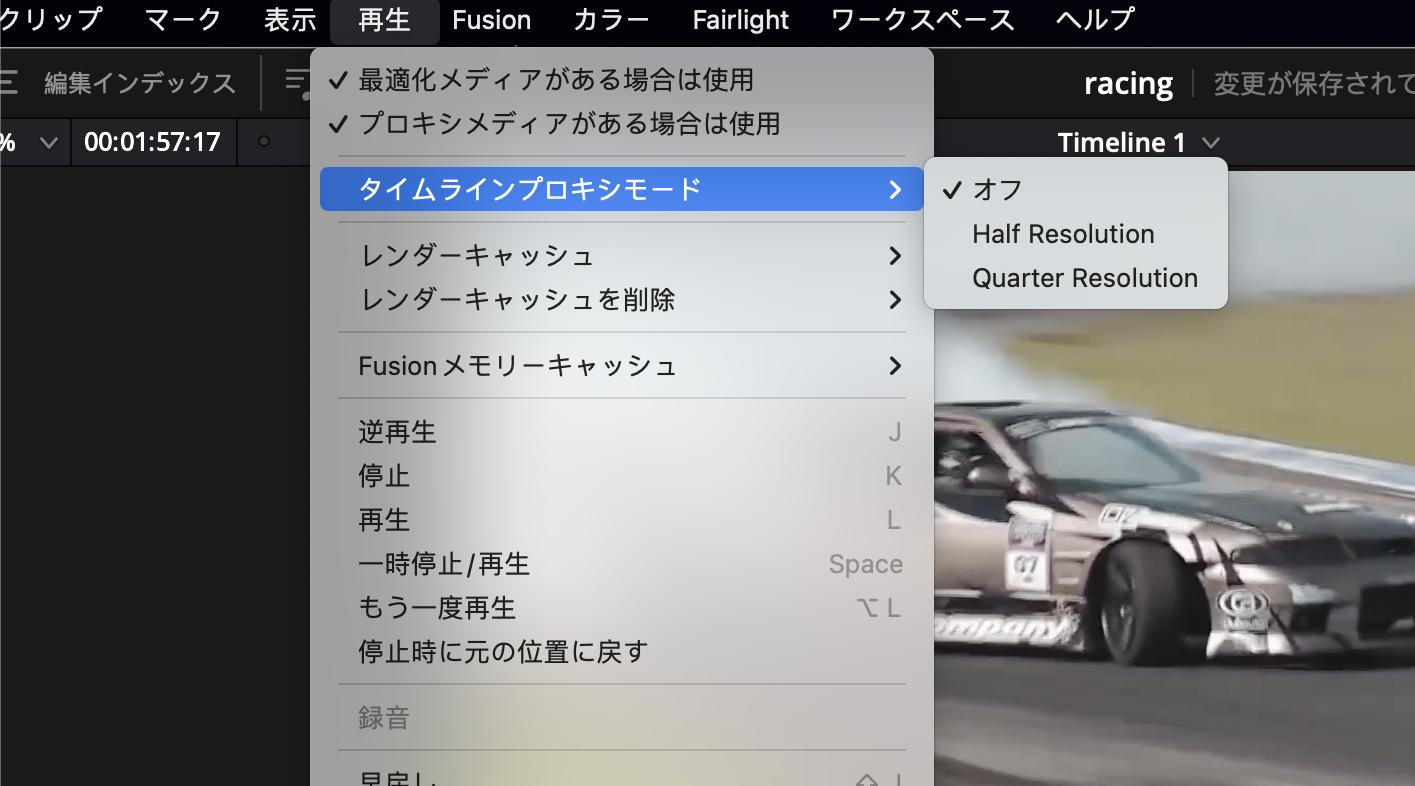
これで、タイムラインに表示されるプレビュー画面の解像度が落ち、動作が改善されます。なお、プロキシモードと前述した最適化メディアとの併用はできません。プロキシモードを使用すると、自動で最適化メディアはオフになります。
動作が重い対処法4)レンダーキャッシュを変更する
4つ目の対処法は、レンダーキャッシュを変更して重たいエフェクトの処理を軽くする方法です。エフェクトはPCがリアルタイムで演算して表示するため、PCに負荷がかかってDaVinci Resolveの動作が重たくなってしまいます。
レンダーキャッシュではエフェクトをあらかじめ処理してキャッシュ化しますので、プレビュー時に動作を軽くできます。レンダーキャッシュの設定方法は以下の通りです。
▼レンダーキャッシュの変更手順
1)メニューバーより「再生」>「レンダーキャッシュ」を選択する
2)次のどれかを選択して、チェックを入れる
・「なし」→キャッシュを生成しない
・「スマート」→自動でキャッシュを生成する
・「ユーザー」→手動でキャッシュを生成する
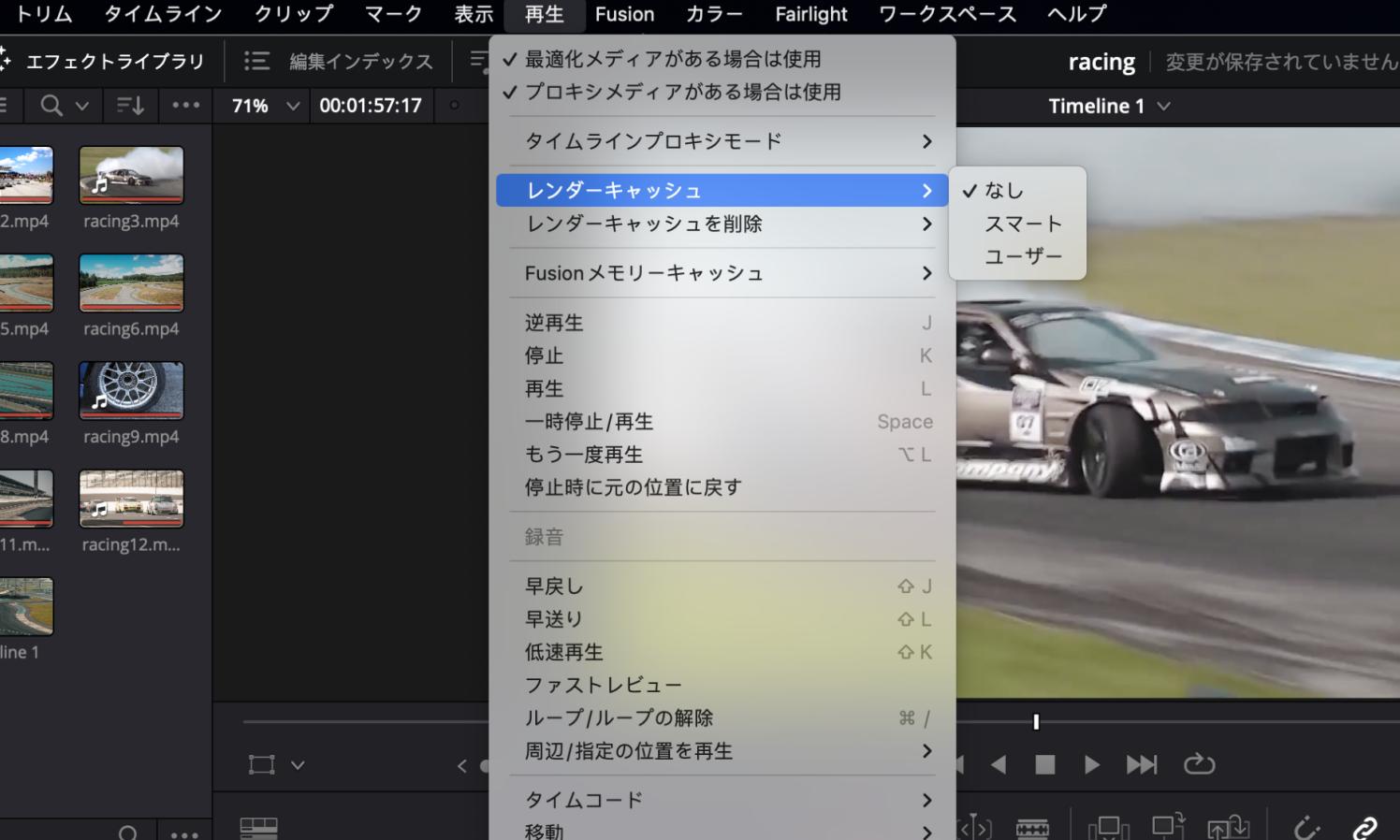
これで、プレビュー画面のエフェクト処理がキャッシュ化され、動作が改善されます。前述のプロキシモードを使用してプレビューの解像度を落としてしまうと、色補正などの細かな調整が難しくなります。レンダーキャッシュを使用すれば、プレビュー画面の解像度を落とさずにソフトウェアの動作を軽くできますので、作業目的によって使い分けるといいでしょう。
より動画編集を快適にする方法
前述の対処法によって、DaVinci Resolveが快適に動作するようになりました。DaVinci Resolveで動画を効率的に編集するためには、上記のように様々な機能やメニューを使用する必要があります。覚えておかなければならないメニューの位置やショートカットキーが山のようにあります。動画編集の数をこなしていくにつれて覚えられるのかもしれませんが、もっと楽にスマートなかたちで編集作業に没頭したいですよね。
「TourBox」というクリエイター向けの左手デバイスを導入すれば、楽で快適な作業環境を手に入れられます。このデバイスにキーを割り当てればショートカットを覚える必要がなくなりますので、従来のキーボードとマウス操作に比べて、よりクリエイティブな作業に集中できます。
また、タイムラインのズームイン・ズームアウト、再生ヘッドの微細な移動といった多くの操作も、ダイヤルやノブの回転操作で直感かつ正確的に完成できます。さらに、デバイスのボタンはカスタマイズ可能な上に、macOSとWindowsどちらもサポートし、最新機種の「TourBox Elite(ツアーボックスエリート)」は、Bluetooth接続や振動フィードバックに対応しますので、さまざまな環境下で快適に使用できます。
