【Davinci Resolve】動画にモザイクを入れる簡単な方法
動画を編集する時、よくモザイクやぼかしを利用して個人情報などを隠します。今回の記事では無料でも使える動画編集ソフトDavinci Resolveで、動画にモザイクを入れる方法を紹介します。お困りの方は、ぜひ確認してみてください。

Davinci Resolveのシンプルなモザイクの入れ方!
①動画クリップを選択
まずDavinci Resolveで新規プロジェクトを作成、もし既存プロジェクトを開きます。モザイクをかけたい動画素材をプロジェクトを内に追加し、そしてタイムラインに配置します。もし動画内特定の時間だけにモザイクをかけたいなら、まずその部分を切り取って、単独のクリップにすることがお勧めです。
②カラーをクリック
タイムラインからモザイクを入れたい動画クリップが選択できたら、画面下部の中央にある「カラー」をクリックしてDavinci Resolveのカラー画面に切り替えます。
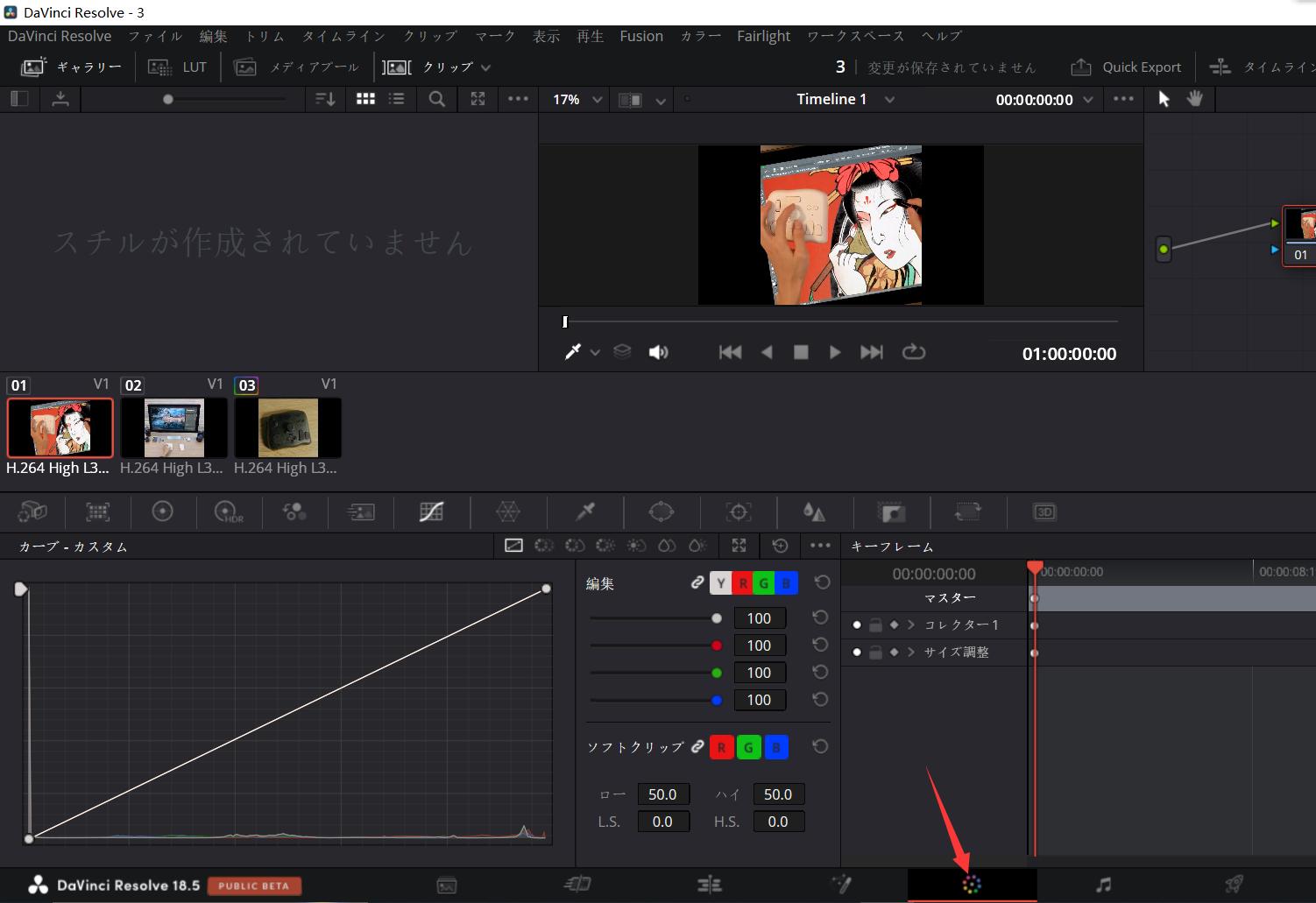
③ノードを表示させる
カラー画面切り替えた後、プレビュー画面の右にある「クリップ」パネルで「01」と表示されていたところを右クリックします。表示されたメニューから「ノードを追加」→「シリアルノードを追加」を選択してください。これで新たに「02」ノードが追加されます。
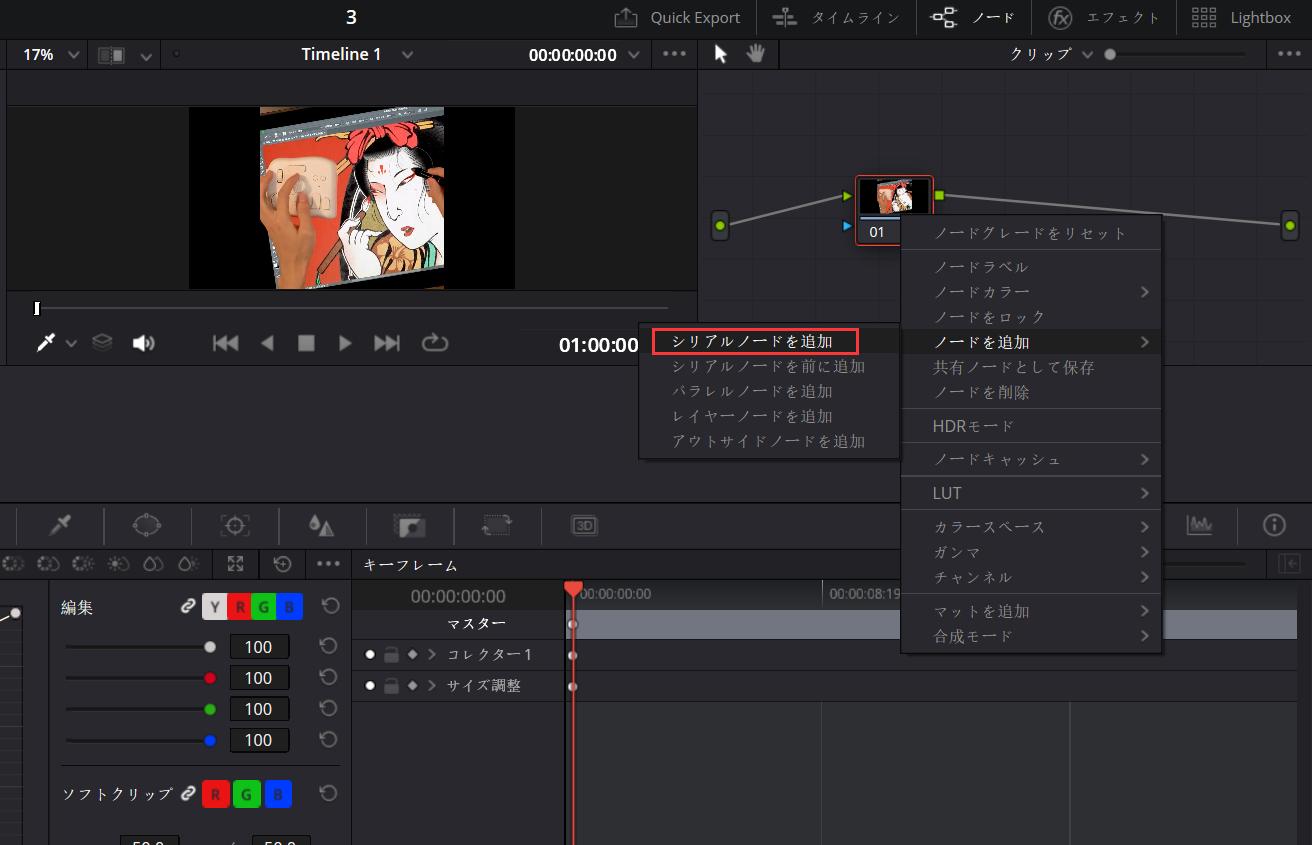
④モザイクを入れる
追加された「02」をクリックして、そして画面右上にある「エフェクト」を選択します。ここではDavinci Resolve中にある様々のエフェクトを選択できます。モザイクをかけたい場合は「ResolveFXブラー」中の「ブラー(モザイク)」を02ノードにドラッグ&ドロップします。ちなみにもし動画にぼかしをかけたい場合は「ブラー(ガウス)」を使用してください。
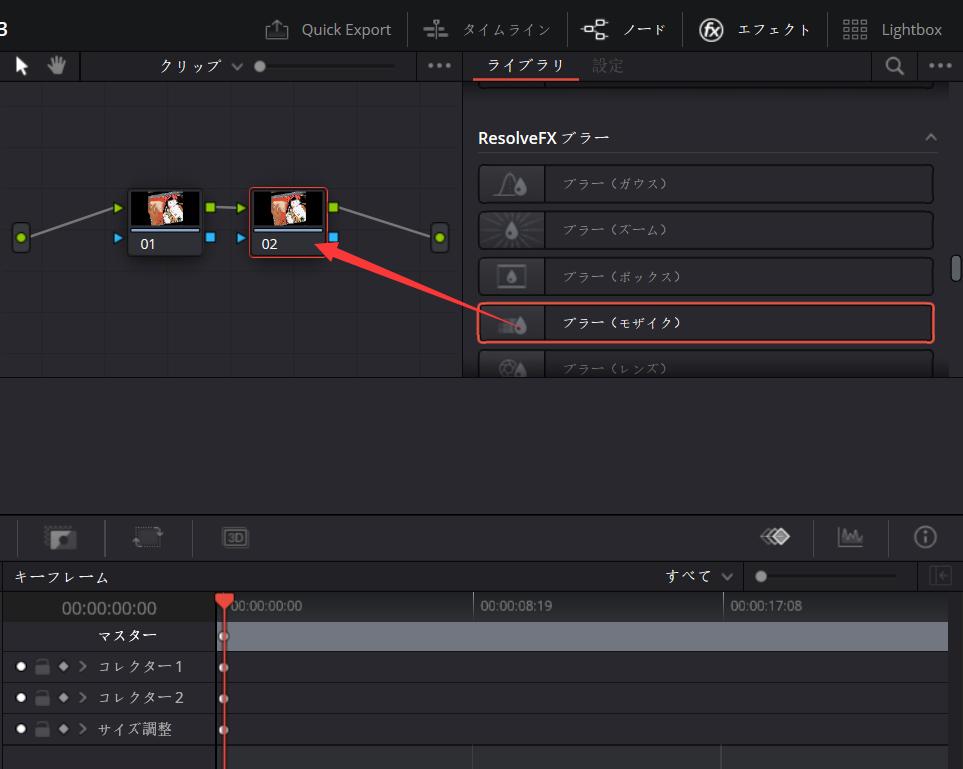
これでこの動画クリップにモザイクをかけました。モザイクのピクセル数、セルの形状、エイリアスなどの項目を自由に変更できますので、プレビュー画面を確認しながら、モザイクの効果を細かく調整しましょう。
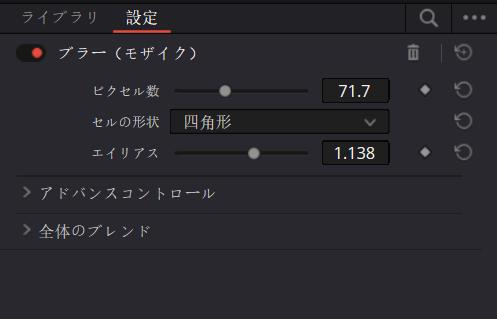
画面上の一部のみモザイクをかけるには
以上はDavinci Resolvで動画にモザイクを入れる基本的な方法を紹介しました。そしてもし動画画面全体ではなく、一部だけにモザイクをかけたい場合は、さらに以下の操作が必要です。
まず画面中央付近にある「ウィンドウ」をクリックしてください。そして左下に丸や四角などのツールがあります、好きな形を選びましょう。選択されたツールはプレビュー画面で表示され、その範囲内の画面だけモザイクがかけられます。この範囲はマウスドラッグで自由に変更できますので、必要に応じてモザイクの範囲を選択しましょう。
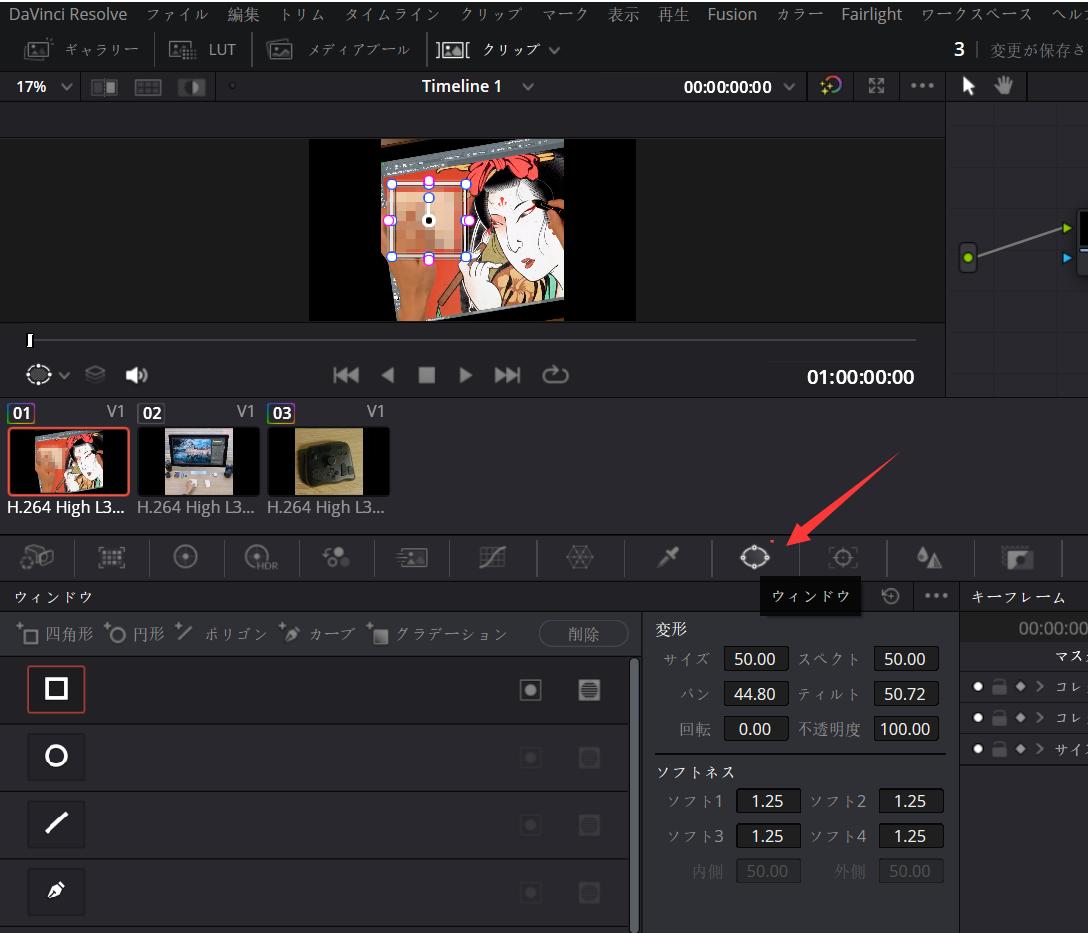
モザイクを追尾させる方法
Davinci Resolveではモザイクを追尾させる機能もあります。動く対象物にモザイクをかけたい時に活躍する方法です。こちらも良く使うので、覚えておきましょう。まずさっき使用した「ウィンドウ」でモザイクをかけたい対象物を選択し、そしてとなりの「トラッカー」を使用します。トラッカーーウィンドウにある再生ボタンをクリックすれば、動画は再生され、そして選択された対象物を追従してモザイクをかけます。
![]()
まとめ
以上はDavinci Resolveで動画にモザイクをかける方法の紹介でした。記事内で紹介した画面切り替え、機能選択、パラメーター調整などを左手デバイスTourBoxでより直感かつ正確的に完成できます。Davinci Resolveの動画編集作業速度と快適さを上げたいなら、ぜひTourBoxを使ってみてください。


TourBox NEOとTourBox Eliteは100%カスタマイズ対応の左手デバイスです。Davinci Resolve以外にも、Premiere Pro、Final Cut Pro、Photoshop、Lightroomなど、ほぼすべたのパソコンに対応します。作業の効率化、疲労軽減に繋がるTourBoxシリーズは世界中数十万のクリエイターに愛用されています。今すぐTourBoxを導入して、その便利さを実感しましょう。