Davinci Resolveの最適化メディアとは?作成方法や使い方も紹介
オーストラリアの Blackmagic Design 社が開発している人気動画編集ソフト「Davinci Resolve」には、「最適化メディア」という機能があります。今回はDavinci Resolveの最適化メディアとは一体どのようなものなのか、またその作成方法や使い方についてできるだけわかりやすく解説していきたいと思います。
・そもそもDavinci Resolveの最適化メディアとは?
まずは、そもそもDavinci Resolveの最適化メディアとは何なのかというところからお話ししていきましょう。Davinci Resolveの最適化メディアというのは、簡単に言ってしまうと重たい素材でもサクサク編集ができるようになる仕組みのことを指します。
動画解像度等の上昇によって、素材の容もが膨らんでいるのでメディアを読み込み、そのまま編集作業をおこなっていると、どうしてもソフトの動作が遅くなってしまいます。だからといって、そのためだけにハイスペックなマシンを用意するわけにはいきません。そこで役立ってくれるのがDavinci Resolveの最適化メディアなのです。Davinci Resolveの最適化メディアを活用すれば、一般的なノートパソコンなどでもサクサクと編集作業を進めていくことができます。
・Davinci Resolveの最適化メディアの作成方法や使い方
では、さっそくですが、Davinci Resolveの最適化メディアの作成方法や使い方について詳しく見ていきましょう。
【ステップ1:素材を取り込む】
まずはDavinci Resolveに素材を取り込みます。基本的にどのようなファイルでもOKです。
【ステップ2:設定の確認をおこなう】
次に、Davinci Resolveで最適化メディアを使用するにあたって、設定を確認しておきましょう。Davinci Resolveの「プロジェクト設定」から「マスター設定」を開き、「最適化メディアとレンダーキャッシュ」のところに移動していきましょう。「最適化メディアとレンダーキャッシュ」では最適化メディアの解像度とフォーマットを選択できるようになっています。
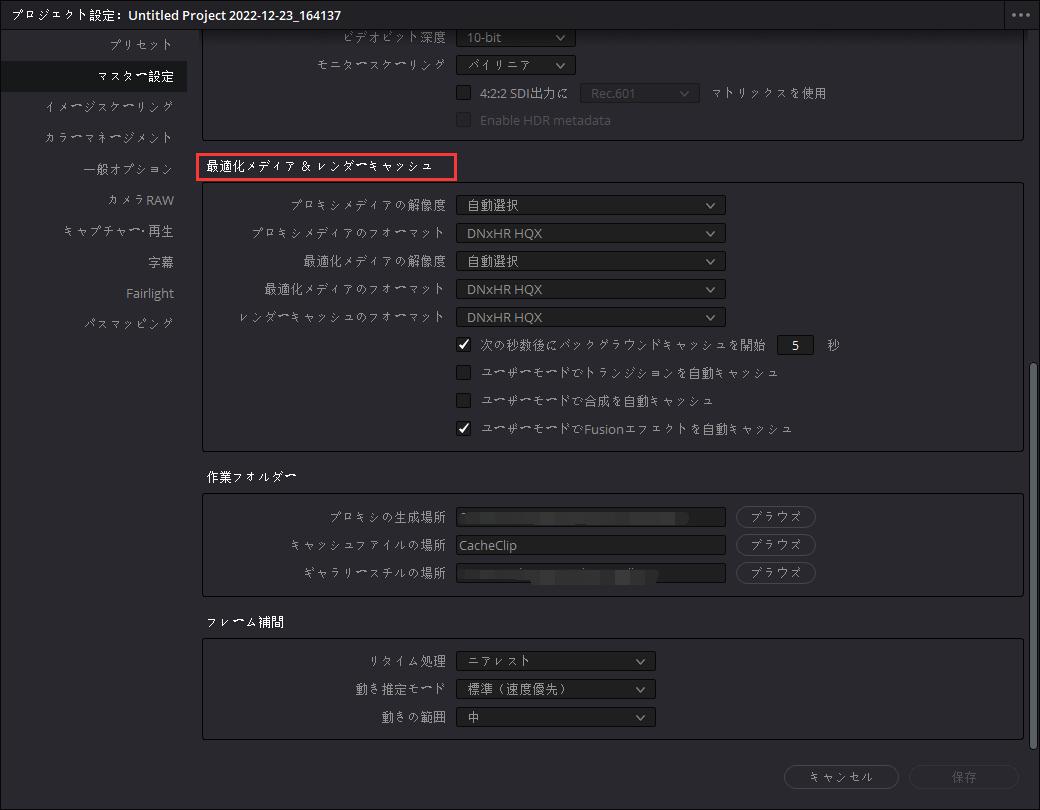
「最適化メディアの解像度」では1/4や1/8など自分の好きな解像度を選択できます。動画編集の際に極めて高い解像度が必要ないのであれば、ここで解像度を落としていいでしょう。小さければ小さいほど動作は軽くなりますが、画質が雑になりすぎて編集中見づらくなる可能性もありますので、一般的には「自動選択」でもいいかと思います。
「最適化メディアのフォーマット」も同じように状況に合わせて選択をしてください。最適化メディアは「キャッシュファイルの場所」で指定された場所に保存されるので、そちらのチェックも忘れないようにしておきましょう。
【ステップ3:最適化したメディアを生成する】
Davinci Resolveメディアページでクリップを選択し、右クリックしてください。メニュー中から「最適化したメディアを生成」をクリックしましょう。もちろん、複数選択も可能です。「最適化したメディアを生成」をクリックするとダイアログが表示されます。先の設定に従ってDavinci Resolveが最適化したメディアを生成してくれます。
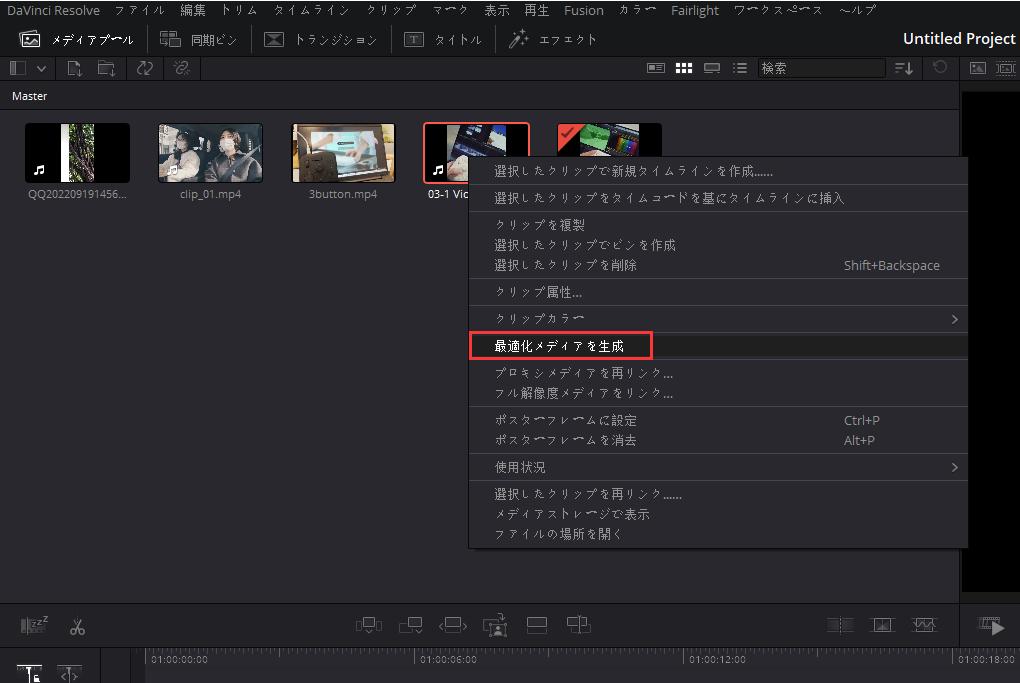
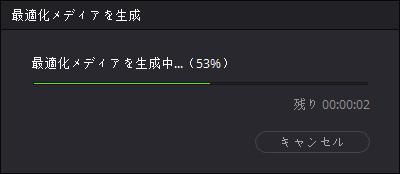
【ステップ4:編集作業をおこなう】
最適化したメディアの生成が終わったら、エディットページに移動し、タイムラインを編集していきます。最適化メディアを使うので画質は粗いかもしれませんが、最適化メディアの仕組みを使わないまま編集作業をおこなうよりも、確実に作業効率はアップするかと思います。もし最適化したメディアの生成後、画質が粗すぎると感じたらプロジェクト設定から解像度とフォーマットを変更して改めて最適化したメディアの生成をやり直してみましょう。
・TourBoxも併せて使用してDavinci Resolveをさらに効率かに
以上はDavinci Resolveの最適化メディアについてお話ししました。素材が大きい時、最適化メディア機能を使えば、Davinci Resolveの動作を軽くできます。動画編集に最適な左手デバイスTourBox Eliteも利用すれば、動画編集中の再生ヘッド移動、タイムライン拡大縮小、色調整などはよりサクサクに進めることができます。
しかし実は現在Davinci Resolveでの最適化メディアは非推奨になっています。というのも、Davinci Resolve 17からプロキシメディアに対応しており、そのプロキシメディアが最適化メディアの上位交換機能となっているからです。
別に最適化メディア機能が無効になったではないですが、プロキシメディアは最適化メディアの機能不足を解消するために追加されたものなので、やはり最適化メディアよりも効率的に作業ができるようになっています。Davinci Resolveの公式でもプロキシメディアの利用を推奨していますので、特別な理由がない限り、最適化メディアよりもプロキシメディアのほうを利用したほうがいいでしょう。