Davinci Resolveのプラグインの入れ方を分かりやすく紹介
Davinci Resolveは強力な動画編集ソフトですが、プラグインを使用すると、さらに機能やツールなどを増えることができます。Davinci Resolve用のプラグインはネット上に有料・無料問わずたくさん公開されており、それらをインストールすることでDavinci Resolveに新たな機能が追加できます。今回はDavinci Resolveでのプラグインの入れ方について説明し、記事の最後にはDavinci Resolveを効率化できる左手デバイスTourBoxも紹介します。
Davinci Resolveのプラグインの入れ方
前回の通り、Davinci Resolveに新しいプラグインを入れる方法を簡単にまとめると、プラグインをダウンロード、そしてインストールの2ステップで完成します。今回はオーディオビジュアライザーなどが簡単に作れる無料のプラグインで「Reactor」を例にプラグインの入れ方を詳しく紹介します。
まずReactorを提供しているサイトにアクセスして、ホームページから「Reactor」をクリックします。ちなみにこのサイトに限らず、Davinci Resolveのプラグインを提供しているサイトは英語のサイトが多いので、必要があれば自動翻訳なども利用しましょう。
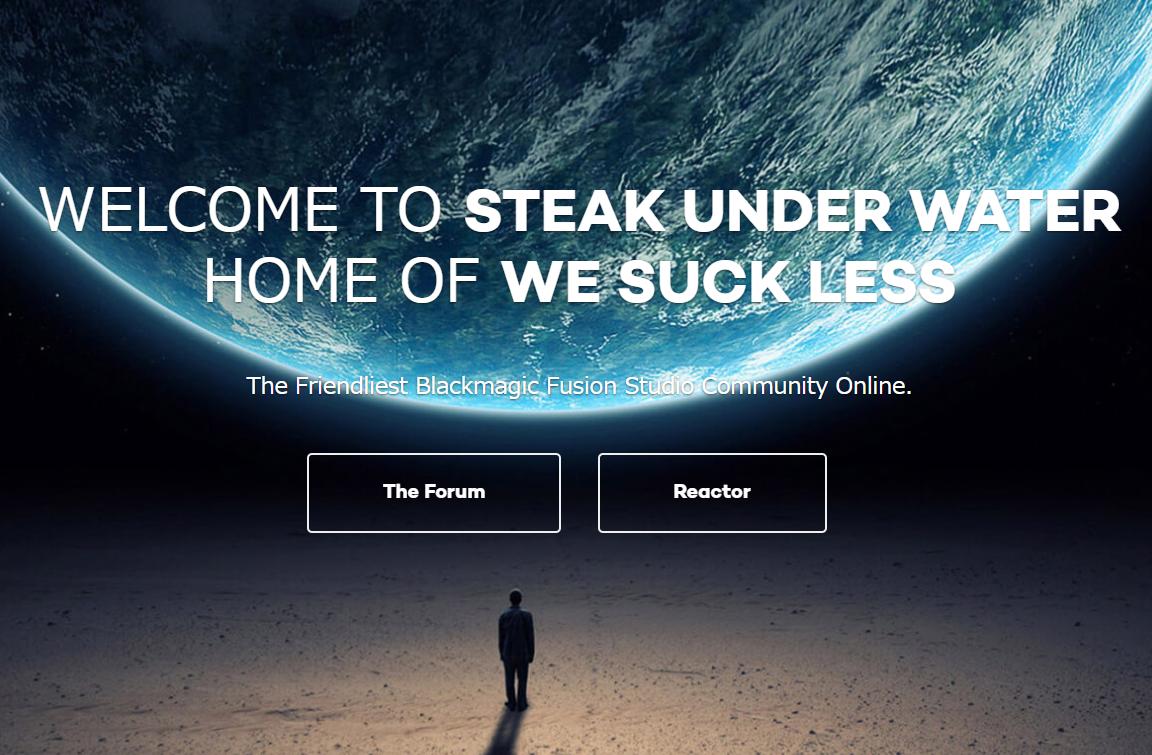
そして次の画面で「Download the Reactor Installer」をクリックします。そうすればダウンロードページに移動されます。以下画像にあるダウンロードボタンをクリックすれば、Reactorのプラグインファイルをパソコンにダウンロード、保存できます。
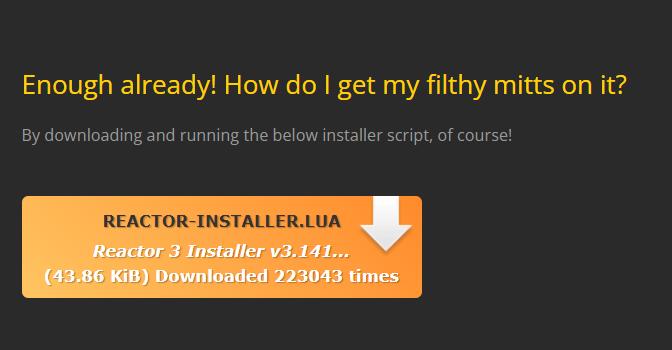
次にDavinci Resolveを起動して、新規プロジェクトを作成もしくは既存プロジェクトを開きます。ソフト画面下部から「Fusion」画面に移動して、そして先にダウンロードしたReactorファイルをドラッグ&ドロップすれば、インストール画面が表示されます。「Install and Launch」をクリックしましょう。
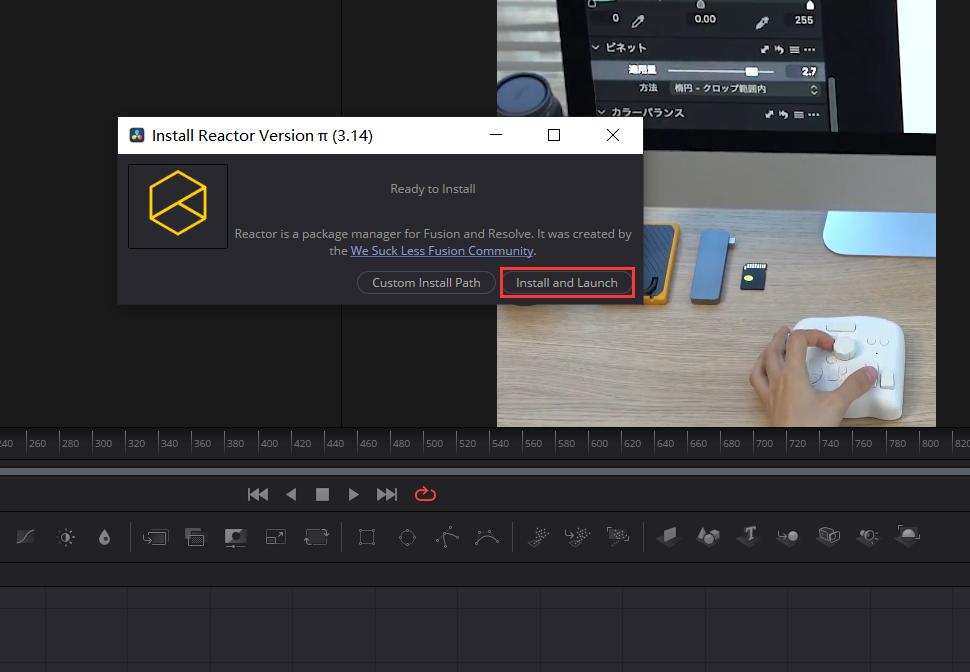
インストールはパソコンのスペックやネット環境などによって少し時間がかかる場合があります。画面上でインストールの状況を確認できます、完成するまで少し待ちましょう。
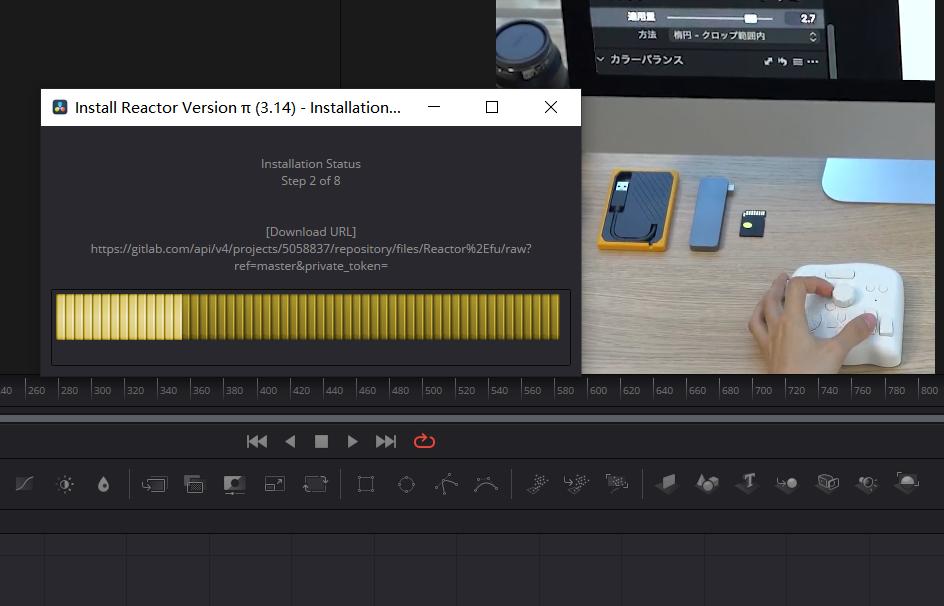
Davinci Resolveへのインストールが成功したら、画面上部の「ワークスペース」メニューを開き、「スクリプト」を選択すれば、「Reactor」が見えます。Reactorの機能選択や情報確認などができます。
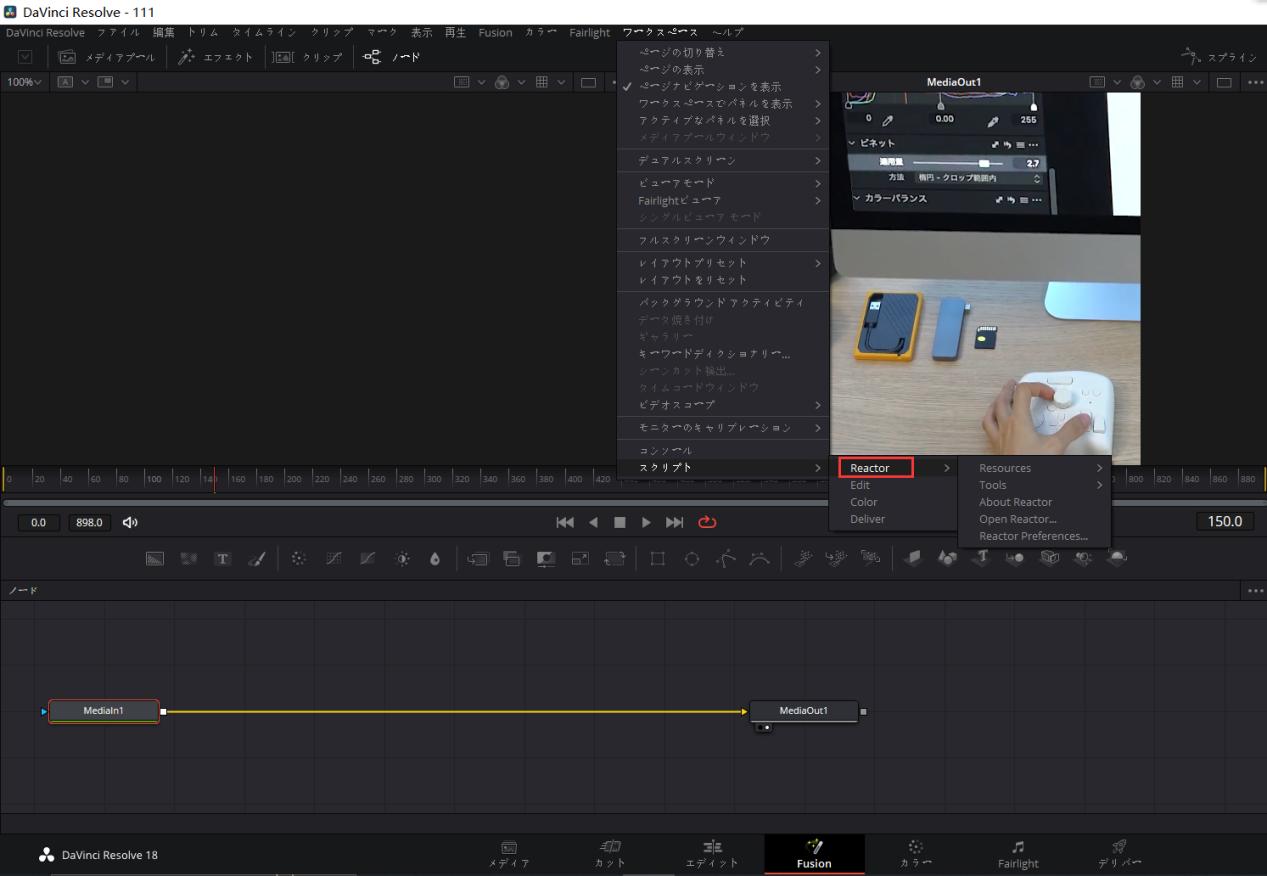
Davinci Resolveにプラグインをインストールする際の注意点
上記で紹介した通りに作業したのにDavinci Resolveにプラグインがインストールできないというケースがあるかもしれません。そういう時はプラグインのファイル名と保存位置を確認しましょう。もしプラグインのファイル名とパスに全角文字が含まれているとDavinci Resolveにインストールできない可能性があります。
例えばWindowsパソコンではダウンロードしたファイルは「PC」の中にある「ダウンロード」フォルダに保存されます。「ダウンロード」が全角文字のため、「ダウンロード」フォルダから直接プラグインのファイルをDavinci Resolveにインストールしようとすると失敗する場合があります。
エラーなどインストールできない旨のメッセージが表示されないので、なぜインストールできないのか分からず頭を抱えてしまうケースが少なくありません。Macでも同じなので、もし使いたいプラグインをインストールできないなら、ファイル名を半角英数字の名前にして、デスクトップなどに置いてからもう一度試してみましょう。
まとめ
Davinci Resolveにプラグインを入れることはそれほど難しくありません。今回はReactorというプラグインを例に入れ方を紹介しましたが、他のプラグインの入れ方も基本的には同じです。プラグインを追加するによって、Davinci Resolveの機能を増やして、よりクリエイティブな作品を制作することが可能です。
左手デバイスTourBoxと合わせて編集作業を行えば、Davinci Resolveをさらに快適に使いこなすことができます。TourBox EliteとTourBox NEOは映像制作や音声編集、イラスト制作、写真加工などのクリエイティブ作業を効率化できるソフトウェアコントローラーです。指先だけでツールの切り替え、動画トリミング、カラーグレーディングなど様々の操作を直感的に完成し、イメージ通りの動画を快適に作り上げます。