【DaVinci Resolve】動画の画面を静止画像ファイルとして保存・書き出しする方法
動画を編集しているとき、「この場面を画像にしたい!」と思うときってありますよね。そこで、動画編集ソフト「DaVinci Resolve」では、簡単に動画の一部を画像として書き出すことが可能です。
この記事では、DaVinci Resolveで編集している動画の静止場面を、画像ファイルとして保存する方法をご紹介します。サムネイルを撮り忘れてしまったときや、動画の投稿内容をブログにも投稿するときなどに便利な方法なので、ぜひ覚えてみてください。
【DaVinci Resolve】動画から静止画を書き出して保存する方法
DaVinci Resolveで編集中の動画から静止画を保存する方法はとても簡単です。ここからはそのやり方を流れに沿って解説します。
1、まずDaVinci Resolveを実行します。そして動画の素材を追加し、タイムラインを作成します。タイムラインでクリップを選択し、再生ヘッドを静止画を保存したい位置までに移動します。
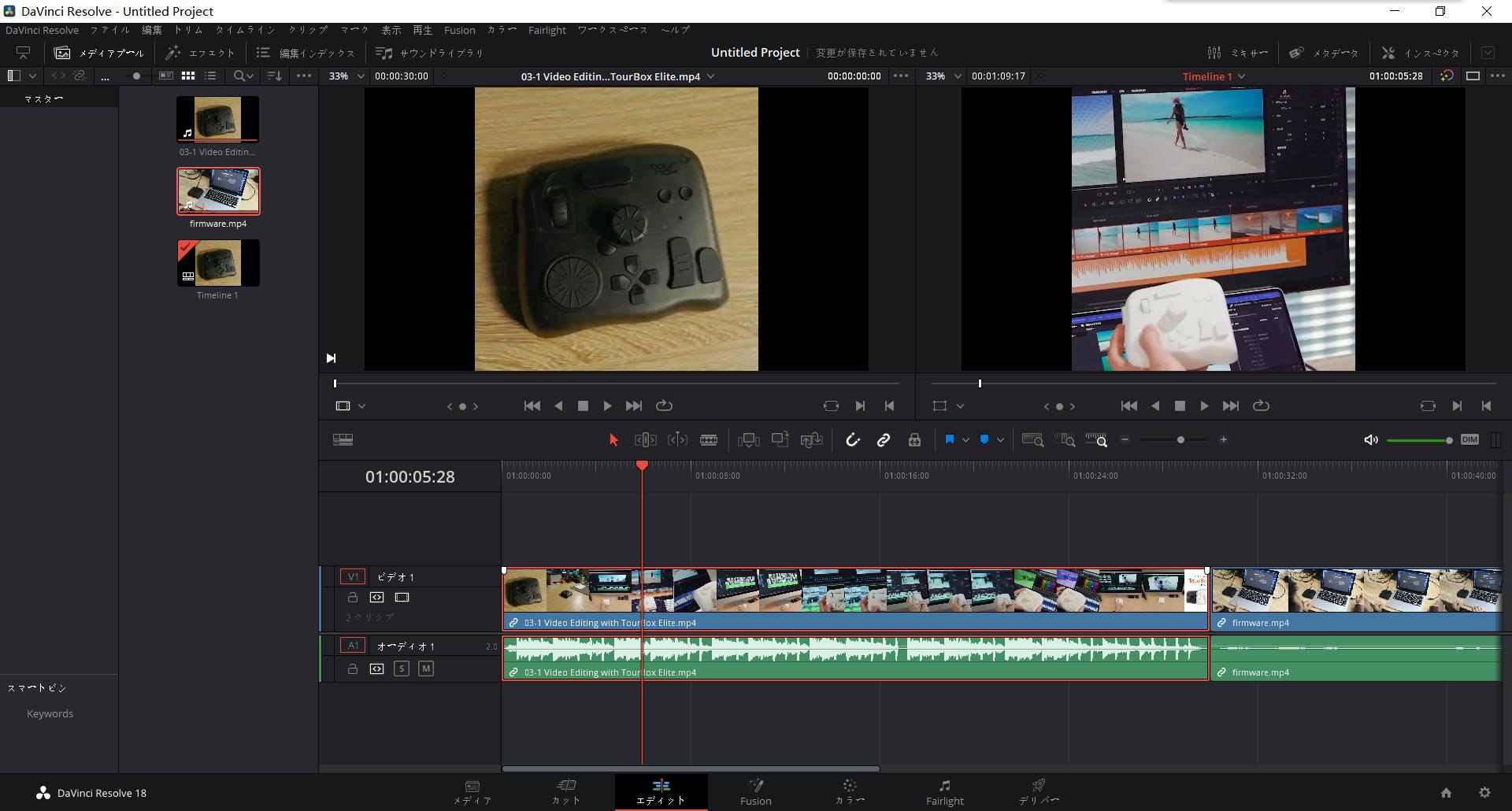
2、そしてDaVinci Resolve画面下のメニューから「カラー」をクリックし、カラーページに移動します。ここで動画のプレビュー画面を右クリックすれば、メニューが表示されます。メニュー中の「スチルを保存」を選択します。
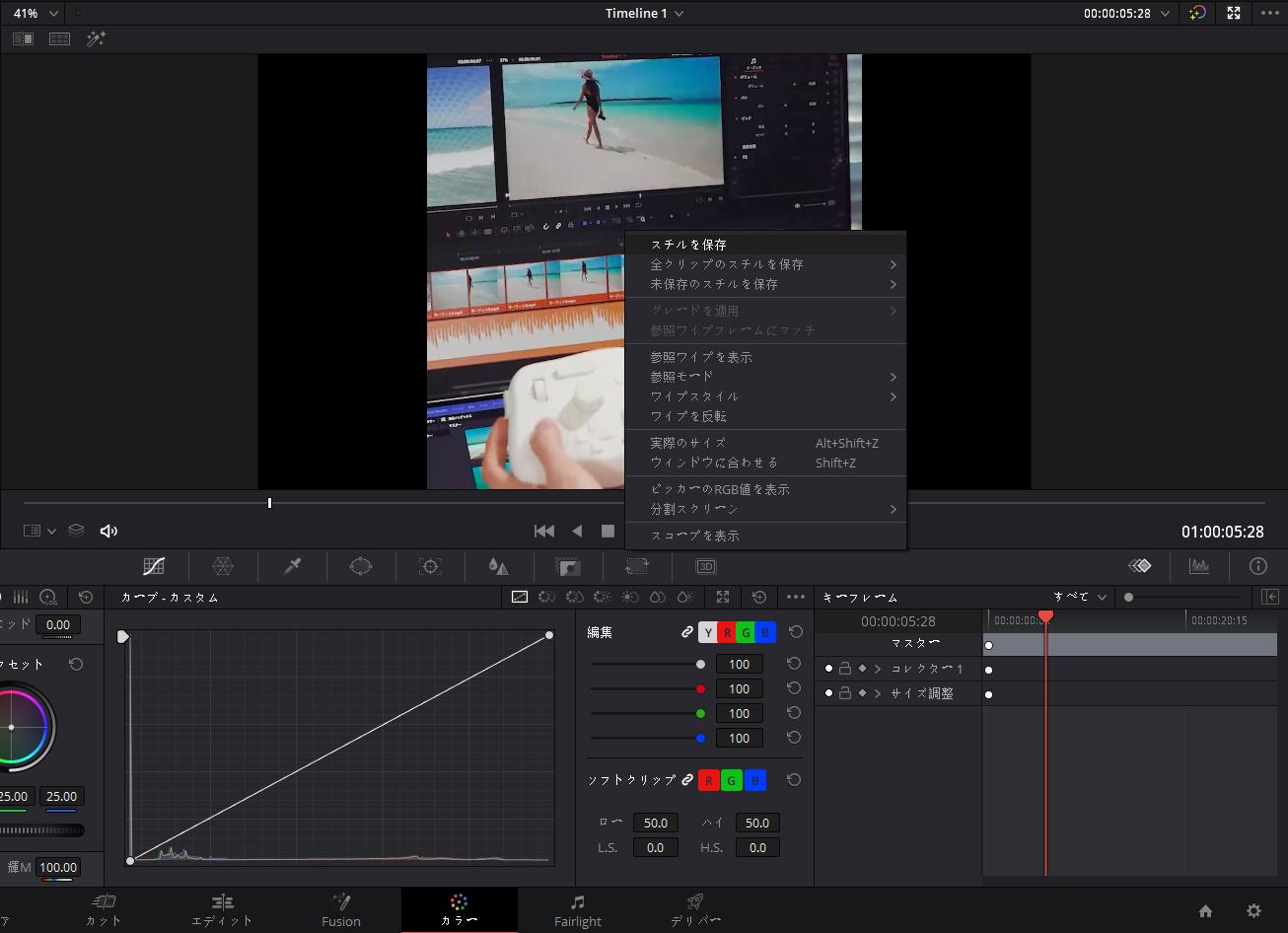
3、保存されたスチルは左にあるギャラリー画面で確認できます。ここで静止画を保存したいスチルに右クリックし、メニューから「書き出し」を選択してください。書き出しの設定画面ではファイルの保存位置と形式を選択できます。静止画ファイルを保存したい場合は形式をJPGやPNGなどに設定しましょう、これで映像の画面を画像ファイルとして書き出しされます。
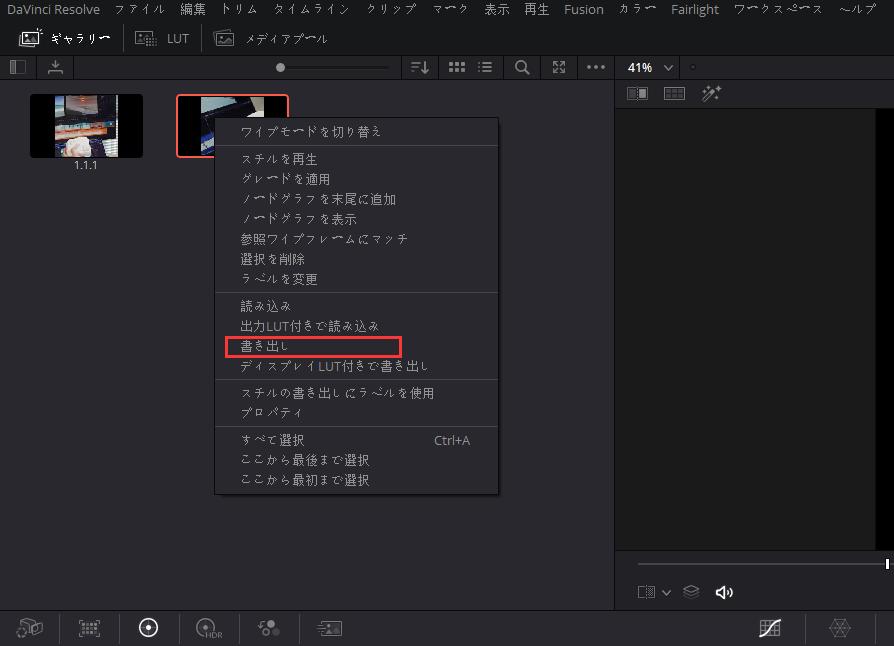
【DaVinci Resolve】映像から静止画を保存するのは簡単!
以上はDaVinci Resolveで映像から静止画を書き出しする方法です。やり方も簡単ですので、お気に入りのシーンを保存したいや動画サムネイル作成する際にぜひ活用していきましょう。DaVinci Resolveでの作業に左手デバイスTourBox EliteもしくはTourBox NEOを使用すれば、より快適に動画編集できます。
TourBoxシリーズを使えば、DaVinci Resolve内のほぼ全て操作が片手で完成できます。全てボタン機能はカスタム対応で、マクロ機能も搭載されています。マウスの右クリック、左クリック、スクロール、キーワードショートカット、ファイルやフォルダを開くなど、全ては自由に TourBoxに登録でき、好きなように操作できます。さらにDaVinci Resolveのような動画編集ソフトでは、タイムラインの拡大縮小、再生ヘッド移動、カラーグレーディングをダイヤルやノブの回転操作で直感的に完成できます。多くの動画編集者に愛用されているTourBoxシリーズ、興味があればぜひ使ってみてください。