DaVinci Resolveで動画に図形を入れるにはどうする?
動画編集中、特定の場所を強調するのに四角や丸で囲ったり、矢印を入れたりなど「図形」を使うことも少なくありません。ではDaVinci Resolveを使って動画編集する場合に、動画に図形を入れるにはどうすれば良いのでしょうか?
Fusionページを使えば簡単に図形が作れる
図形を動画画面に配置する
DaVinci Resolveでは「Fusionページ」で簡単に動画の画面に思い通りの図形を入れることができます。まずDaVinci Resolveを起動させて、そして動画素材メディアプールに取り込んで、タイムラインに配置します。
DaVinci Resolveの「エディット」画面を開き、そして画面左上にある「エフェクト」ボタンをオンにします。そして表示画面左下に表示されているエフェクトメニューから「ツールボックス」を選択し、さらに「エフェクト」へと進みます。
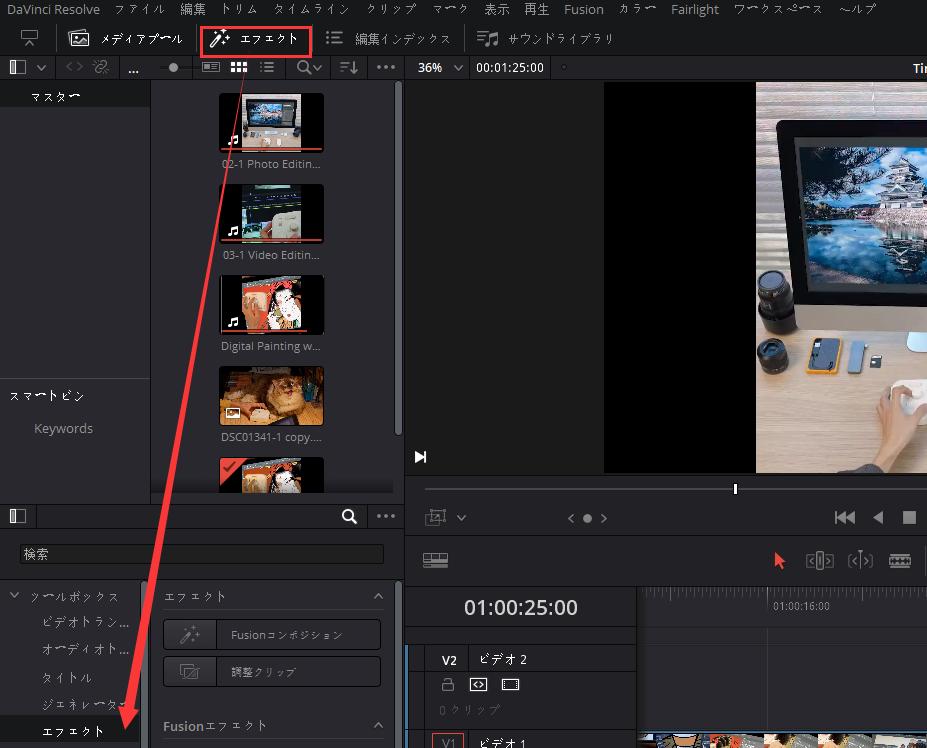
エフェクトの内にある「Fusionコンポジット」をドラッグ&ドロップでタイムラインに追加して、そして「Fusionコンポジット」を選択した状態で画面最下部のメニューで「Fusion」画面に移動してください。Fusion画面でもう一度「エフェクト」タブを開き、「Tools」を展開させます。
Toolsの中にある「形状(バージョンによってはシェイプと表示されます)」をクリックすれば、右側で動画に入れたい図形を選択可能です。例えば四角を動画に入れたい場合は、Toolsシェイプで「sRectangle」を選びます。これで下の「Nodes」画面にも「sRectangle」が追加されます。
あとは「sRender」もクリックしてノードを追加、そして「MediaOut」までに繋げます。これでDavinci Resolveのレビュー画面に四角形が表示されます。これで図形の配置は完了です。「エディット」画面に戻れば動画の画面に白い四角形があることを確認できます。
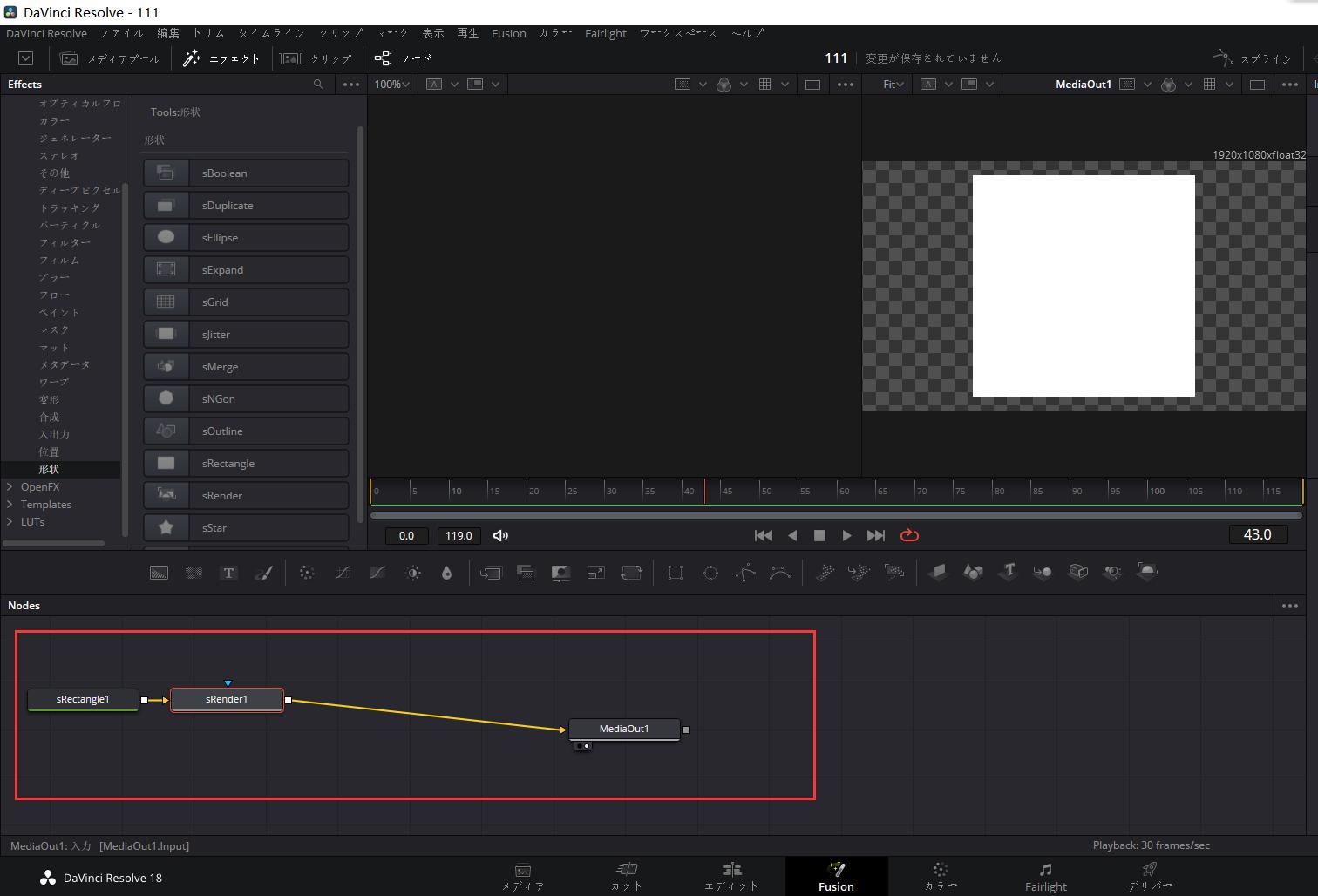
図形のサイズや色変える
図形の挿入は完成しましたが、その図形の大きさや色を変えるにはどうすればいいのか?まず「Fusion」画面に戻りましょう。そしてノード内の「sRectangle」をクリックして選択します。右にある「インスペック」パネルで、四角形の様々なパラメーターを調整できます。
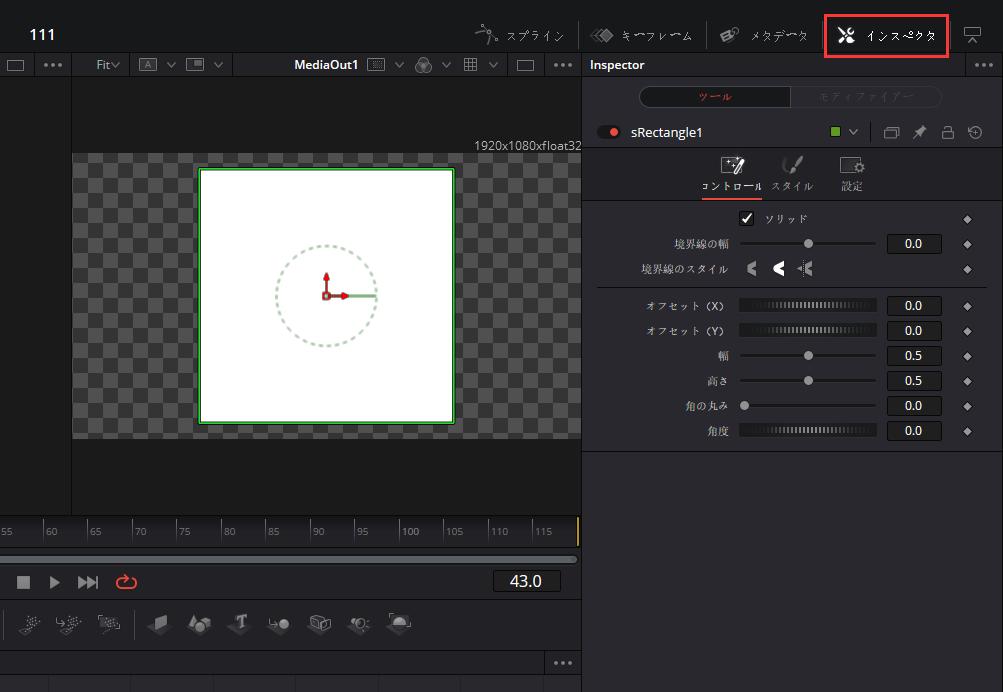
コントロールタブでは
・境界線の幅
・オフセット
・幅
・高さ
・角の丸み
・角度
といった項目が表示されます。
「境界線の幅」では図形を描いている線の太さが変えられ、図形の境界線を太くしたり細くしたりできます。
「オフセット」は図形の位置を変更する項目で、「X」の数値を変えると横方向、「Y」の数値を変えると縦方向に図形を動かすことが可能です。
「幅」は図形そのものの幅、「高さ」は図形そのものの高さを変えることができる項目です。
「角の丸み」は図形の角に丸みを付ける項目で、数値が大きくなるほど角の丸みが強くなり、最大値まで上げると図形が丸になります。
「角度」は図形そのものの角度を変える項目です。図形の上下をひっくり返したり、横に寝かしたり、斜めにしたりなどの効果を付けられます。
また「ソリッド」のチェックを外すと、図形の境界線より内側が透過して枠のような図形が作れます。
そして図形の色については「スタイル」タブを開いて、「カラー」から自由に変更できます。直接色を選択して、もしくは「赤」「緑」「青」の数値を調整して色を作ることも可能です。そして「アルファ」の項目を調節して図形の不透明度を変更できます。
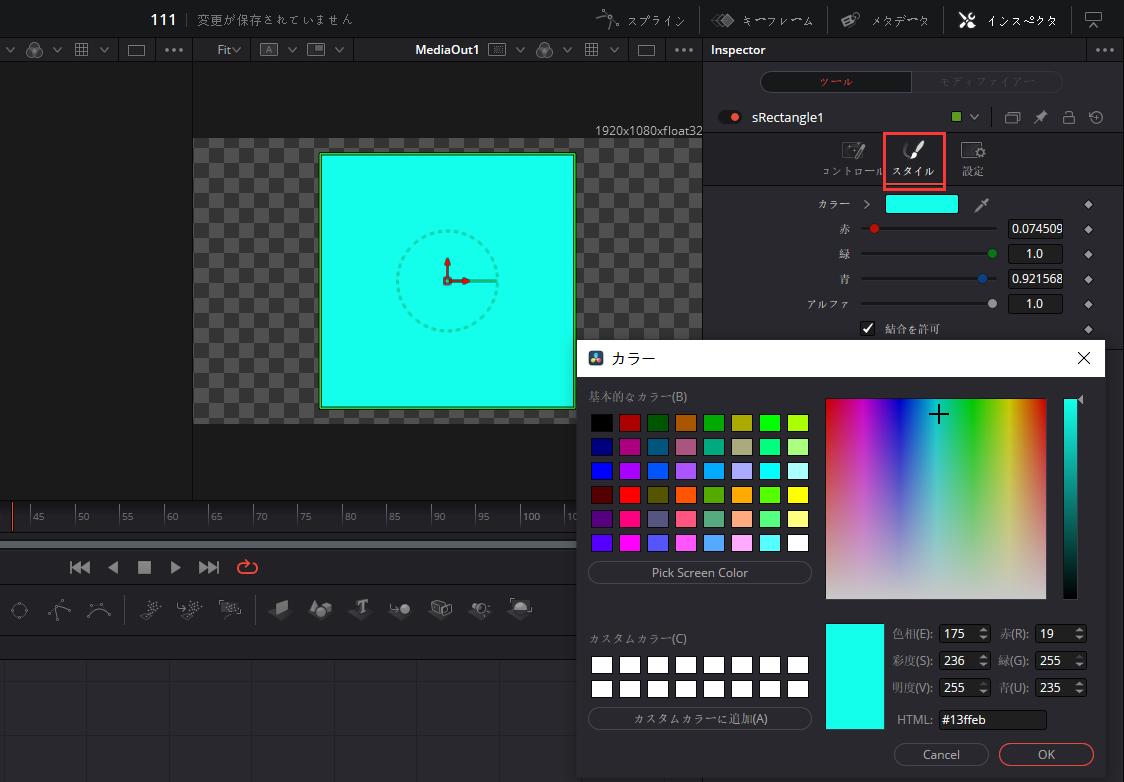
まとめ
以上はDaVinci Resolveで図形を入れる方法の紹介です。DavinciのFusionページでは挿入する図形の角度、サイズ、色などを調整することができます。「Fusion」画面で作成された図形は「エディット」画面で通常のクリップと同じく表示の時間や長さを調整できます。
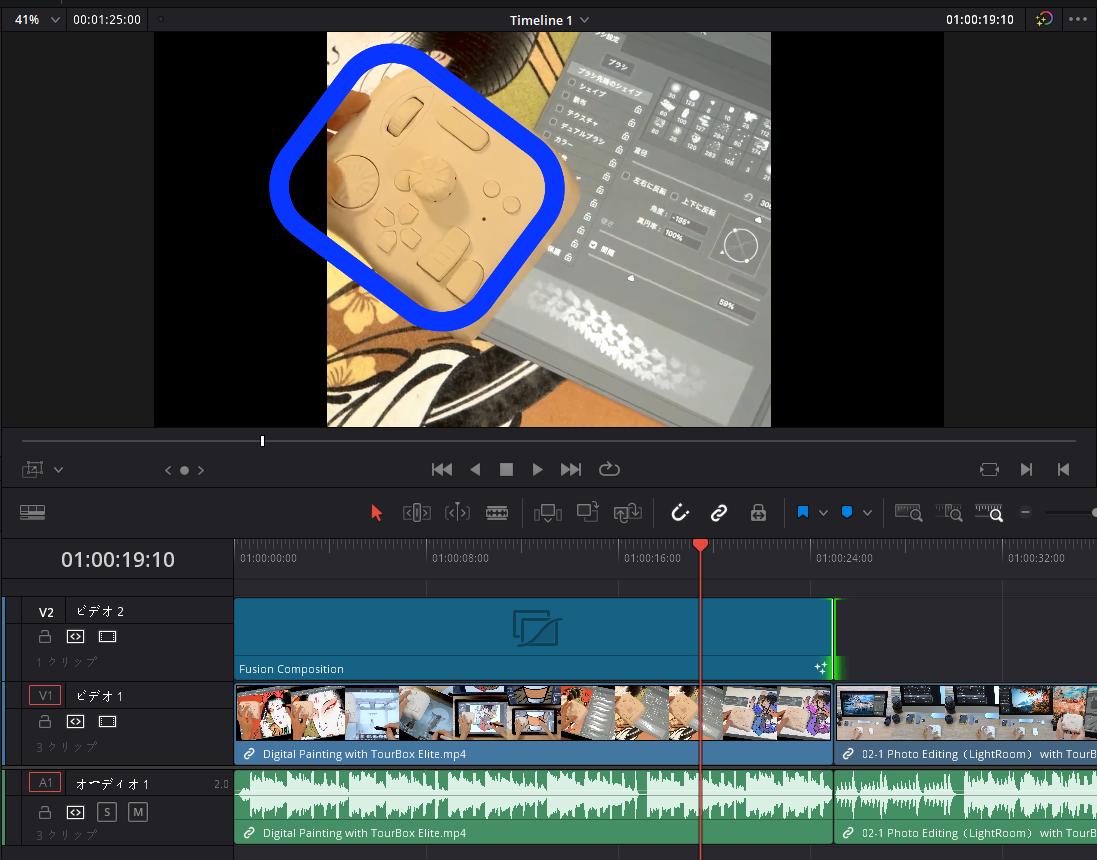
Davinci Resolveで動画編集をする時、使用する各種操作やツールは全てTourBoxに自由に割り当てます。今回紹介した図形のサイズ、角度、位置などの調整をTourBoxのダイヤル、ノブなどでコントロールすると、キーボードとマウスよりスムーズに作業できます。