DaVinci Resolveのショートカット設定を追加・変更する方法
動画編集ソフト「DaVinci Resolve」での作業をもっと効率的にするなら、「ショートカット」を覚えておくのが便利です。ショートカットを使うと、キーボードの組み合わせだけで一定の操作をすることができます。わざわざメニューを開いたり、マウスでクリックをする手間がはぶけるということ。DaVinci Resolveにはデフォルトで設定されているものがあるほか、自分で設定を追加・変更することも可能です。
【DaVinci Resolve】ショートカットキーを追加・変更する方法
DaVinci Resolveではデフォルト設定でたくさんのショートカットキーが搭載されています。これらを自分の使いやすいように設定を変更することができます。デフォルトでショートカットが割り当てされてない機能でも、ショートカットを追加してより快適に利用することができます。
1、まずメニューバーの「DaVinci Resolve」をクリックして、表示されるメニューから「キーボードのカスタマイズ」を選択します。
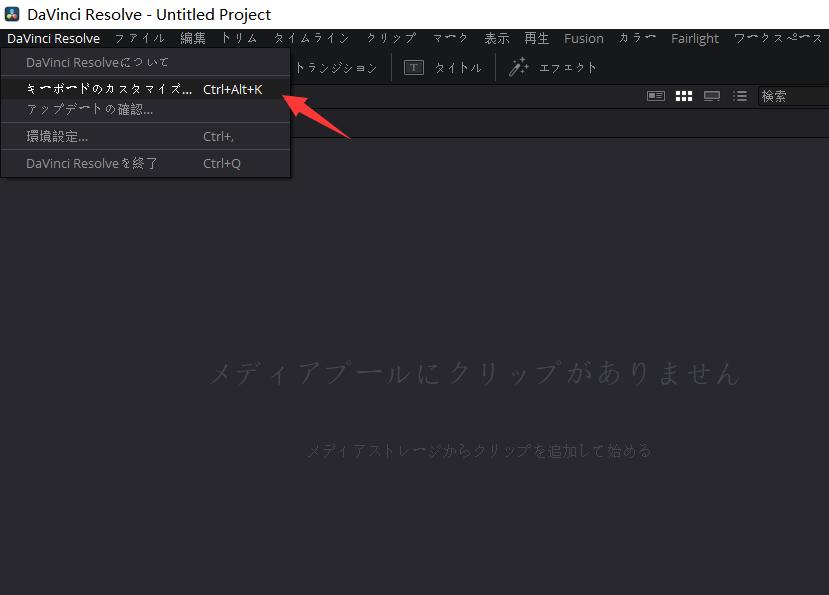
2、ここでは現在DaVinci Resolveに設定されている全てのキーボードショートカットを確認できます。ショートカットを変更したい場合はそのショートカットをクリックし、そして直接新しいショートカットキーを入力すればできます。
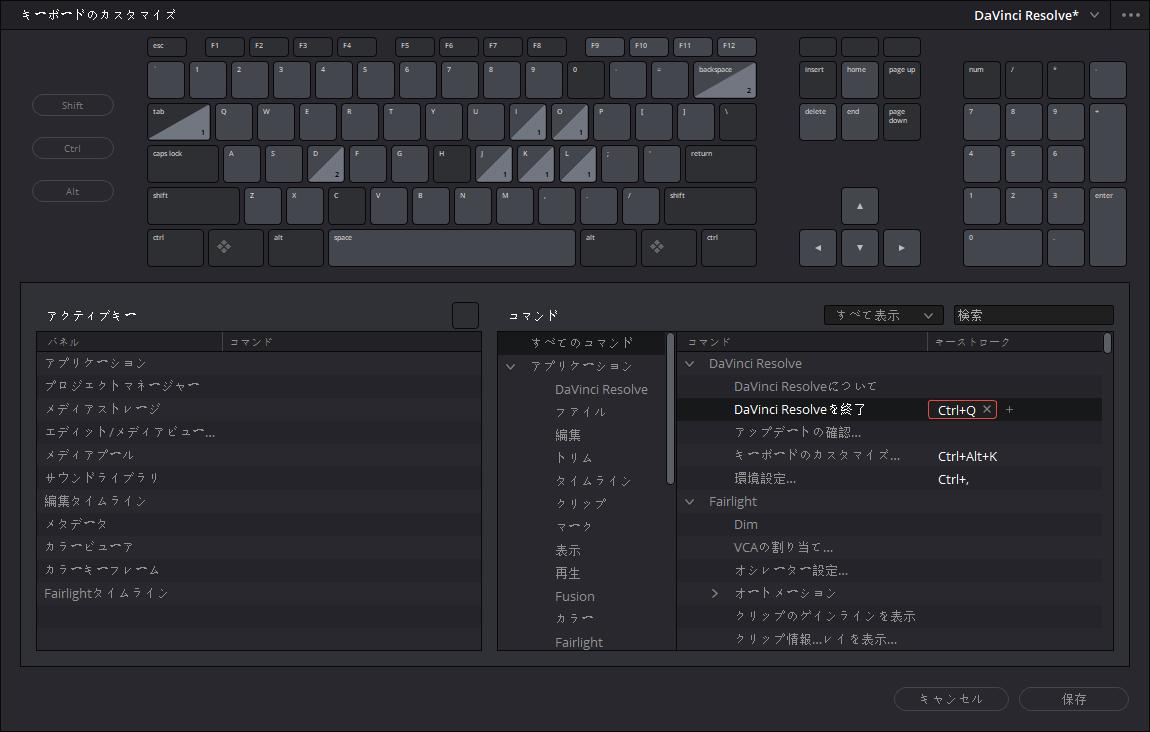
3、DaVinci Resolveでは、一つの機能に複数のショートカットを設定することも可能です。現在のショートカットの隣にある「+」をクリックすれば、赤枠の入力欄が表示されます。追加したいショートカットキーを操作して設定します。
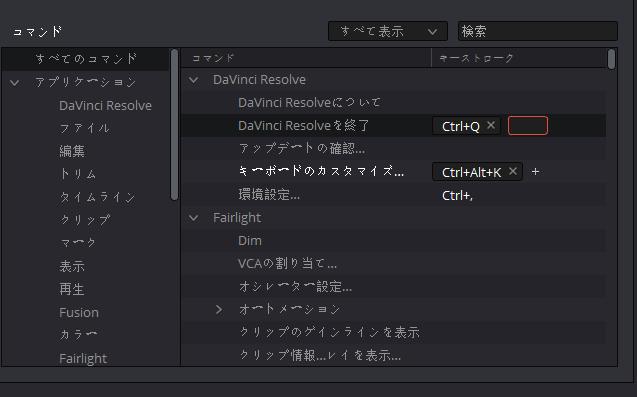
4、現在ショートカットの割り当てがない機能にショートカットを追加したい場合は、その機能の右側をクリックすれば、入力欄が表示されます。この状態でキーボードを操作すれば、ショートカットとして記録されます。もしこのショートカットがすでに他の機能に割り当てされた場合は以下画像のようなメッセージが表示されます。「割り当て」を選択すれば、元の機能のショートカットが取り消されます。
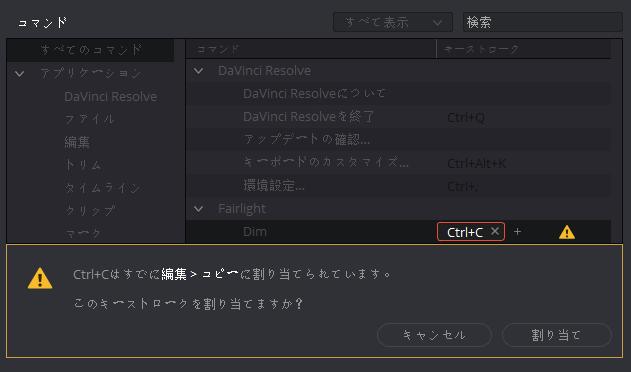
DaVinci Resolveショートカットキー設定の保存方法
DaVinci Resolveショートカットキーの設定は、プリセットとして保存ができます。プリセットとは、現在の設定全てをまとめて記録する機能のことです。この機能を使用すれば、プリセットを変更するだけでショートカットキー設定を丸々変更することが可能です。
ショートカットがを設定したあとに「保存」ボタンを押すと、「キーボードマッピングプリセット」と表示され、プリセット名を入力できます。たとえば他の編集ソフトで利用しているショートカットキーと同じショートカットに変更した場合には、ソフト名を入れておけば、設定変更をしたいときにわかりやすいです。
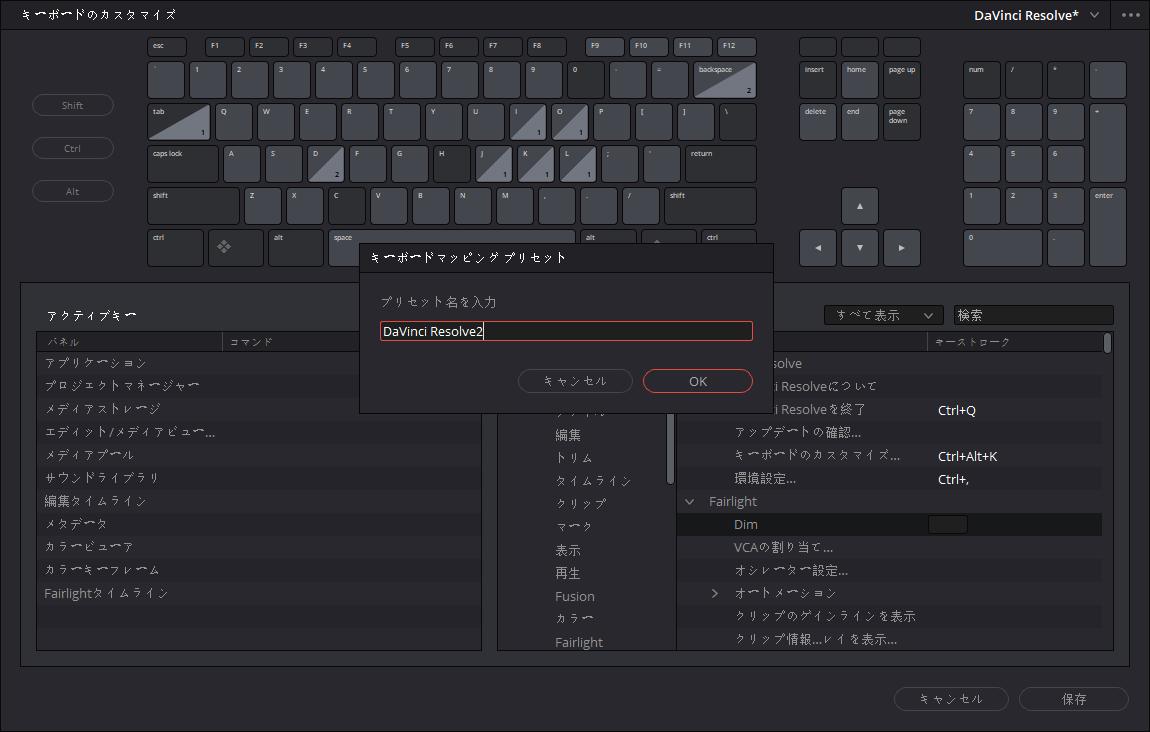
キーボードショートカットより便利な左手デバイスTourBox
以上はDavinci Resolveでショートカット設定を変更、追加する方法を紹介しました。好きなようにショートカットを割り当て、複数のプリセットを作成して、状況によって使い分けすることができます。しかしDavinci Resolveには大量の機能があり、常用のものだけにショートカットを割り当てとしても、多くのショートカットは3つのキーが必要で、配置によって押しづらいものも結構あります。そして複数のプリセットを作成できるとしても、実際に使用する時はショートカットの数が多すぎて、覚えづらい問題もあります。
そこで左手デバイスTourBoxシリーズをおすすめします。TourBoxシリーズの一つの大きな特徴は高いカスタマイズ性能です。全てのボタンの機能は自由にカスタムでき、片手で制御できます。どんなに複雑なショートカットでも、TourBoxならボタン一つで完成できます。割り当てた機能はいつでも画面上で確認でき、忘れる心配もありません。動画編集作業の全てを効率化するTourBox EliteおよびTourBox NEOを使って、Davinci Resolveを思うままに使いこなそう。